Az alapértelmezett PDF szerkesztő a legtöbb ember számára az Acrobat Acrobat szerkesztő; mindenki szerkesztheti a PDF fájlokat, és azonnal böngészheti azokat. Ezzel a szoftverrel elkészítheti és szerkesztheti a legokosabb PDF-eket, konvertálhatja a PDF-fájlokat Microsoft Office formátumokba és még sok minden mást. Fizetnie kell azonban a szoftverért, és magasabb áron értékesítették, ezért sok potenciális felhasználó és kisvállalkozás nem engedheti meg magának.
Ebben a cikkben néhány online platformot javasolunk, amelyek segítenek a PDF szerkesztésében letöltés nélkül, és olyan szoftverek telepítéséhez, mint az Adobe. Ez sok időt takaríthat meg Önnek. Itt található 5 hasznos módszer a PDF szerkesztésére Adobe szoftver nélkül.
1. EasePDF (ajánlott)
Az EasePDF egy online PDF konverter és szerkesztő. Noha az EasePDF et 2018-ban hozták létre, több mint tíz évet töltöttek kutatásával. Ez az online platform több mint 20 online eszközt kínál, köztük néhány általános konvertálási funkciót, mint például a PDF-ből Word-be, Word-ből PDF-be, PDF-ből PPT-be, PDF-ből JPG-be, PDF-fájl egyesítése, PDF-szerkesztés, PDF-fájlok tömörítése stb.
Az ingyenes online PDF-szerkesztő bármilyen operációs rendszeren, beleértve a Windows, Mac és Linux rendszereket is, jól működik. Minden okostelefonok operációs rendszerén működhet, mint például az iOS és az Android OS. Tehát nem kell letöltenie semmilyen szoftvert.
1. lépés: Keresse meg az EasePDF, majd láthatja a „ PDF szerkesztése ” ikont az „Összes PDF eszköz” fül legördülő ikonjára kattintva.

2. lépés: Töltse fel a szerkeszteni kívánt PDF fájlt. Ha a hozzáadni kívánt PDF fájl a Google Drive, a Dropbox vagy a OneDrive, akkor kattintson a megfelelő ikonra a "Fájlok hozzáadása" gomb alatt. A fájlt az internetről az URL hivatkozás beillesztésével is feltöltheti az internetről.
3. lépés. A szerkesztő eszközben szöveget, képeket és aláírást adhat hozzá a megfelelő gombra kattintással, hogy a PDF-fájlt az Ön igényei szerint szerkeszthesse. Ha vízjelet szeretne hozzáadni a PDF személyre szabásához, használhatja az EasePDF„ Vízjel hozzáadása ” eszközt. Ha elkészült, kattintson a "Mentés" gombra a munka megkezdéséhez.

4. lépés: Néhány másodperc múlva letöltheti az új PDF fájlokat. Ezenkívül nem csak letöltheti, hanem meg is oszthatja barátaival az URL link másolásával és beillesztésével.
2. Sejda
A Sejda egy másik online szerkesztő, amely nem csak szöveget adhat hozzá, szerkeszthet vagy mozgathat a PDF-fájlban, hanem megváltoztathatja a PDF betűtípusát, méretét és stílusát. A fájlok privát állapotban maradnak, és 2 óra múlva automatikusan törlődnek. Tehát nem kell aggódnia a fájlok biztonsága miatt. Ingyenes szolgáltatás legfeljebb 200 oldalas vagy 50 MB-os dokumentumokhoz és óránként 3 feladathoz.
1. lépés. Lépjen be a Sejda webhelyére. Kattintson az "Összes eszköz" legördülő menü ikonjára, amely a menü eszköztár tetején jelenik meg. Ezután megtalálja a " Szerkesztés " eszközt.

2. lépés: Töltse fel a fájlokat. A fájlt feltöltheti a helyi eszközről, ha rákattint a „PDF fájl feltöltése” gombra, vagy közvetlenül húzza erre az oldalra. Amikor rákattint a gomb legördülő ikonjára, láthatja a fájlok feltöltésének másik két lehetőségét. Választhat PDF-fájlokat a Dropbox, a Google Drive-ból és a OneDrive. A fájl webcímzésének beillesztése szintén működik.

3. lépés. Amikor belép a szerkesztési oldalra, 8 különféle eszközt láthat a PDF szerkesztéséhez. A "Szöveg" eszköz segít új szövegek hozzáadásában vagy meglévő változtatásában, vagy a "Forms" eszköz kiválasztásában a jelölésekhez és a rádiójelekhez. Ha új hivatkozásokat szeretne hozzáadni a webes URL-ekhez vagy oldalakhoz a dokumentumban, használhatja a "Linkek" eszközt. A PDF-kommentátor használatával áthúzhatja és kiemelheti a szöveget a PDF-oldalakon. Kattintson az "Annotate" eszközre, majd válassza ki a stílust és válassza az alkalmazandó oldal szövegét. Kattinthat a megfelelő gombra. Számos szerkesztési funkció vár felfedezésre.

4. lépés. A szerkesztés befejezése után kattintson a "Módosítások alkalmazása" gombra a módosítások alkalmazásához, majd kattintson a "Letöltés" gombra a szerkesztett PDF dokumentum letöltéséhez.
3. PDF Buddy
A PDF Buddy online szerkesztheti és aláírhatja a PDF fájlokat. Könnyen kezelhető, és nincs szükség szoftverre. A PDF Buddy az egyik legjobb online PDF-szerkesztő, amelyet valaha használ. Emellett űrlapokat is kitölthet, aláírásokat adhat hozzá, fehéreket kivilágíthat és kiemelhet anélkül, hogy izzadtság lenne. Függetlenül attól, hogy Mac vagy Windows felhasználó - korlátozás nélkül használhatja ezt a platformot. Nincs telepíthető szoftver, és csak a böngészőre van szüksége, amelyet jelenleg használ.
1. lépés. Ha belép a honlapjára, közvetlenül feltöltheti a szerkeszteni kívánt fájlokat az oldalra. Húzza a PDF-fájlokat az üres lapba, vagy kattintson a „Válassza a szerkeszteni kívánt PDF-t” gombra a fájlok feltöltéséhez.

2. lépés. A szerkesztési oldal bal oldalán sok szerkesztőeszköz látható. Szöveget, képet, aláírást, formát, szimbólumokat adhat hozzá, és a megfelelő eszközökre kattintva kiemelheti a szöveget.

3. lépés: Kattintson a „Letöltés” gombra, amely az oldal jobb felső sarkában jelenik meg, és töltse le a szerkesztett PDF fájlt a számítógépére.
4. Soda PDF
A Soda PDF egy megbízható, intuitív és hordozható PDF-platform, amelyet otthoni és útközben is használhat. Az online platformon található szerkesztő eszköz nagyon egyszerűen használható; bárhova beszúrhat szöveget a PDF-be, és kiválaszthatja a kívánt betűstílust a hosszú választási listából.
A szerver garantálja a fájljainak biztonságát is, biztonságos technológiát használ egy titkosított kapcsolat létrehozására a webszerver és a böngésző között, hogy minden adat privát maradjon.
1. lépés: Hozzáférés a Soda PDF webhelyhez, kattintson a „SODA PDF ONLINE” gomb legördülő ikonjára, majd a „Megtekintés és szerkesztés” listában keresse meg a „ PDF Szerkesztő” elemet.

2. lépés: Válassza ki a szerkeszteni kívánt PDF fájlt a számítógépről, vagy egy felhőalapú tárolási szolgáltatással, például a Google Drive vagy a Dropbox. Azt is egyszerűen húzza a fájlt a dobozba, hogy feltöltse.
3. lépés: A csodálatos funkciók láthatók a szerkesztési oldalon. Mint például a "Kiemelés Eszköz", "Ceruza Eszköz", "Szöveges Eszköz" és így tovább. Ön is felfedezheti ezeket az eszközöket, majd kiválaszthatja az eszközöket, amire szüksége van.

4. lépés: Kattintson a "Letöltés" eszközre a szerkesztett PDF fájl letöltéséhez.
5. Google Docs
A Google Docs segítségével útközben másokat írhat, szerkeszthet és másokkal együttműködhet. Mindezek a funkciók szabadon használhatók. Amíg van telefonja, táblagépe vagy számítógépe, bármikor hozzáférhet, létrehozhat és szerkeszthet dokumentumokat.
A Google Docs intelligens szerkesztő és stílus eszközöket kínál, amelyek megkönnyítik a szöveg és a bekezdések formázását az élénk dokumentumok készítéséhez. Számos betűtípus közül választhat, és hivatkozásokat és képeket is hozzáadhat a PDF-fájlhoz.
1. lépés: Nyomja meg az "Üres" gombot az új dokumentum elindításához. Ezután kattintson a "Fájl"> "Megnyitás" elemre a szerkeszteni kívánt PDF fájl feltöltéséhez.

2. lépés : Kétféle módon töltheti fel a fájlt. Kiválaszthatja a fájlt közvetlenül a Google Drive , vagy a "Feltöltés" választáshoz választhat fájlt a számítógépről.
3. lépés: A fájl feltöltése után új oldalt láthat. Kattintson a „Megnyitás a Google Docs” lapon a cseppikonra, majd kattintson a „Google Docs” gombra a PDF fájl megnyitásához a Google Docs.
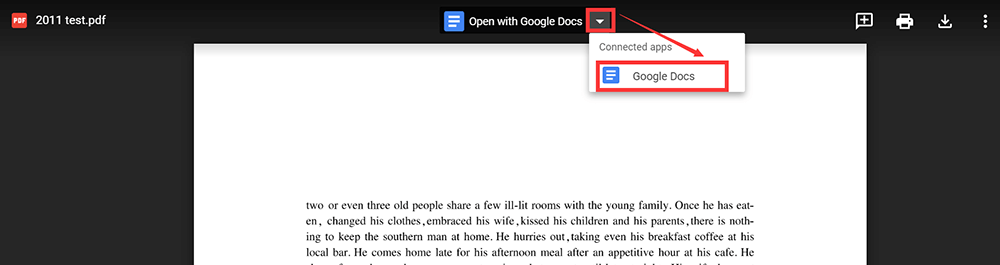
4. lépés. Szöveget közvetlenül írhat a PDF-fájlba. Ezen felül kiemelheti a szövegeket, beilleszthet képeket, megváltoztathatja a szöveg stílusát és így tovább, ha a megfelelő gombra kattint.
5. lépés. A szerkesztés után rákattinthat a „Fájl”> „Letöltés”> „PDF” elemre, hogy ismét PDF-fájlként mentse el számítógépére.
Következtetés
Összegeztünk 5 ingyenes megoldást a PDF szerkesztésére az Adobe online nélkül. Ezeket a platformokat szoftver telepítése nélkül is használhatja. A cikk elolvasása után reméljük, hogy kiválaszthat egy megfelelő platformot a PDF szerkesztéséhez.
Hasznos volt ez a cikk? Köszönjük a visszajelzést!
IGEN Vagy NEM
































Megjegyzés