Manapság a PDF egy szabványos dokumentumformátum, amelyet sokféle célra széles körben használnak. Ennek azonban vannak hátrányai is. Például a fájlokat nehéz szerkeszteni. Ennek oka az, hogy a PDF-fájlok a képernyőn történő megtekintésre szolgálnak, és nem a tartalom kezelésére szolgálnak a dokumentum eredeti létrehozása után.
Találkozott valaha azzal a problémával, hogy sok PDF-fájl csak olvasható és nem szerkeszthető? A legtöbb operációs rendszer rendelkezik egy PDF fájlolvasóval, amely lehetővé teszi a dokumentum olvasását. Lehetséges azonban, hogy nehezen talál elég nagy teljesítményű PDF-szerkesztőt a PDF-fájlok szerkesztéséhez.
Ez a cikk négy részletet mutat be részletesen a PDF fájlok online szerkesztésével kapcsolatban, remélve, hogy segít kiválasztani a legjobb utat.
1. módszer - EasePDF (ajánlott)
Az EasePDF egyfajta online szoftver, amelynek célja ingyenes online eszközök biztosítása minden felhasználó számára. Több mint 20 eszközzel rendelkezik, köztük Word to PDF, Excel to PDF, PDF aláírás, Split PDF, PDF egyesítése, PDF feloldása és így tovább. A weboldal összes funkciója ingyenesen elérhető. Nem kell regisztrálnia vagy átadnia személyes adatait.
A szoftver PDF szerkesztése eszköze egyszerű és praktikus online szerkesztési funkciókat biztosíthat minden felhasználó számára, elkerülve a PDF átváltását Word-re és Word-t PDF-re többször. Könnyen hozzáadhat szövegeket, képeket, vagy módosíthatja a szövegek szín- és méretbeállításait. A hozzáadott objektumok áthelyezése vagy törlése szintén támogatott.
1. lépés. A kezdéshez navigáljon az EasePDF, majd az "Összes PDF eszköz" fül legördülő menüjére kattintva megjelenik a "PDF szerkesztése" fül. Kattintson a "PDF szerkesztése" gombra, majd használhatja a PDF szerkesztése eszközt.

2. lépés: Válassza ki a testreszabni kívánt PDF fájlt. A PDF fájlokat három módon töltheti fel. Először rákattinthat a "Fájlok hozzáadása" gombra az eszközök fájljainak eléréséhez. Másodszor, rákattinthat a felhőmeghajtók ikonjaira a feltöltő gomb alatt, hogy fájlokat adjon hozzá a Google Drive, a Dropbox, a OneDrive vagy bármely más URL-ről az interneten. Harmadszor, húzza át a fájlokat a feltöltési területre.

3. lépés : A menü eszközeivel szerkesztheti a PDF-fájlt az Ön igényei szerint. A PDF fájlok szerkesztésének három módja van. Először hozzáadhatja a szöveget, és szerkesztheti a szükséges betűtípust. Másodszor, az aláírás létrehozásához kattintson az eszközsor megfelelő gombjára. Harmadszor, a feltöltött képeket ez az eszköz is támogatja. Több új eszköz kerül folyamatosan bővítésre. Ha elkészült, kattintson a "Mentés" gombra a munka megkezdéséhez.
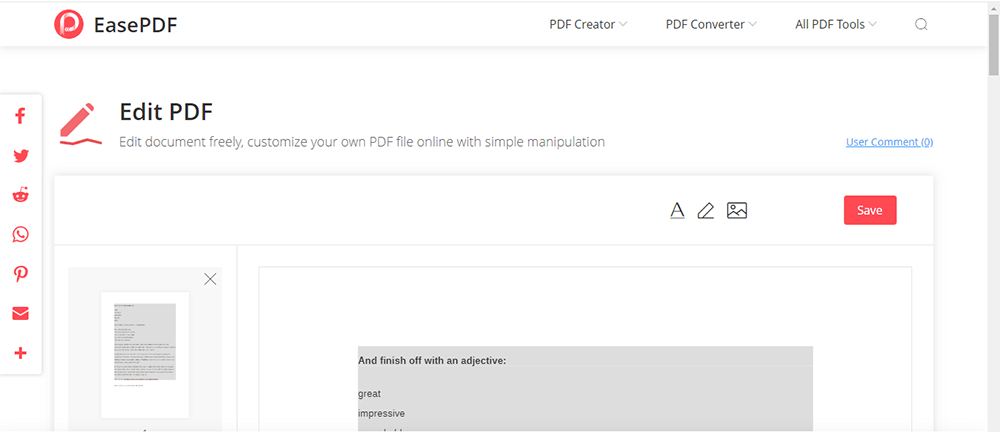
4. lépés: Az új PDF fájlok azonnal készen állnak a letöltésre. A letöltés befejezése után nem csak letöltheti, hanem meg is oszthatja barátaival az EasePDF által az Ön számára létrehozott URL-link másolásával és beillesztésével.
2. módszer - Smallpdf
A Smallpdf jó választás a PDF dokumentumok online szerkesztésére is. A PDF-fájlokat online szerkesztheti mobil eszközökkel. Nincs szükség telepítésre vagy regisztrációra.
A PDF fájlok szerkesztésének számos előnye van. Először hozzáadhat szöveget és kitölthet űrlapokat ezen az online platformon. Másodszor, a szöveg hozzáadása mellett, módosíthatja a PDF-t különféle formák és rajzok hozzáadásával. Harmadszor, ez az online szoftver biztosítani tudja a PDF-fájlok biztonságát.
1. lépés. Látogasson el a Smallpdf webhelyre. A munka megkezdéséhez kattintson a " PDF szerkesztése " gombra. A harmadik sorban található.

2. lépés: Húzza a PDF-dokumentumot a PDF Szerkesztőbe. A Google Drive vagy a DropBox fájljait is szerkeszthetjük.

3. lépés. A fájl kiválasztása után szöveget, képeket, alakzatokat vagy szabadkézi kommentárokat adhat hozzá, ahogy szeretné. A hozzáadott tartalom méretét, betűkészletét és színét a megfelelő ikonra kattintva is szerkesztheti.
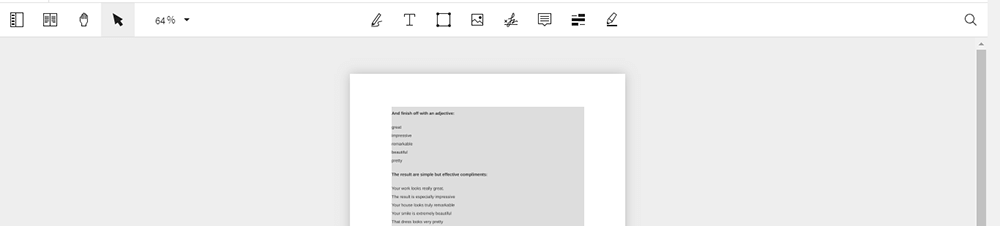
4. lépés. Ha kész, kattintson a „Letöltés” gombra a fájl letöltéséhez.
3. módszer - PDF2GO
A PDF2GO egy olyan online platform, amely online konvertálja a PDF fájlokat szoftver telepítése nélkül. Az összes feltöltött fájl automatikusan törlődik 24 óra elteltével. Tehát nem kell aggódnia a fájlok biztonsága miatt. Nem készítünk biztonsági másolatot fájljairól. Mivel szolgáltatásunk automatizált, fájljait senki sem ellenőrzi kézzel. Ezen az online platformon a PDF szerkesztése eszköz lehetővé teszi a PDF dokumentumok közvetlen szerkesztését. Kiemelheti a szakaszokat is, vagy hozzáadhat vízjelet a PDF-fájlhoz.
Mivel szolgáltatásunk automatizált, fájljait senki sem ellenőrzi kézzel. Ezen az online platformon a PDF szerkesztése eszköz lehetővé teszi a PDF dokumentumok közvetlen szerkesztését. Kiemelheti a szakaszokat is, vagy hozzáadhat vízjelet a PDF-fájlhoz.
1. lépés: Először el kell lépnie a PDF2GO oldalra a „ PDF szerkesztése ” eszköz belépéséhez.
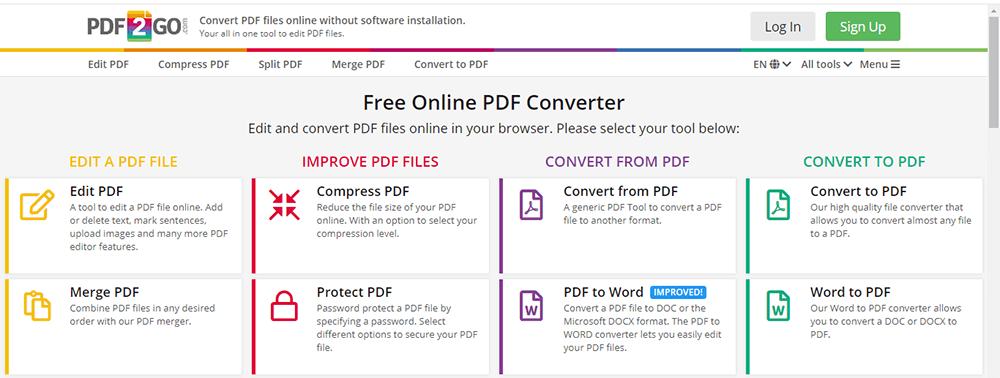
2. lépés: Töltse fel a szerkeszteni kívánt fájlt. Húzza le és dobja be a fájlt a fenti mezőbe, hogy feltöltse. A számítógép böngészése vagy egy felhőalapú szolgáltatásból származó dokumentum használata szintén lehetséges.
3. lépés: Az eszköztáron számos szerkesztő eszköz látható. Kattintson a megfelelő ikonra a PDF fájl szerkesztéséhez. A bal oldalon láthatja a PDF-oldalak miniatűrjeit. Válassza ki a szerkeszteni kívánt fájlt. Az előnézet felett kiválaszthatja a végrehajtandó műveleteket. További műveletek, mint például a visszavonás, az újravonás és a zoom, szintén rendelkezésre állnak. További lehetőségek, például a vonalméret, betűszín stb. Esetén nyissa meg az "Opciók" menüt.

4. lépés: Kattintson a "Mentés" gombra a szerkesztett PDF-fájl megkapásához. A nagyobb biztonság érdekében bejelölheti a négyzetet. Ez azt jelenti, hogy megakadályozza mások számára a dokumentum szerkesztését vagy a lehetséges rejtett területek feltárását.
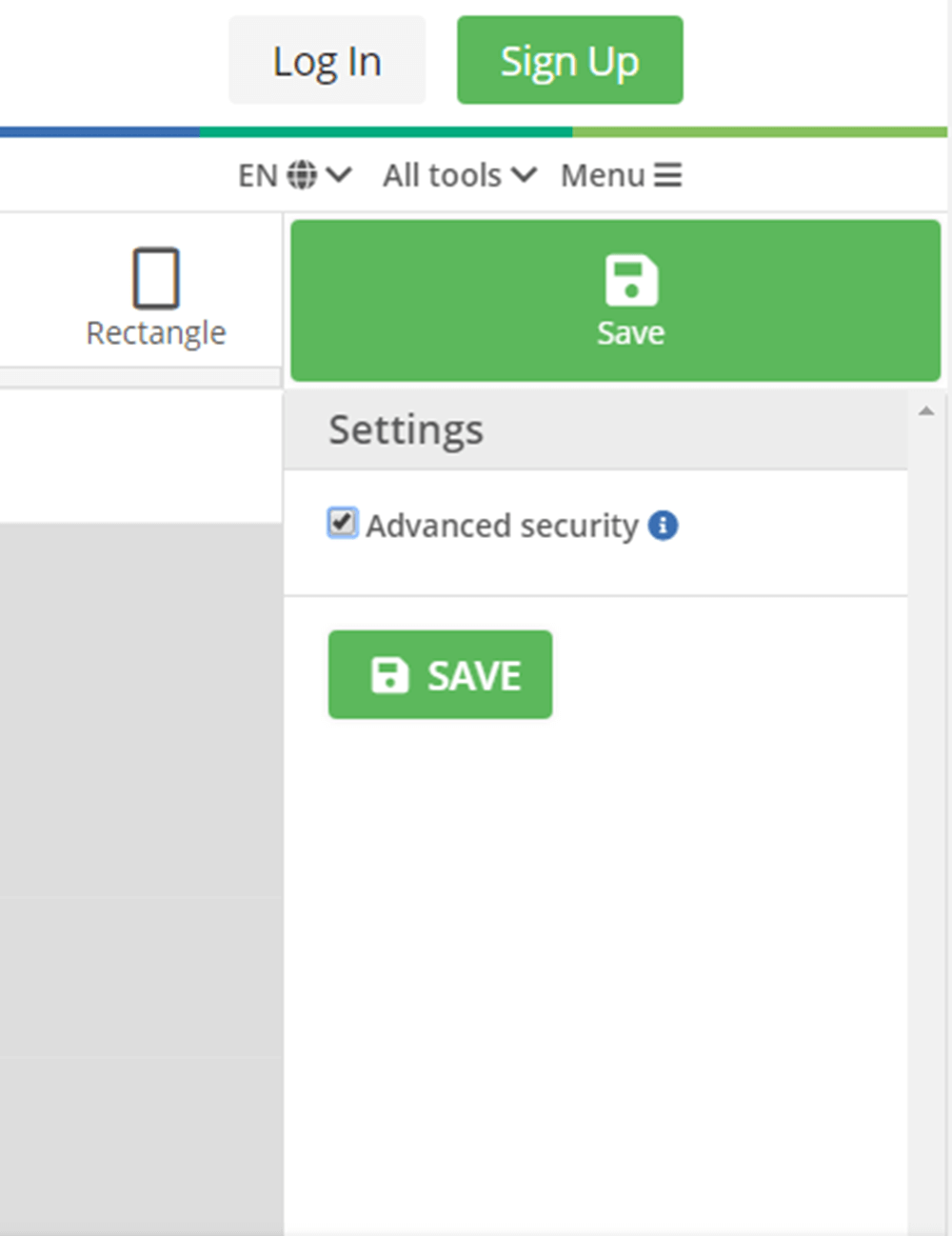
4. módszer - PDF Candy
A PDF Candy egy ingyenes online PDF eszköz, amely a világ minden tájáról teljesen ingyenes online és offline eszközöket biztosít a PDF fájlok kezeléséhez (konvertálás, felosztás, egyesítés, forgatás stb.).
1. lépés: Látogasson el a PDF Candy oldalra. Kattintson a " PDF szerkesztése " gombra, és megtalálhatja a kezdőlap második sorában.
2. lépés: Húzza a PDF-fájlt a fenti PDF-szerkesztő zónába, vagy használja a „Fájl (ok) hozzáadása” gombot a dokumentum kiválasztásához az eszközéről. Fájlokat is feltölthet a Dropbox és a Google Drive.
3. lépés: Az eszköztár eszközei elérhetők a PDF online szerkesztéséhez. A téglalap hozzáadása, a kiemelési zóna, a kivágás szövege és a szöveg hozzáadása mind támogathatók a PDF-fájlok szerkesztéséhez. A Szöveg hozzáadása szín- és méretbeállításokat módosíthatja. Szükség esetén válassza a szöveget, mozgassa vagy törölje a hozzáadott objektumokat a Kiválasztás eszköz használatával. Vannak "Visszavonás" és "Újra" gombok, amelyek visszavonhatják a legújabb műveletet, és újra elvégezhetők, ha ez a jobb felhasználói élmény érdekében szükséges. A „Mindent töröl” gomb törli az összes hozzáadott kommentárt egyszerre. Az online PDF szerkesztő összes funkciója ingyenesen elérhető. Ha végzett, kattintson az "Módosítások alkalmazása" gombra.
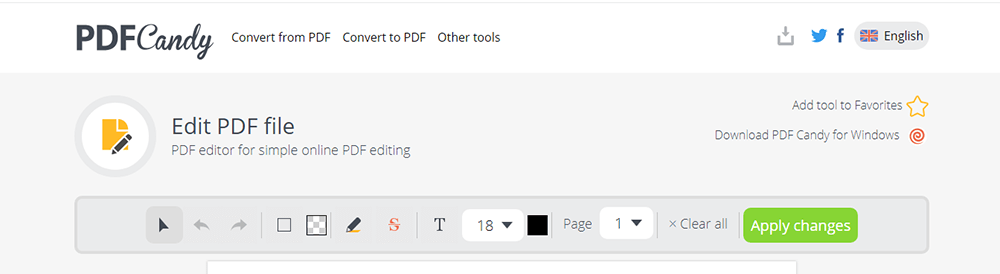
4. lépés: Kattintson a "Mentés" gombra a beállítások megőrzéséhez, majd töltse le PDF-fájljait (vagy a felhőbe).
Következtetés
4. lépés: 4 ingyenes megoldást foglalunk össze a PDF ingyenes online szerkesztésére. Mindegyikük megvan az előnye. A cikk elolvasása után remélem, kiválaszthat egy megfelelő eszközt. Természetesen örülünk, ha elhagyja visszajelzését, és bátran forduljon hozzánk .
Hasznos volt ez a cikk? Köszönjük a visszajelzést!
IGEN Vagy NEM
































Megjegyzés