Napi életünkben számos alkalomra szükség lehet a Microsoft Word sablonokra. Például munkakereséshez önéletrajzra vagy CV Word sablonra van szükség. Amikor új üzletet nyitunk, meghívóra van szükségünk. Több ezerféle Word-sablon létezik, amelyek elősegíthetik munkánk professzionálisabb megjelenését.
Ebben a bejegyzésben bemutatunk néhány fantasztikus Microsoft Word sablonforrást, és megmutatjuk, hogyan kell létrehozni és szerkeszteni egy Word sablont.
tartalom
1. rész. A Microsoft Word sablonok forrásai
2. rész. Hogyan hozzunk létre sablont Wordben?
1. rész. A Microsoft Word sablonok forrásai
Ha Microsoft Word sablont keres, akkor nem szabad kihagynia a következő webhelyeket, amelyek a Word sablonok széles skáláját nyújtják.
Office Word Templates
Mi lehet jobb, ha ingyenes Word-sablont kap a Microsoft hivatalos webhelyén? A Microsoft által kínált ingyenes Word sablonok közé tartozik egy önéletrajz, barátságkártya, naptár, meghívó, eladási szórólap, prospektus, születésnapi kártya stb., Amelyek mindegyike nagyon szép.
Amikor megtalál egy tetszőleges Word-sablont az Office hivatalos webhelyén, kattintson rá, és válassza a „Letöltés” lehetőséget, hogy elmentse a helyi eszközre. És akkor később felhasználhatja vagy szerkesztheti a Microsoft Word alkalmazásban.
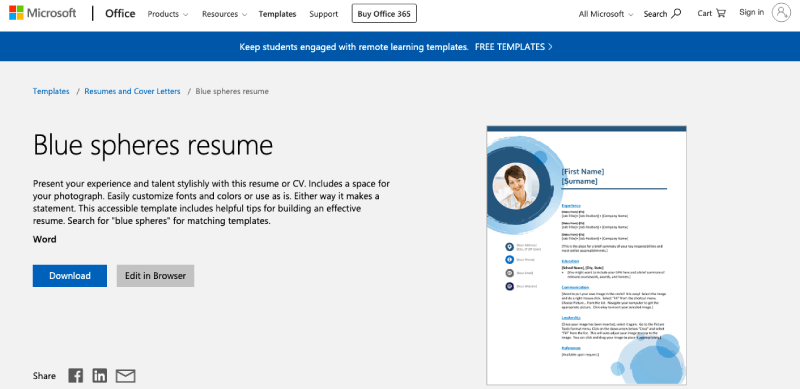
SmileTemplates
A SmileTemplates a világ legnagyobb PowerPoint-sablonjainak gyűjteménye. A weboldal sablonok széles választékát kínálja, beleértve üzleti, természetvédelmi, iskolai, orvosi, jogi, tudományos, sport-, gyerek stb. Sablonokat. A katalógusban több mint 60 téma található. Sőt, több száz ingyenes Word sablont biztosít a felhasználók számára. Mindegyik nagyon szép és praktikus.
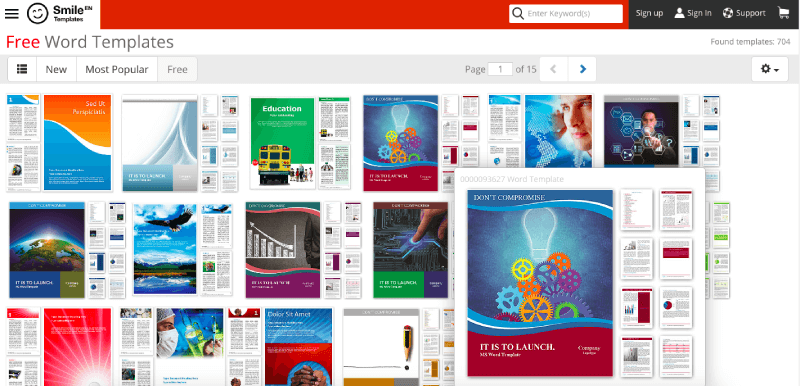
TEMPLATE.NET
A TEMPLATE.NET egy olyan webhely, amely elkészített testreszabható Word sablonokat biztosít a felhasználók számára a felhasználáshoz, módosításhoz és szerkesztéshez. Ingyenes és pro sablonok egyaránt elérhetők ezen a weboldalon. A Word sablonokat itt találja meghívókártya-sablonokból, termékkatalógus-sablonokból, önéletrajz-sablonokból, üzleti javaslat-sablonokból, szórólap-sablonokból, VIP tagsági kártya sablonokból stb.
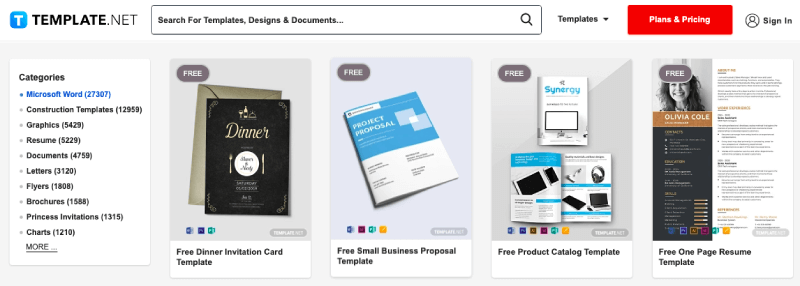
2. rész. Hogyan hozzunk létre sablont Wordben?
Nem talál egy kívánt Word sablont? Ne aggódjon, könnyen létrehozhatja saját Microsoft Word sablonjait. Itt van, hogyan csinálod.
1. lépés: Nyisson meg egy üres új Word-dokumentumot a Microsoft Office.
2. lépés: Állítsa be a betűkészleteket, a bekezdések formátumát, a szegélyeket, stílusokat, az oldal elrendezését stb.

3. lépés. Adjon hozzá címet és feliratot a sablonhoz. A címeket a "WordArt" eszközzel testreszabhatja.
4. lépés. Helyezze be a fényképeket a sablonba. Lépjen a felső menüsor „Beszúrás” lapjára, és válassza a másodlagos menü „Kép” parancsát. Ezután válassza ki a beilleszteni kívánt képeket a sablonba a helyi fotókönyvtárba.
5. lépés. Írjon be bármi mást, amely gazdagítja a Word sablonját.
6. lépés: Mentse el a Word sablont. A Microsoft Word különféle verzióiban változik.
A Microsoft 2010-ben
Nyissa meg a "Fájl" menüt, válassza a "Mentés másként" menüpontot, majd válassza ki a sablon mentéséhez szükséges helyet. Megjelenik egy új párbeszédpanel. Csak adjon nevet a sablonnak, és válassza a "Szó sablon (* .dotx)" lehetőséget a "Mentés másként" típusra.
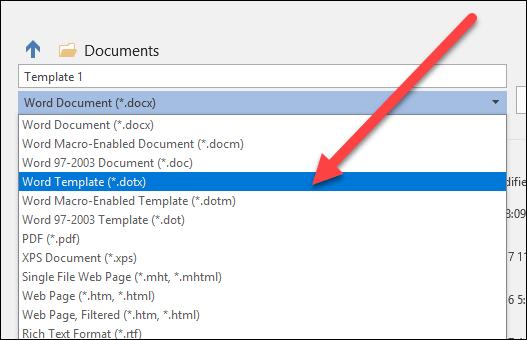
Microsoft 2013 és újabb verziókban
Nyissa meg a "Fájl" fület, és kattintson a "Mentés másként"> "Ez a számítógép" elemre, majd válassza ki ahová menti a fájlt. A a "Mentés másként" lehetőségnél válassza a "Word dokumentum (* docx)" kimeneti formátumot. Ezután kattintson a "Mentés" gombra.

3. rész. Hogyan módosítsuk a Microsoft Word sablont
Amikor megnyitja az éppen mentett Word sablont, módosíthatja azt, ahogy tetszik.
1. lépés: Nyissa meg a Microsoft Word szoftvert, és lépjen a "Fájl"> "Új" pontra. A felület jobb oldali oszlopában válassza a "SZEMÉLYES" lehetőséget, és látni fogja a létrehozott egyéni sablont. Kattintson rá a megnyitásához. Vagy duplán kattinthat a Word sablonra az éppen mentett fájlban.
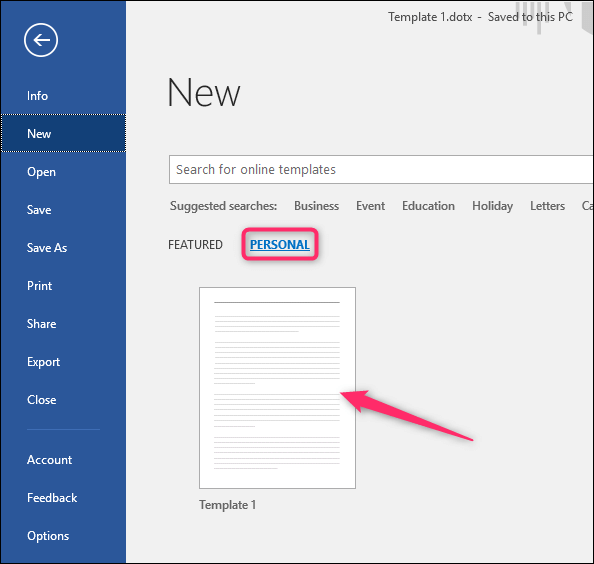
2. lépés. Most már létrehozhat új dokumentumokat a sablon alapján. Csak szerkesszen vagy helyezze be a Word sablonba bármit, amit szeret.
3. lépés. Mentse el a dokumentumot. Lépjen a "Fájl"> "Mentés másként"> "WordWord dokumentum (* docx)" elemre, és válassza ki a menteni kívánt helyet.
4. rész. Ingyenes Word Resume sablonok forrásai
A jó önéletrajz-sablon az egyik kulcs, amellyel álmaidat megkaphatja. Nehezen talál egy ingyenes és félelmetes önéletrajz-sablont? Itt megmutatjuk Önnek egy listát, amellyel letöltheti az ingyenes Word folytatódási sablonokat.
Microsoft folytatássablonok
Nem kétséges, hogy maga a Microsoft Word is nagyon sok ingyenes önéletrajzsablonnal rendelkezik az álláskeresők számára. Itt több száz modern, ügyes és gyönyörű önéletrajz-sablon közül választhat. Rengeteg kísérőlevél is van, amelyek érdekelhetnek.
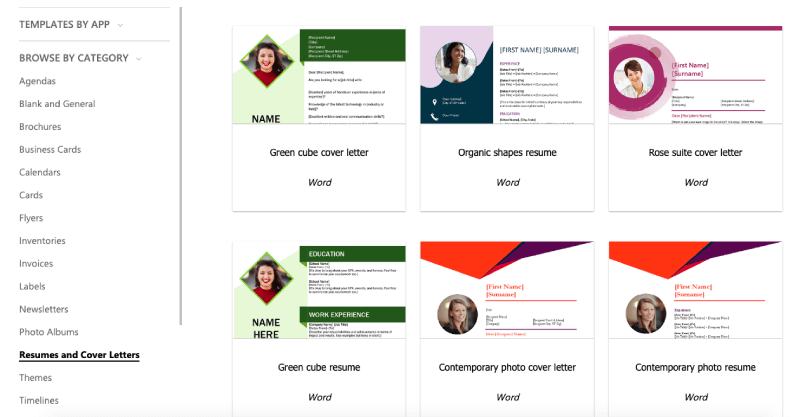
Resume.io
A Resume.io pontosan amire szüksége van, amikor munkát nyert önéletrajz-sablonra keres. A Word folytatás sablonjai, amelyeket a Resume.io nyújt, kövesse a pontos „folytatási szabályokat”, Resume.io a menedzsereket felveszik. Ha egy önéletrajz-sablont használ ezen a weboldalon, akkor biztosan kiemelkedik a munkakeresési utazás során.
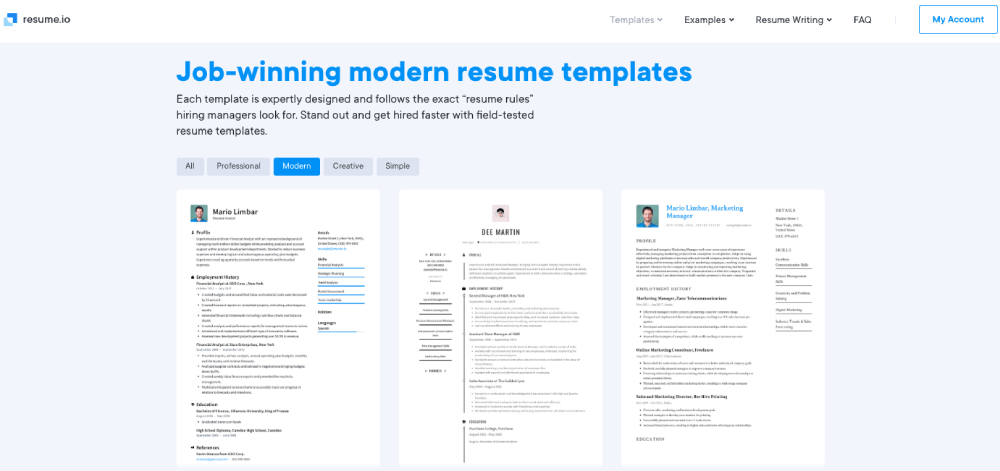
Freesumes
A Freesumes egy professzionális önéletrajzsablon, amelyet nem szabad kihagyni. Annak a küldetésnek a segítségével, hogy segítsen az álláskeresőknek az önéletrajzok grafikai tervezésében, a Freesumes folyamatosan óriási adatbázist kínálja a gyönyörű, professzionális és ingyenes Word-folytatási sablonokból.
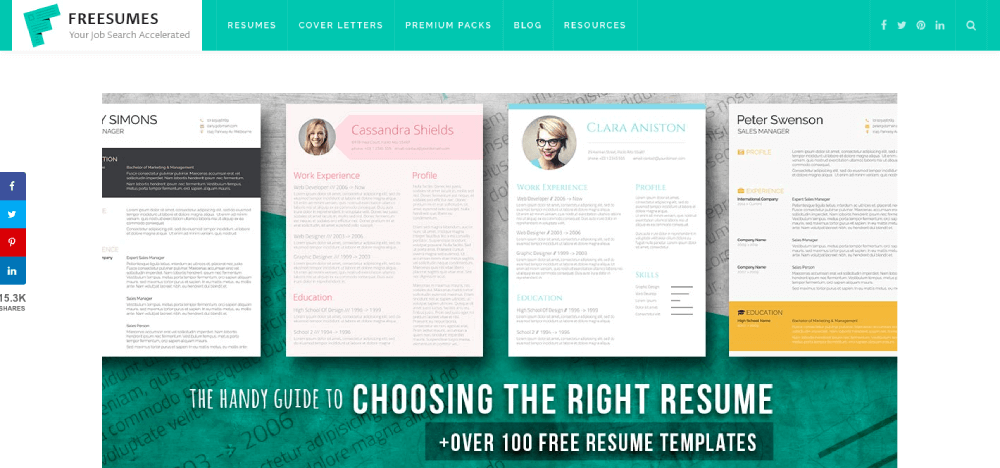
Hasznos volt ez a cikk? Köszönjük a visszajelzést!
IGEN Vagy NEM
































Megjegyzés