A PDF-felhasználók egyik leggyakrabban feltett kérdése az, hogyan lehet átalakítani az XLSX fájlt PDF-re vagy az XLS fájlt PDF-be. Az emberek azt akarják, hogy az Excel fájlt PDF formátumban mentsék el, elsősorban azért, mert a PDF olyan dokumentumformátum, amely minden eszközzel kompatibilis. Nem számít, ha bármilyen programban vagy alkalmazásban megnyitja, az ugyanolyan megjelenésű lesz. Az XLS és az XLSX azonban olyan Excel formátumok, amelyekhez egy speciális programra van szükség az olvasáshoz és a szerkesztéshez.
Tehát hogyan konvertálhatom XLS és XLSX fájlokat PDF-re? 5 lehetőség közül választhat, köztük az EasePDF Online XLS / XLSX-ből a PDF-szolgáltatásba, a Google Docs, a Microsoft Excel-be, a Mac Preview-be és a PDFelement-be . Ebben a bejegyzésben megmutatjuk, hogyan kell ezeket az eszközöket lépésről lépésre használni.
1.opció.: Az EasePDF Online XLS / XLSX PDF formátumba
Az első választás az XLS PDF formátumra vagy az XLSX PDF formátumra történő konvertálás az online konverter, mint az EasePDF. Ilyen módon az Excel fájlt bármilyen szoftver letöltése nélkül konvertálhatja PDF formátumba. Az EasePDF segítségével nemcsak PDF-fájlokat hozhat létre a Word, Excel, PPT és Images programból, hanem konvertálhat PDF-fájlokat más formátumokba, például Excel, Word, JPG, PNG, PPT stb. Ha szükséges, vannak olyan eszközök, mint a PDF Editor , PDF Kompresszor , PDF Merger , PDF Spliter és így tovább.
Mi több, az EasePDF nincs eszköz- vagy rendszerkorlátozása, fájlokat elérhet és konvertálhat Windows, Mac, Android vagy iOS eszközön. Most nézzük meg, hogyan működik az Excel to PDF eszköz.
1. lépés: Lépjen az XLS / XLSX to PDF Converter EasePDF-en.
2. lépés: Töltse fel az XLS vagy XLSX fájlt. Egyszerre több Excel fájlt tölthet fel. Kattintson a "Fájl (ok) feltöltése" gombra, ha az eszközről a .xls vagy.xlsx fájlt szeretné hozzáadni a szerverhez. Vagy válasszon Excel fájlokat a felhőmeghajtókból, például a Google Drive és a Dropbox.
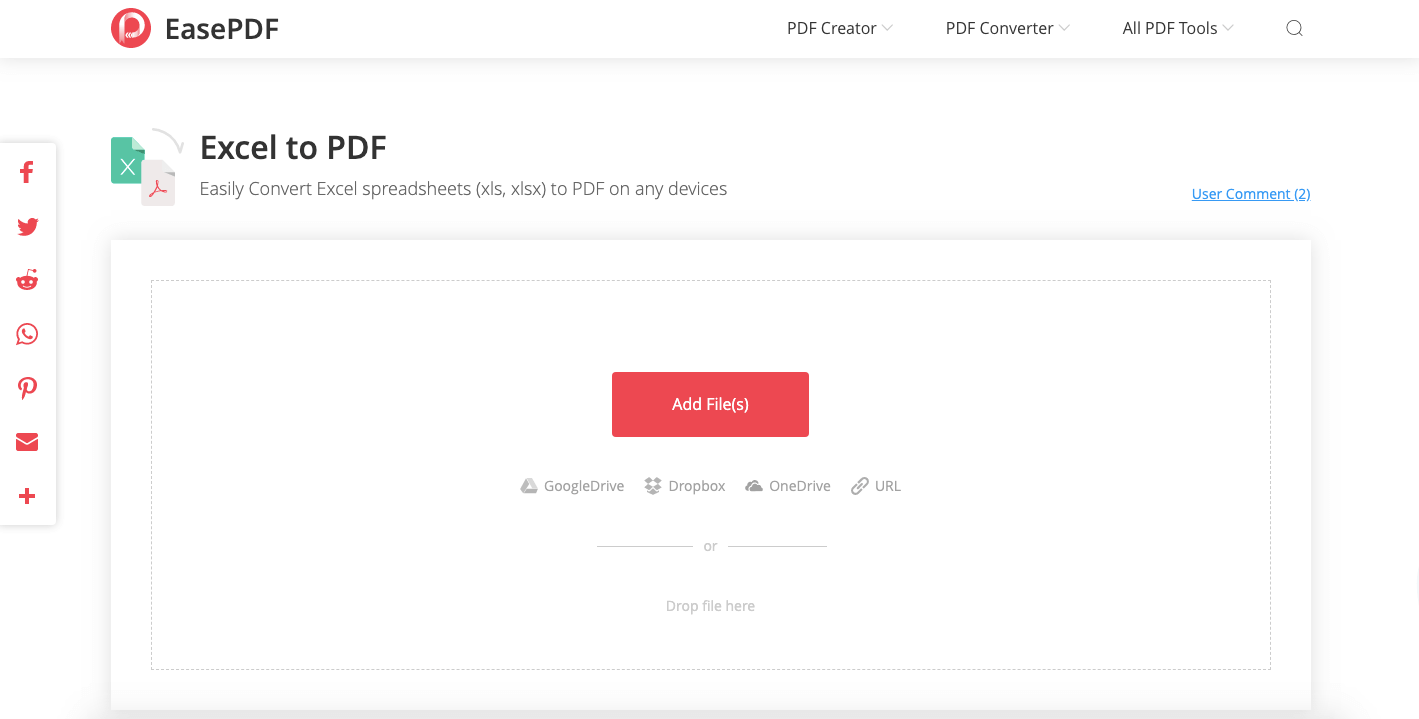
3. lépés. Konvertálás. Miután hozzáadta a fájlt, az EasePDF elkezdi konvertálni az XLS vagy az XLSX fájlt PDF-re. Csak várj egy percet.
4. lépés. Az átalakítási folyamat befejezése után letöltési link lesz az eredményoldalon. A „Letöltés” gomb megnyomásával letöltheti a létrehozott PDF dokumentumot a helyi eszközre, vagy elmentheti azt a felhőmeghajtókba.

Ez az. 4 egyszerű lépésben konvertálta az Excel fájlt PDF-re.
2.opció.: Google Docs
Az EasePDF mellett a Google Docs is jó választás, ha XLSX vagy XLS fájlokat online PDF formátumra kell konvertálnia. Google Docs és a Microsoft Office online alternatívájaként használható. A Word, az Excel, a PowerPoint és a TXT fájlokat elolvashatja és szerkesztheti a Google Docs, és más dokumentumformátumként elmentheti őket, beleértve a PDF-t is.
1. lépés: Nyissa meg a Google Docs böngészőjében, és jelentkezzen be Google Fiókjával.
2. lépés: Válassza ki a kis "Fájl" ikont az átalakítani kívánt Excel táblázat feltöltéséhez. Ezután válassza a "Feltöltés"> "Válasszon ki egy fájlt az eszközéről" lehetőséget, vagy egyszerűen dobja el a fájlt a feltöltési területre.

3. lépés. Az XLS vagy az XLSX fájl megnyílik a Google Docs online lapszerkesztőjében. A felső menüsoron lépjen a "Fájl"> "Letöltés"> "PDF dokumentum (.pdf)" pontra. Ezzel az Excel táblázatot átalakítják PDF fájlba, és letöltik a helyi eszközre.
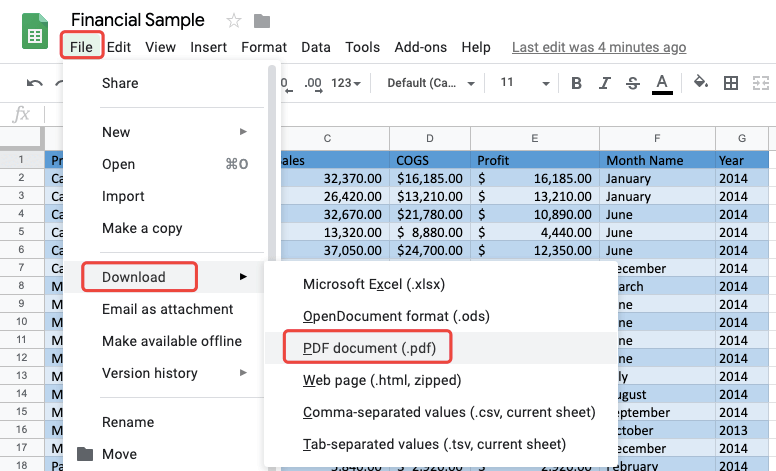
tippek:
A Google Docs alternatívája az Excel PDF formátumú online konvertálása - OneDrive . Töltse fel az XLS vagy XLSX fájlt a OneDrive, és nyissa meg az Excel Online alkalmazásban . Ezután lépjen a "Fájl"> "Nyomtatás" pontra. Amikor megnyomja a felbukkanó képernyőn a "Nyomtatás" gombot, megjelenik egy új ablak, amely megjeleníti az Excel PDF formátumát, válassza a "Mentés" lehetőséget, és a PDF létrehozásra kerül, és elmenti az eszközére.
3.opció.: Microsoft Excel
Internet nélkül konvertálhatjuk-e az Excel fájlt PDF-re, ha nincs konverterünk a számítógépünkön? A válasz igen. Bizonyos programoknak, például Microsoft Excelnek vagy WPS-nek kell lennie a .xlsx és .xls táblázatok megnyitásához és olvasásához, és pontosan ez segít. Most nézzük meg, hogyan működik a Microsoft Excel az Excel PDF formátumra konvertálásán.
1. lépés: Nyissa meg az XLSX vagy XLS táblázatot a Microsoft Excel segítségével.
2. lépés: Kattintson a "Fájl" menüre, és válassza a "Nyomtatás" menüpontot. Az Excel táblázat megjelenik a jobb oldalon. A nyomtatóbeállításoknál válassza a "Microsoft Print to PDF Ready" lehetőséget. Ezután kattintson a nyomtató felett található "Nyomtatás" ikonra.

3. lépés: Az újonnan megnyílt ablakban állítsa be a fájlnevet a létrehozott PDF-fájlhoz, és válassza ki a mentés helyét. Ezután kattintson a "Mentés" gombra, és kész az XLS vagy XLSX konvertálása PDF-re.

4.opció. Mac Preview
Mac felhasználók számára a beépített alkalmazáshívás az Macintosh számítógépeken az Preview programmal konvertálható XLS vagy XLSX formátumú PDF formátumba. Ez a Mac Preview program olyan dokumentumokat nyithat meg, mint az Excel, a Word, a TXT, a PPT és a Képek. A konvertáló lépések szintén meglehetősen egyszerűek.
1. lépés: Válassza ki az átalakítani kívánt Excel táblázatot, kattintson rá a jobb gombbal, és válassza az „Open With”> „Preview” menüpontot, hogy megnyissa azt az Preview alkalmazásban.
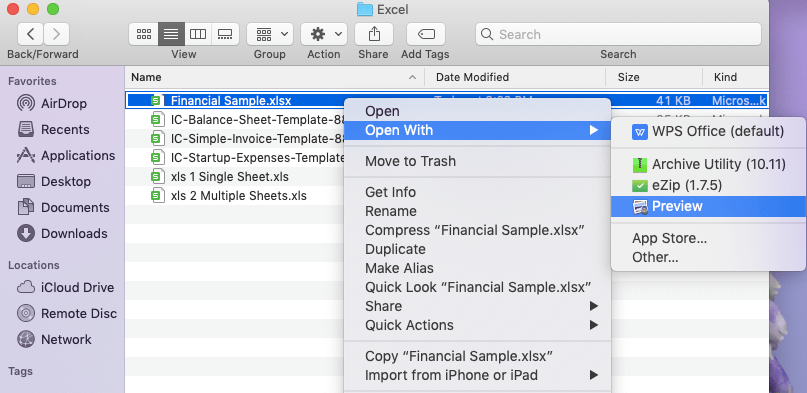
2. lépés: Kattintson a "Fájl" menüre, és válassza az "Exportálás PDF formátumban" menüpontot.
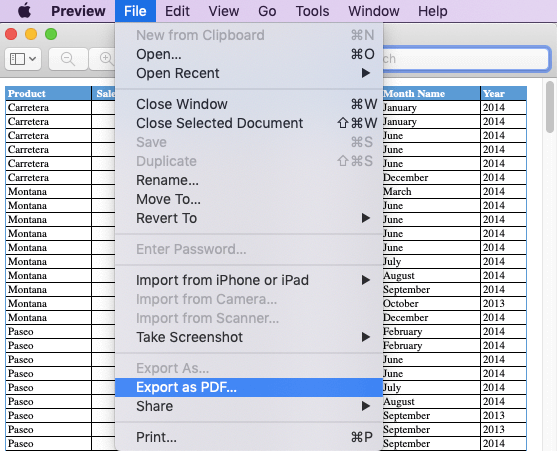
3. lépés: Az újonnan megjelenő felbukkanó párbeszédpanelen módosítsa a fájlkiterjesztést .xls vagy .xlsx fájlról .pdf fájlra, majd válassza ki a célmappát és kattintson a „Mentés” gombra.
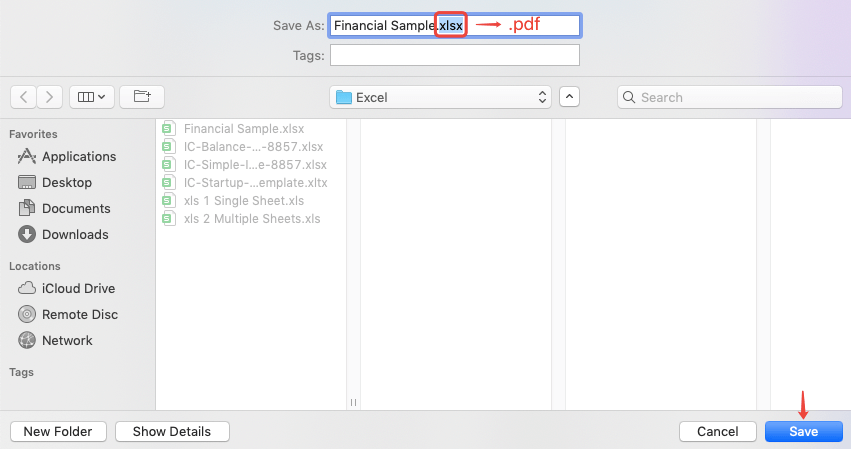
Mennyire könnyű! Most létrehozott egy PDF fájlt az Excel segítségével. Azonban csak egyetlen lapot konvertálhat Excel-ben a Mac Preview programmal. És ez a táblázatlap csak egyoldalas PDF formátumban menthető el. Ez azt jelenti, hogy ha a táblázata nagyon hosszú, akkor nagyon kis méretre csökken a PDF-fájlban, és a jobb oldali olvasáshoz nagyítani kell a PDF megnyitásakor. A helyzet elkerülése érdekében javasoljuk az EasePDF Excel használatát a PDF Online Converter használatához.
5.opció. PDFelement
A PDFelement PDF-megoldás, amely elősegíti a PDF-fájlok konvertálását, létrehozását, szerkesztését, tömörítését és egyesítését Mac és Windows számítógépeken. A PDFelement lehetővé teszi az XLS és az XLSX konvertálását PDF-re is. Az alábbiakban bemutatjuk a lépéseket.
1. lépés: Töltse le a PDFelement, és telepítse számítógépére, majd indítsa el a programot.
2. lépés: Válassza a fő felületen a „PDF létrehozása” elemet, majd válassza a .xls vagy .xlsx Excel fájlt a számítógépén, majd nyomja meg az „Megnyitás” gombot.
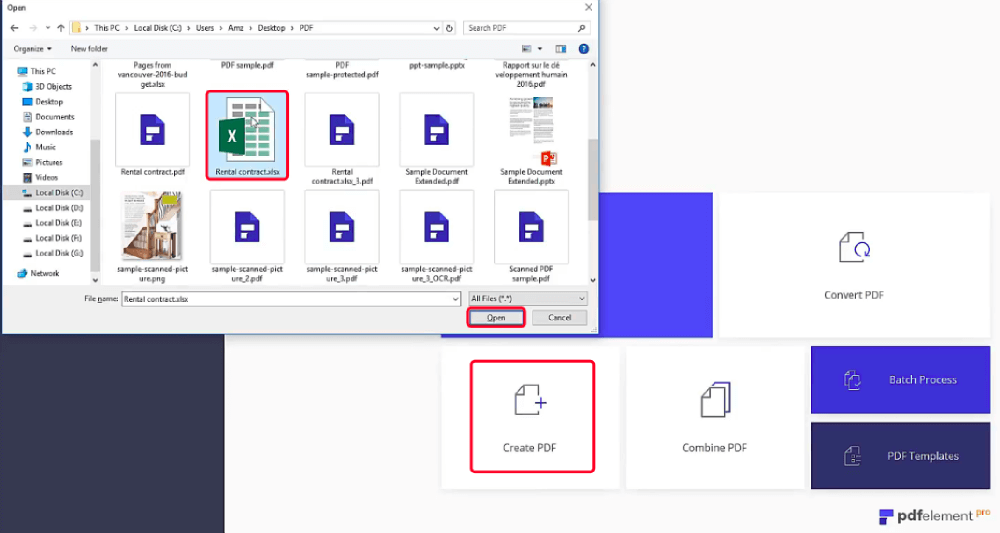
3. lépés: Lépjen a „File” menüre, és válassza a „Save” menüpontot. A mentési párbeszédpanelen válassza a „PDF fájlok (*. Pdf)” lehetőséget a mentés típusaként, majd nyomja meg a „Mentés” gombot. Kész! Az Excel fájlja most PDF-dokumentummá alakult.
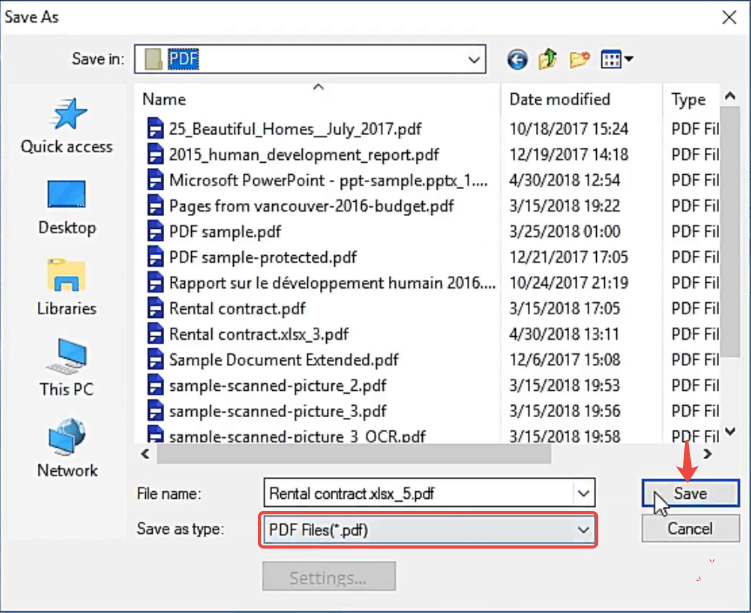
Következtetés
Úgy gondolom, hogy helyes választ kapsz arra, hogyan konvertálhatod az XLSX-t PDF-formátumra, és hogyan konvertálhatod az XLS-t PDF-formátumra. A legegyszerűbb módszer egy ingyenes online Excel konverter használata a PDF konverterhez, például az EasePDF. A Google Docs, a OneDrive, a Mac Preview és a Microsoft Excel kivételével jó választás, mert 100% -ban ingyenesek. Windows és Mac felhasználók számára a PDFelement is választhatják XLS / XLSX – PDF konverterként.
Ha további új témákat szeretne gyorsan elérni, kérjük, iratkozzon fel hírlevelünkre. Ha bármilyen problémája van ezzel a postával, nyugodtan írjon megjegyzést vagy írjon nekünk kapcsolatfelvételi oldalunkon keresztül.
Hasznos volt ez a cikk? Köszönjük a visszajelzést!
IGEN Vagy NEM
































Megjegyzés