Hogyan konvertálhatunk egy Word dokumentumot PDF-re? Ebben a bejegyzésben felsorolunk 9 egyszerű megoldást, amelyeket azonnal felhasználhat. Használhat olyan rendszerbeépített programokat, mint a Microsoft Word és a Mac Preview, az Online megoldások az EasePDF és más asztali PDF készítőkkel, például a PDFelement, a PDF Expert, a IceCream PDF Converter és az Adobe Acrobat .
tartalom
1. rész.: Word Word-formátum konvertálása PDF-be Mac számítógépen 1. Mac Preview 2. PDF Expert
2. rész. A Word dokumentum konvertálása PDF-formátumra Windows rendszeren 1. Microsoft Word 2. IceCream PDF Converter
3. rész. A Word dokumentum konvertálása PDF Online formátumba
4. rész. Asztali PDF-készítő használata 1. PDFelement (Windows és Mac) 2. Adobe Acrobat Pro (Windows és Mac)
1. rész.: Word Word-formátum konvertálása PDF-be Mac számítógépen
1. Mac Preview
Az Preview a Mac számítógépek rendszer által biztosított alkalmazása. Számos dokumentumtípust megnyithat és megtekinthet Mac számítógépen, beleértve a Word, az Excel, a képeket, a PDF, PPT fájlokat stb. Az Preview van egy "Mentés PDF formátumban" eszköz. Ezt az eszközt felhasználhatjuk a Word-dokumentum konvertálására PDF-re Mac rendszeren.
1. lépés : Kattintson a jobb gombbal a Word-dokumentumra, és válassza az „Open With”> „Preview” menüpontot.

2. lépés: Kattintson a felső menüsáv „File” fülére, majd válassza az „Export as PDF” lehetőséget.

3. lépés: Az újonnan megjelenő felbukkanó ablakban írja be az új PDF fájl nevét, és módosítsa a .doc fájlkiterjesztés nevét a .pdf fájlról. Az összes beállítás befejezése és a mentési hely kiválasztása után nyomja meg a "Mentés" gombot. Most a Word-dokumentum sikeresen konvertálódik PDF-be.

tippek:
1. Ha titkosított PDF fájlt kell készítenie a Wordből, akkor a 3. lépésben választhatja a "Részletek mutatása" gombot. Jelölje be a "Titkosítás" lehetőséget, és tegye be jelszavát, majd kattintson a "Mentés" gombra.
2. Ha már létrehozta a PDF-fájlt, és elfelejtette titkosítani, akkor csak adjon hozzá egy jelszót a PDF védelméhez az EasePDF.
2. PDF Expert
A PDF Expert biztonságos, felhasználóbarát és könnyen használható PDF-program a PDF-ek olvasására, létrehozására, kommentálására és szerkesztésére. Néhány kattintással bármilyen támogatott fájlformátumból könnyen létrehozhatunk egy PDF-dokumentumot.
1. lépés: Töltse le és telepítse a PDF Expert programot a Mac számítógépére.
2. lépés: Indítsa el a programot, majd kattintson a felület bal felső részén található „Fájl” menüre. Ezután kattintson az "Új"> "A fájlból" elemre.
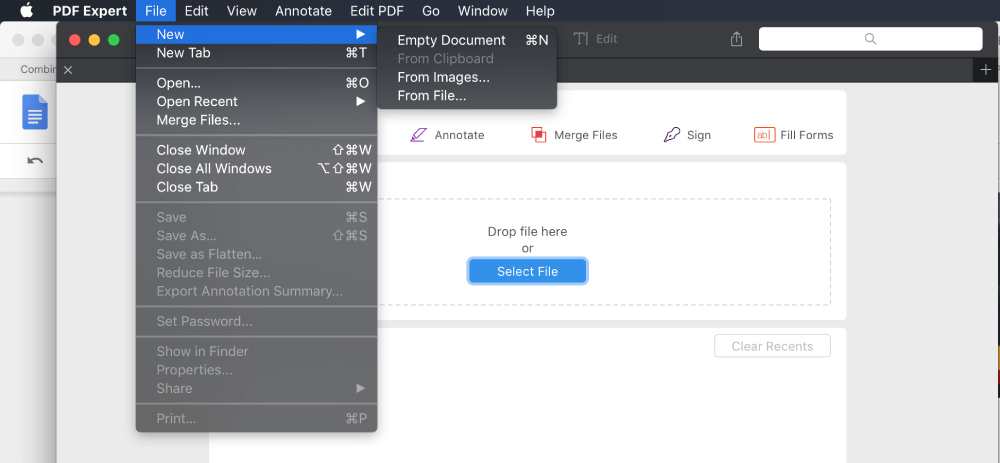
3. lépés. A felbukkanó ablakban válassza ki a PDF-formátumba konvertálni kívánt Word-dokumentumot.
4. lépés. A PDF Expert automatikusan konvertálja a Word-dokumentumot PDF-re.
2. rész. A Word dokumentum konvertálása PDF-formátumra Windows rendszeren
1. Microsoft Word
A Microsoft Office 2007 és újabb verziói menthetik az Office dokumentumokat PDF fájlok formájában. Ezért ez a leghatékonyabb és ingyenes módja a Word dokumentum PDF formátumra konvertálásához Windows rendszeren.
1. lépés: Nyissa meg a Word dokumentumot a Microsoft Word 2007 vagy újabb verzióval.
2. lépés: Az irodai menüben válassza a „Mentés másként”> „PDF vagy XPS” lehetőséget.

3. lépés. Adja meg a PDF fájljának nevét, és válassza ki a mentés helyét. Ezután kattintson a "Közzététel" gombra.
tippek:
1. A Microsoft Office 2010 esetén kiválaszthatja a "Mentés másként" opciót, majd az újonnan megnyílt ablak mentési formátuma lehet "PDF".
2. A Microsoft Office 2013 esetében van egy másik lehetőség. Csak nyissa meg a "Fájl"> "Exportálás"> "PDF / XPS dokumentum létrehozása" menüpontot, majd válassza ki a "PDF (.pdf)" formátumot.
2. IceCream PDF Converter
A Icecream PDF Converter egy olyan Windows rendszerű szoftver, amely lehetővé teszi a konvertálást PDF formátumba és onnan. Támogatja a Word, EPUB JPG konvertálását PDF-re és egyebekre, és az összes fájlt egyetlen PDF-dokumentumba egyesítheti.
1. lépés: Töltse le és telepítse a Icecream PDF Converter a Windows eszközére.
2. lépés: Futtassa a szoftvert, és válassza a „To PDF” lehetőséget.
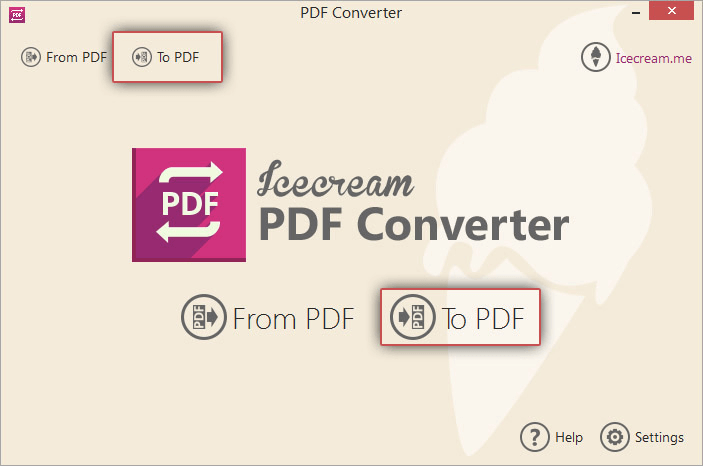
3. lépés: Kattintson a központi fájl felületének "Fájl hozzáadása" gombjára a Word dokumentumok számítógépéhez való hozzáadásához.
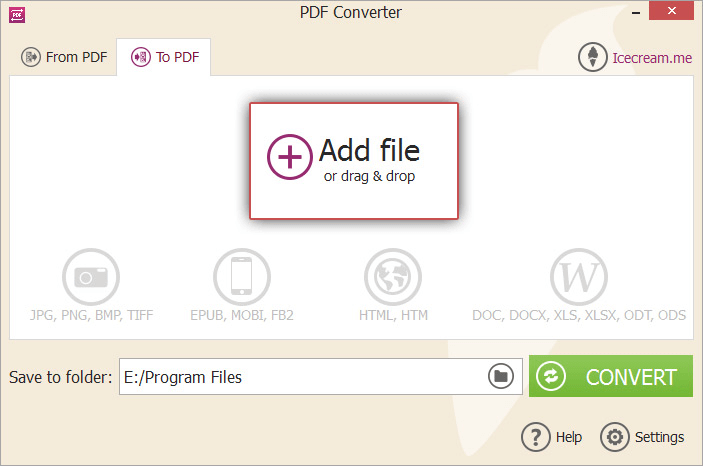
4. lépés: Állítsa be a fájlbeállításokat, például a PDF-fájl nevét, a mentési mappát és az elrendezési beállításokat stb. Amikor minden kész, nyomja meg a "Konvertálás" gombot.

3. rész.: Word-dokumentum konvertálása PDF Online formátumba
Nem számít Mac, Windows, iOS vagy Android eszközön, bármikor konvertálhat Word-fájlt PDF-re online formátumban a Word to PDF konvertáló szolgáltatással az EasePDF-en.
1. lépés: Kattintson az "Fájlok hozzáadása" gombra a DOC vagy DOCX Word dokumentumok feltöltéséhez a helyi eszközre, vagy pedig egyszerűen húzza át a fájlokat a feltöltési területre. Dönthet úgy is, hogy fájlokat importál a Google Drive, a Dropbox vagy a OneDrive.

2. lépés. A fájl feltöltése után az EasePDF automatikusan elkezdi a Word-dokumentum konvertálását PDF-re.
3. lépés. Amikor a konvertálás befejeződik, az EasePDF 24 órás letöltési linket kínál. Csak kattintson a "Letöltés" gombra a létrehozott PDF fájl elmentéséhez a helyi eszközre. Vagy dönthet úgy is, hogy elmenti a felhőmeghajtókra.

4. rész. Asztali PDF-készítő használata
A fent említett módszerektől és eszközöktől eltekintve, egy asztali PDF-készítő használata a Word-dokumentum PDF-formátumra konvertálásához egyszeri megoldás. Mivel a legtöbb asztali PDF-készítő támogatja a kötegelt konverziót, így a Word-t PDF-formátumra konvertálhatjuk, ahányszor csak szükséges.
A PDF Expert és az IceCream PDF Converter kivételével, az 1. és a 2. részben felsorolva, a PDFelement és az Adobe Acrobat Pro szintén fantasztikus választás mind a Windows, mind a Mac felhasználók számára.
1. PDFelement (Windows és Mac)
A PDFelement az Ön professzionális, mégis egyszerűen használható PDF-megoldása. A PDFelement segítségével nemcsak PDF-fájlokat hozhat létre Word, Excel, PPT, képekből stb., Hanem könnyedén egyesítheti, feloszthatja, tömörítheti és megóvhatja a PDF fájlokat.
1. lépés: Töltse le és telepítse a PDFelement a Windows vagy a Mac számítógépre.
2. lépés: Indítsa el a programot, majd húzza át a PDF-formátumba konvertálni kívánt Word-dokumentumot a szoftver felületére.
3. lépés: Lépjen a "Fájl" menübe, majd válassza a "Mentés másként" menüpontot.
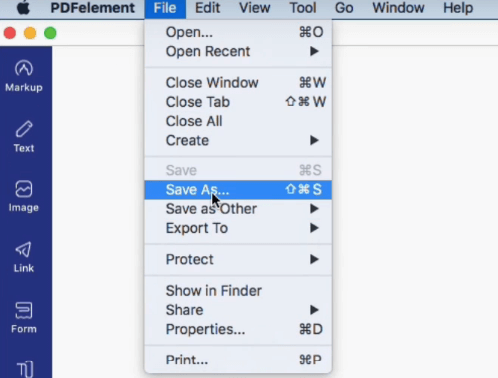
4. lépés: A felbukkanó ablakban válassza a „PDF” formátumot. Nevezze el a fájlt, és válassza ki a mappát a mentéshez, majd nyomja meg a "Mentés" gombot.
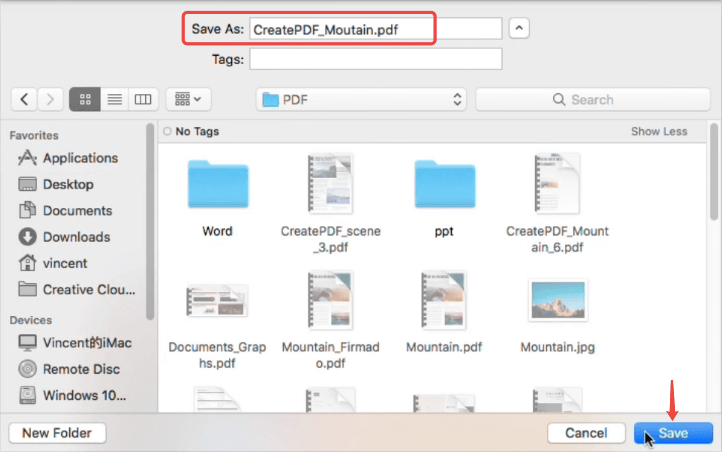
2. Adobe Acrobat Pro (Windows és Mac)
Adobe Acrobat Pro . egy világhírű PDF konvertáló és szerkesztő szoftver a PDF számára. Ez lehetővé teszi PDF-fájlok készítését sok más dokumentumformátumból, beleértve a Word, az Excel, a PowerPoint, a képeket stb. Így működik a Word konvertálása PDF-be.
1. lépés: Telepítse az Adobe Acrobat Pro eszközt, majd futtassa a programot.
2. lépés: Lépjen az "Eszközök" szakaszba, majd válassza a "PDF létrehozása" menüpontot.
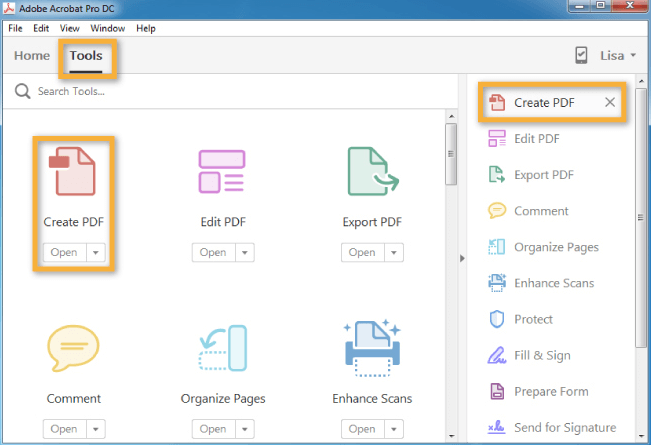
3. lépés: Válassza az "Egyetlen fájl" lehetőséget, majd kattintson a "Válasszon egy fájlt" linkre a megnyitáshoz és a Word dokumentum kiválasztásához, és kattintson az "Megnyitás" gombra. Kiválaszthatja a "Több fájl" üzemmódot, hogy több Word-dokumentumot egyetlen PDF-fájlba konvertáljon.
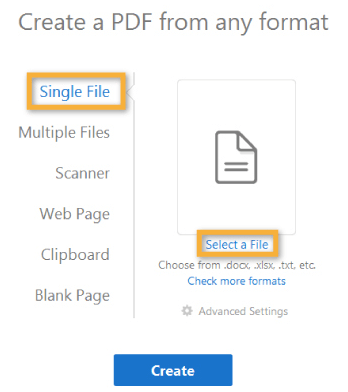
4. lépés: Állítsa be az "Speciális beállításokat", és nyomja meg a "Létrehozás" gombot.
Összesít
Úgy gondoljuk, hogy megtalálta a legjobb megoldást a Word-dokumentum PDF-formátumra konvertálására. Windows-felhasználók használhatják a Microsoft Word vagy az IceCream PDF Converter . Mac számítógépeken az Preview és a PDF Expert jó segítők lehetnek. A Word-dokumentum online PDF-formátumba konvertálásához használhatja az EasePDF . Ezen kívül a PDFelement és az Adobe Acrobat a két lehetőség, amelyeket Windows és Mac számítógépeken is választhat.
Hasznos volt ez a cikk? Köszönjük a visszajelzést!
IGEN Vagy NEM
































Megjegyzés