Mi a TIFF? A ".tif" vagy ".tiff" kiterjesztésű fájlt TIFF-fájlnak nevezzük, amely a Tagged Image File Format rövidítése. Ez egy számítógépes fájlformátum, amelyet magas raszteres grafikus képek tárolására használnak. A TIFF támogatja a veszteségmentes tömörítést, ami nem okoz adatvesztést. Ez a képformátum meglehetősen népszerűvé vált azokban az iparágakban, ahol magas színvonalú képeket igényelnek, például a fotósok, a grafikusok és a kiadói ipar. Ha többet szeretne megtudni erről a formátumról, ez a cikk Mi a TIF és a TIFF fájlok hasznos lehet.
Más képformátumokhoz hasonlóan a TIFF fényképeket nehéz kezelni, ha több száz vagy több ezer fájl van. Ebben az esetben hasznos lenne, ha osztályoznánk a TIFF képeket, és konvertálnánk azokat PDF fájlba. A következő cikkben felsorolunk néhány könnyen használható TIFF-fájlt PDF-konverterré Windows, Mac és online platformon, amelyek munkáját könnyedé teheti.
tartalom
1. rész. TIFF konvertálása PDF formátumba a Windows 10 rendszeren
2. rész. Konvertálja a TIFF fájlt PDF formátumba Mac rendszeren
1. rész. TIFF konvertálása PDF formátumba a Windows 10 rendszeren
A Windows 10 Photo alkalmazásában van egy beépített szolgáltatás, melynek neve Microsoft Print to PDF, amely segít a Windows 10 felhasználóknak bármely dokumentum, beleértve a TIFF fájlokat, kinyomtatását PDF-be. Így működik, csináld most velem a Windows 10 számítógépeden.
1. lépés: Nyissa meg a TIFF képet, amelyet PDF-formátumba kíván konvertálni a Photo alkalmazás segítségével, majd nyomja meg a Ctrl + P billentyűzetet a billentyűzet megnyitásához. Ha több TIFF fájlt szeretne konvertálni PDF-be, csak előbb rendezze el a TIFF fájlokat, és az egérrel válassza ki őket, majd nyomja meg a "Nyomtatás" hivatkozásokat.
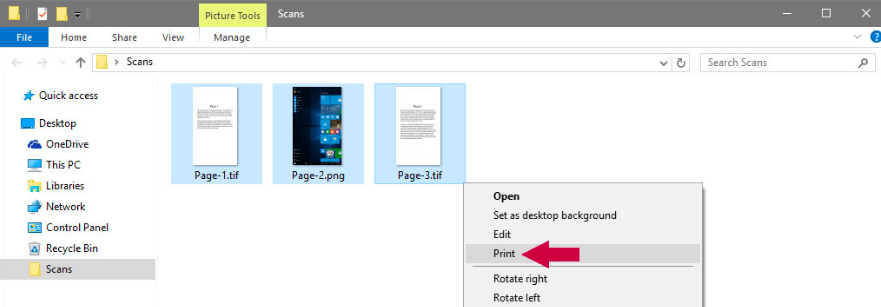
2. lépés: Megjelenik a "Nyomtatás" kép párbeszédpanel. A "Nyomtató" lehetőségnél válassza a legördülő listából a "Microsoft Print to PDF" elemet. Ezután testreszabhatja a konvertált PDF méretét és oldalát. Ha a kiválasztott TIFF képek valamilyen formában nem azonos méretűek, jelölje be a "Kép illesztése a keretbe" lehetőséget, hogy megbizonyosodjon arról, hogy a képek megfelelnek-e a kiadott PDF-oldalaknak.

Amikor minden úgy van beállítva, ahogy szeretné, nyomja meg a "Nyomtatás" gombot.
3. lépés: Végül nevezze el a kimeneti PDF fájlt, és válassza ki a mentés helyét, majd kattintson a „Mentés” gombra.

Azonnal létrejön egy új PDF-fájl a TIFF-képeivel, ellenőrizze a fájlt bárhol, ahol csak most tárolja.
tippek
"Ha nem látja a" Microsoft Print to PDF "fájlt a nyomtatók listáján, az azért van, mert még nem volt aktiválva a számítógépen. De ne aggódjon, csak kövesse a Microsoft közösség ezen üzenetét, hogy megtanulja, hogyan lehet Microsoft nyomtatás PDF formátumra a Windows 10 rendszeren . "
2. rész. Konvertálja a TIFF fájlt PDF formátumba Mac rendszeren
Mac számítógépeken van egy beépített alkalmazás is, amely elősegíti a TIFF PDF formátumba konvertálását. Ez az Preview alkalmazás, amely megnyitja a legtöbb dokumentumot és elmenti őket PDF-fájlként. Most nézzük meg, hogyan működik.
1. lépés: Válassza ki az összes konvertálni kívánt TIFF képet, majd kattintson a jobb gombbal a rájuk. Most válassza a „Megnyitás”> „Preview” menüpontot a nyitó menüben.
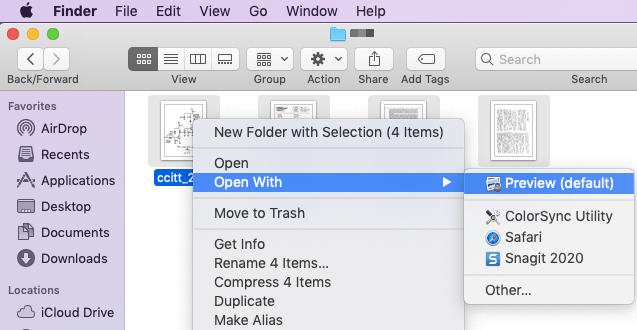
2. lépés: Húzza a bal oldali előnézeti oszlopot, hogy megváltoztassa a TIFF képek sorrendjét. Ha meg kell változtatnia a képek tájolását, kattintson csak a képre, és nyomja meg a felső tájoló "Tájolás" ikont.
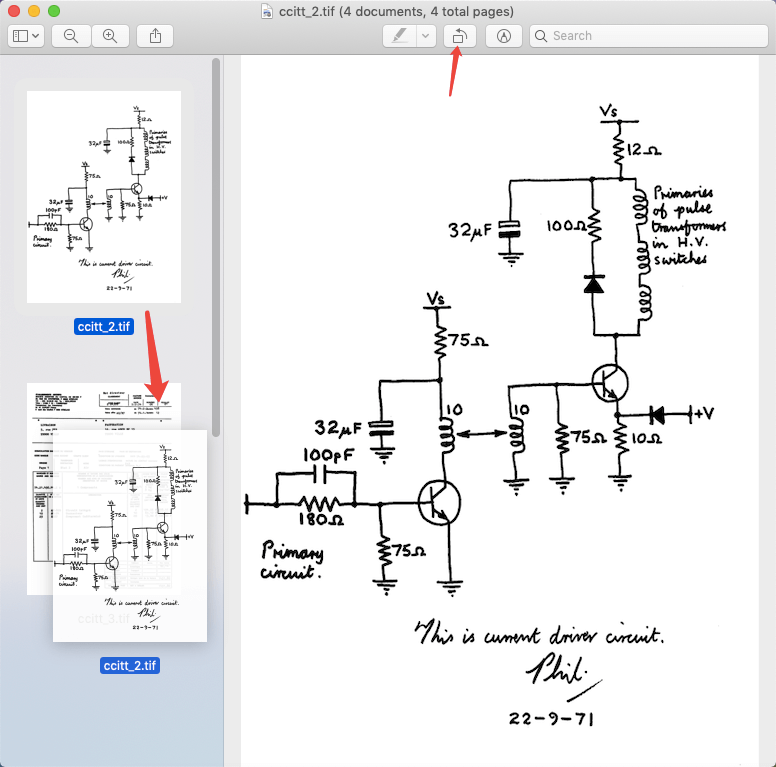
3. lépés: Kattintson a "Fájl" fülre, és válassza a legördülő menü "Nyomtatás" parancsát. Megjelenik egy beállítási ablak. A bal alsó felületen válassza a "Mentés PDF formátumban" lehetőséget.

4. lépés. Ezután megnyílik a „Mentés másként” párbeszédpanel. Beállíthatja a fájl nevét és kiválaszthatja a tárolás helyét, majd ne felejtse el megváltoztatni a kiterjesztés nevét ".pdf" -re. Végül kattintson a "Mentés" gombra. Ennyi, a TIFF-képeket PDF-fájlokká konvertálják.

tippek
"Ha a létrehozott PDF-fájl bizalmas, akkor csak a" Mentés "gomb megnyomása előtt titkosítsa a PDF-t a" Biztonsági beállítások "alatt. Ha azonban az átalakítás már megtörtént, akkor hozzáadhat egy jelszót a PDF - fájl védelmére az EasePDF-en."
3. rész. Használjon TIFF-et a PDF Online Converter-hez
Az online konverter gondoskodik arról, hogy a TIFF fájlokat bármilyen formátumban konvertálhatja PDF formátumba, függetlenül attól, hogy Mac, Windows vagy Linux számítógépen vagy iPhone vagy Android telefonon van-e. Több ezer TIFF-től PDF-hez konvertáló eszközt talál, amikor a Google-on keres, és ma bemutatjuk Önnek a legegyszerűbb módszert.
1. lépés: Nyissa meg a tiff2pdf.com webhelyet , és nyomja meg a "Fájlok feltöltése" gombot az összes TIFF-fájl hozzáadásához.
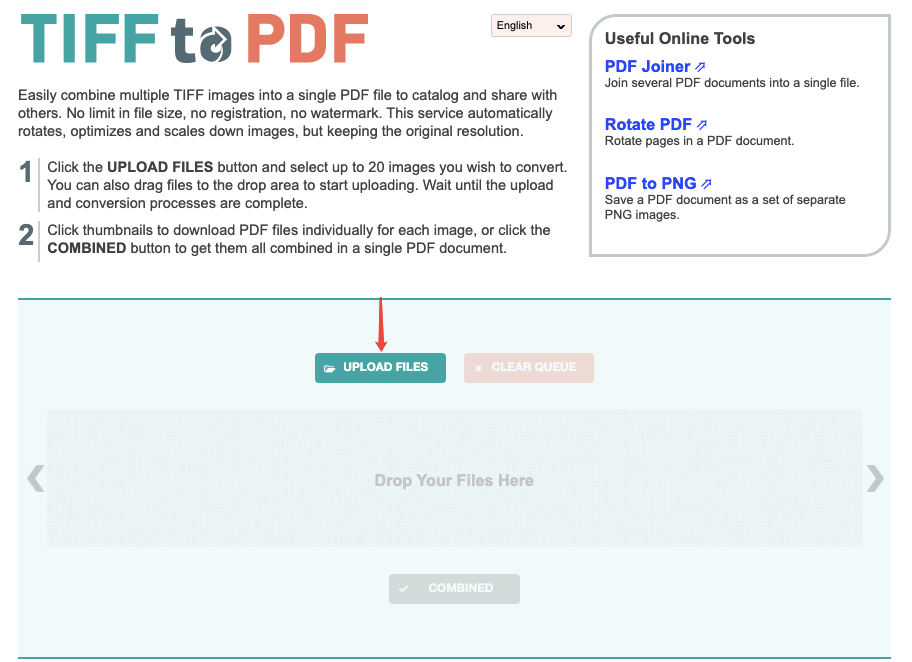
2. lépés. Ha az összes kiválasztott TIFF fájlt feltöltötte a szerverre, kattintson az alján található "KOMBINÁLT" gombra a konvertált PDF fájl letöltéséhez. Kész, nem túl egyszerű?
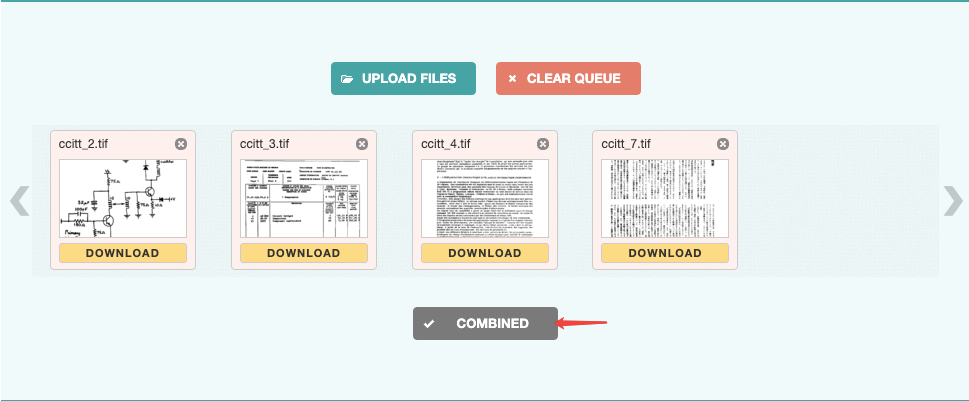
4. rész. Használjon TIFF-et a PDF Desktop Converter-hez
Az általunk felsorolt előző három módszer mind ingyenes, mind egyszerű. De azoknak, akiknek állandóan foglalkozniuk kell a PDF-dokumentumokkal, azt javasoljuk, hogy használjon egy professzionális PDF-szerkesztő programot, az úgynevezett PDFelement , csak abban az esetben, ha napi munkájában más követelmények merülnek fel . Ez a program Windows, Mac, iPhone és Android telefonokon működik.
1. lépés: Töltse le és telepítse a PDFelement eszközt.
2. lépés: Futtassa a programot, és válassza a fő felületen a "Kombinált PDF" lehetőséget.
3. lépés: A „Fájlok egyesítése” ablakban válassza az „Fájlok hozzáadása” lehetőséget. Válassza ki a cél TIFF képeket az eszközéről, és kattintson az "Open" gombra. Ezután kattintson a "Tovább" gombra a TIFF PDF konvertálásához. A konvertált PDF fájl automatikusan megnyílik a PDFelement-en.

A PDFelement segítségével konvertálhatja a PDF-t Word , Excel, PPT, JPG, PNG, stb fájlokká, és rengeteg fantasztikus eszközzel szerkesztheti a PDF- t. Ez nagyjából a sokoldalú megoldás a PDF napi használatához.
A TIFF fájlok PDF-re történő konvertálásához ingyenesen használhatja a Microsoft Print to PDF fájlt Windows rendszeren és az Preview alkalmazást Mac számítógépen. Ezenkívül egy ingyenes online konverter gyorsan meg tudja oldani ezt a problémát. Ha olyan átfogó konvertert keres, amely nemcsak TIFF-től PDF-szolgáltatást nyújt, a P DFelement az első számú választása.
Hasznos volt ez a cikk? Köszönjük a visszajelzést!
IGEN Vagy NEM
































Megjegyzés