Mi a PNG? A PNG a „Portable Graphics Format” kifejezést jelenti, amely a leggyakrabban használt tömörítetlen raszterképformátum az interneten. A PNG minden képpontot tartalmaz, és ez a képformátum nagyon óriási. Ez a PNG-képek feltöltését és letöltését is időigényesvé teszi.
Így több PNG-kép kombinálása és PDF-fájlmá konvertálása megkönnyíti a PNG-megosztást az interneten. A konvertálás elvégzéséhez felsoroltunk néhány egyszerű és ingyenes módszert. Használhat online PNG – PDF-konvertert, például EasePDF, vagy használhatja a Mac Preview és a Windows Print to PDF fájlokat.
tartalom
1. rész: A PNG konvertálása PDF Online formátumba 1.opció.: EasePDF Online Converter 2.opció.: png2pdf 3.opció. Hipdf kép a PDF Converter
2. rész: Kombinálja a PNG-t a PDF-hez a Mac Preview
3. rész: Változtassa meg a PNG fájlt PDF formátumban Windows rendszeren
1. rész. Hogyan konvertálhatjuk a PNG-t PDF-formátumba online
A múltban az embereknek letölteniük kell az asztali szoftvert, hogy konvertálhassák az összes formátumot, ami sok gondot és számítógépes helyet igényel. Manapság rengeteg olyan online konvertáló eszköz létezik, amely lehetővé teszi számunkra, hogy az átalakítást internetes kapcsolaton keresztül EasePDF , mint például az EasePDF , HiPDF , PDF Candy , Smallpdf , stb. Ma ezeknek az eszközöknek a bemutatását fogjuk bemutatni, hogy megmutassuk, hogyan kell konvertálja PNG-képeket PDF-formátumba online.
1.opció.: EasePDF Online Converter
Az EasePDF több mint 30 online konvertáló eszközt kínál, amelyek lehetővé teszik a dokumentumformátumok konvertálását PDF, PNG, JPG, Word, Excel, PPT, HTML, Epub stb. Között. A felhasználók regisztráció nélkül ingyenesen hozzáférhetnek az összes eszközhöz. Az EasePDF PNG PDF Converter a PNG képeket PDF fájlokká az eredeti felbontás elvesztése nélkül.
1. lépés: Nyissa meg a „ PNG to PDF Converter ” elemet a „PDF Creator” legördülő menüből.
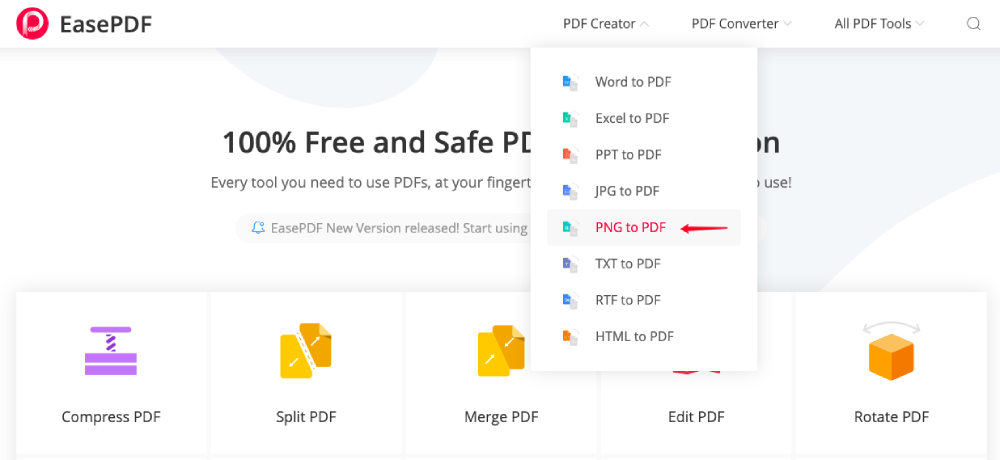
2. lépés: Töltse fel a konvertálni kívánt PNG-fényképeket. 3 feltöltési lehetősége van: kattintson a „Fájlok hozzáadása” gombra a fájlok megnyitásához a számítógépről, a felhőmeghajtókból származó fájlok hozzáadására, például a Google Drive és a Dropbox, vagy húzza a fájlt, és dobja el a feltöltési ablakot.

3. lépés. A PNG konvertálása PDF-be. Miután kiválasztotta a PNG képeit, a szerver automatikusan feltölti és konvertálja őket. A feldolgozó sáv látható az átalakító oldalon. A feldolgozási idő a szerver teljesítményétől, az internetkapcsolattól és az eredeti fájl méretétől függ. Mivel a PNG általában sokkal nagyobb méretű, mint más képformátumok, ezért nagyon szívesen csökkentjük a TinyPNG PNG méretét.

4. lépés: Töltse le a létrehozott PDF fájlt. Miután a PDF-fájlt sikeresen konvertálta, az EasePDF letöltési linkeket biztosít Önnek, hogy elmenthesse azokat eszközére vagy felhőmeghajtóira. Csak kattintson a linkekre, és kész a munka. Ha nem csökkentette a kép méretét a konvertálás előtt, és úgy találta, hogy a létrehozott PDF túl sok képet vesz igénybe, akkor használja a PDF- Kompresszor a probléma megoldásához. A PDF fájlt szerkesztheti vagy jelszóval is megadhatja a PDF védelmét .
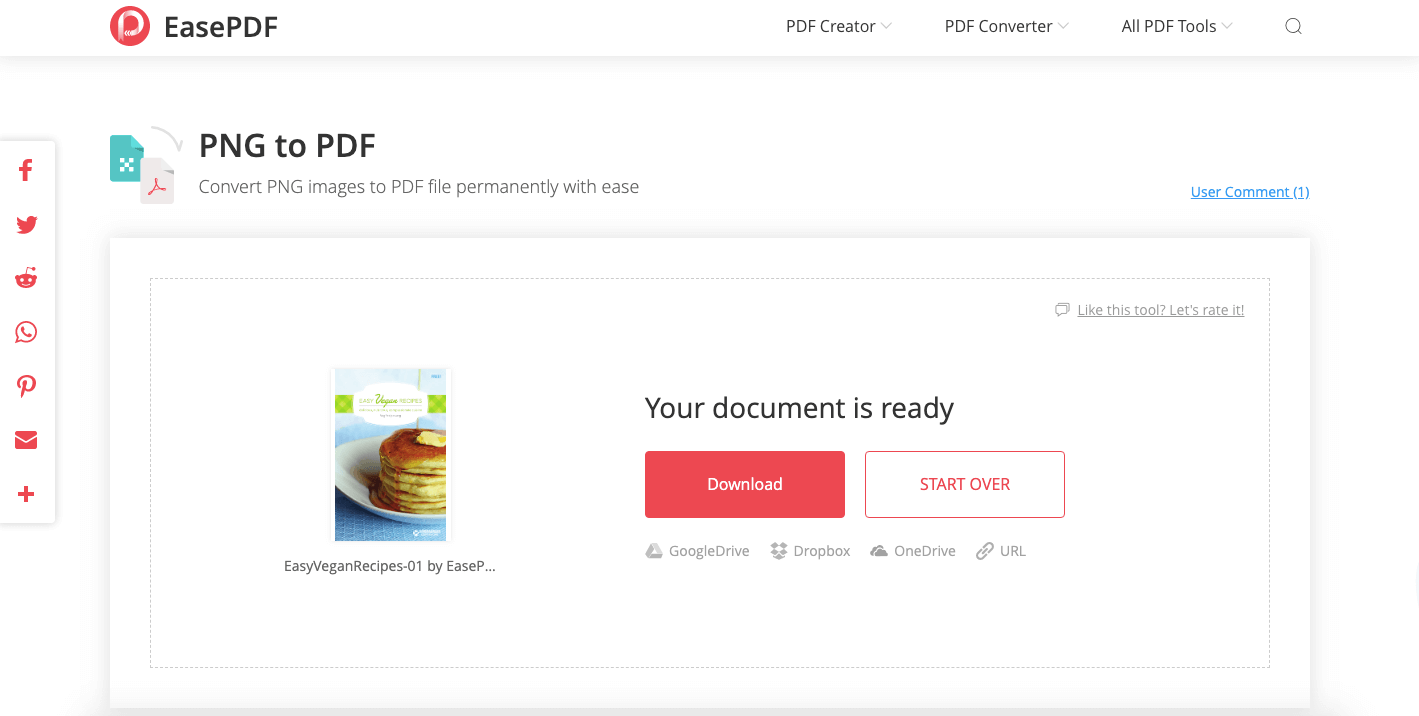
2.opció.: png2pdf
A png2pdf egy olyan webhely, amely segít a PNG-képek több PDF-fájlba történő egyesítésében. Nincs korlátozva a fájlméret, nincs regisztráció, nincs vízjel. Ez a szolgáltatás automatikusan elforgatja, optimalizálja és lecsökkenti a képeket, de megtartja az eredeti felbontást.
1. lépés: Adjon hozzá fájlokat a konverterhez. Kattintson a "FÁJLOK FELTÖLTÉSE" gombra, és válassza ki a konvertálni kívánt PNG-képeket. Vagy húzza a fájlokat a csepp területre a feltöltés megkezdéséhez. Egyszerre akár 20 képet tölthet fel. Ezután a konverter megkezdi a feltöltési folyamatot.

2. lépés. Mielőtt megnyomná a kombájn gombot, ellenőrizheti az összes képet, hogy megbizonyosodjon arról, hogy a helyes irányban és sorrendben vannak-e. Ha valamit újra kell igazítani, csak húzza a képet a megfelelő helyre. Bármely képet hozzáadhat vagy törölhet.
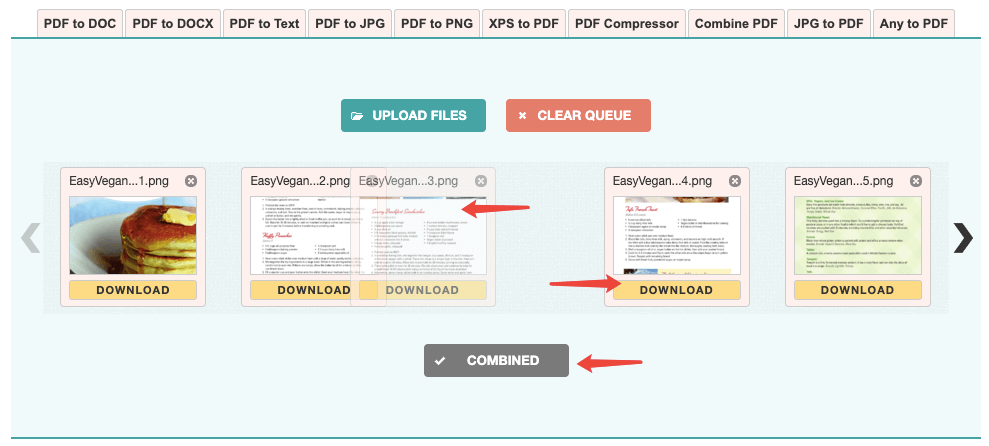
3. lépés. Ha minden jól néz ki, kattintson az "Összeállítás" gombra az átalakítás megkezdéséhez. Az összes PNG-képet új PDF-fájlként egyesítik, és azonnal letöltik a számítógépére.
3.opció. HiPDF Image to PDF Converter
A HiPDF számos olyan online szolgáltatást nyújt, amelyek a PDF-hez kapcsolódó problémákat rendkívül egyszerűvé és hatékonnyá teszik. A szabad felhasználók bizonyos korlátozások mellett hozzáférhetnek minden eszközhöz. A HiPDF rendelkezik olyan asztali szoftverrel is, amely a felhasználók számára internetkapcsolat nélkül is használható.
1. lépés: Lépjen a Hipdf, és válassza az „Image to PDF” → „ PNG to PDF ” menüpontot.
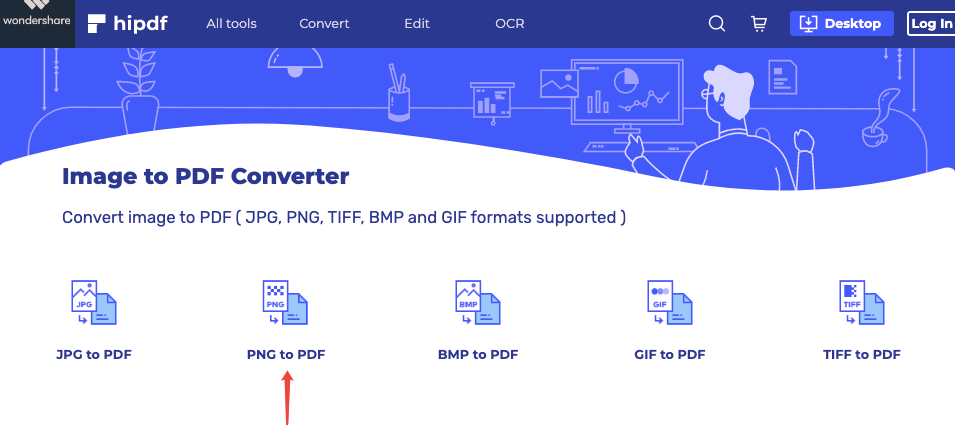
2. lépés: Töltse fel a konvertálni kívánt PNG-képeket. Egyszerűen húzza a képeket, és dobhatja el őket a fájlcsökkentő területre, vagy kattintson a "FÁJL KIVÁLASZTÁSA" gombra a fájlok megnyitásához az eszközről. Felvehet fájlokat, amelyeket a Google Drive, Dropbox, One Drive és Box tárol.
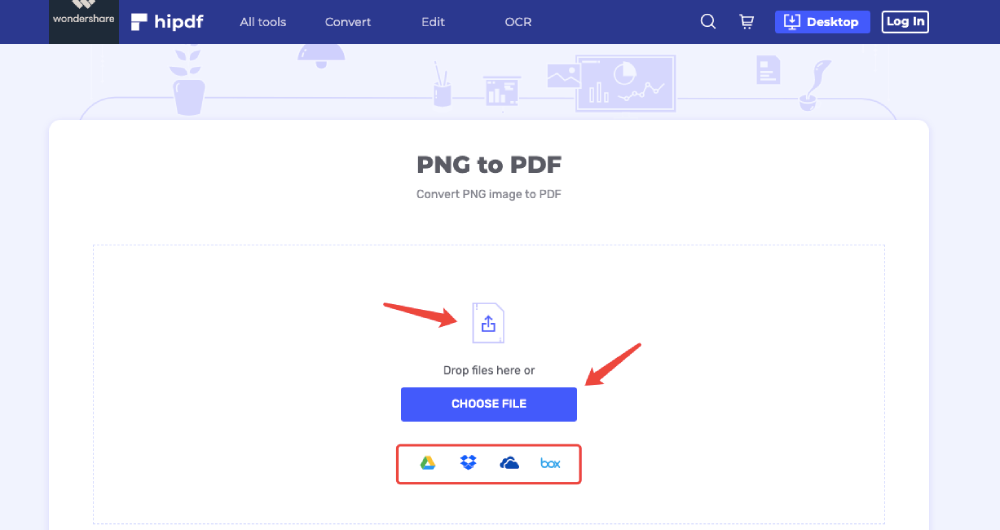
3. lépés. A PNG konvertálása PDF-be. A kép sorrendjét átrendezheti, és kattintson a "KONVERTálás" gombra a PDF fájl létrehozásának megkezdéséhez.
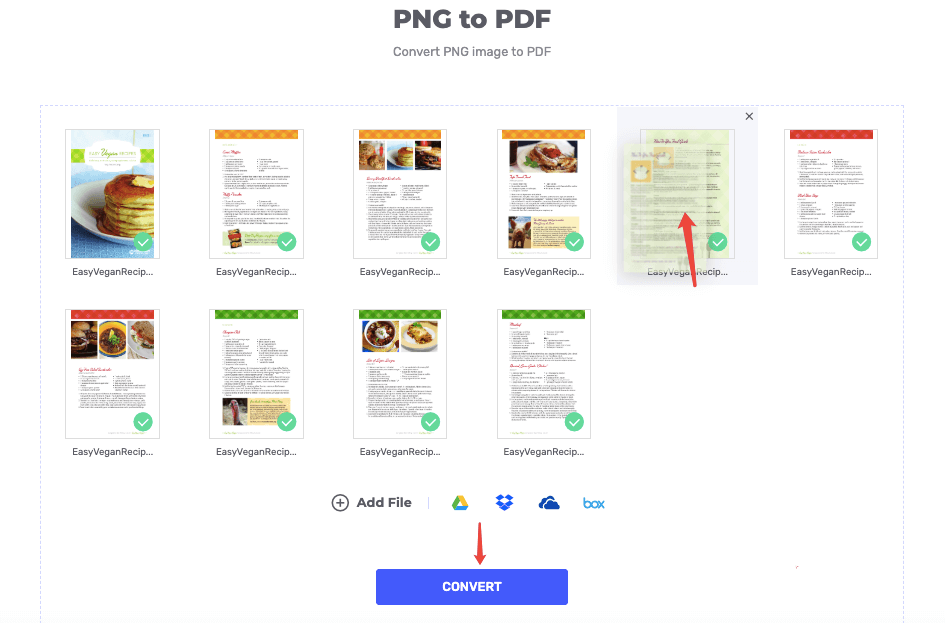
4. lépés. Töltse le a PDF fájlt. Általában néhány másodperc alatt elkészül a PDF-fájl. A letöltés megkezdéséhez kattintson a „LETÖLTÉS” gombra. Vagy kattintson az alábbi meghajtóikonok bármelyikére, hogy elmentse azokat a felhőmeghajtókba.

Itt áll egy teszt eredménye 3 online PNG-PDF konverterre (ugyanazzal a 10 bemeneti PNG-képpel).
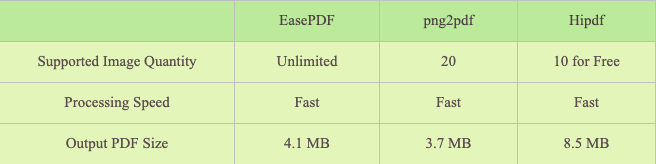
2. rész.: Kombinálja a PNG-t a PDF-hez a Mac Preview
Mac felhasználók számára a PNG-fényképek PDF-formátumba konvertálása könnyű feladat. Mivel a Mac számítógépen van egy beépített "Preview" alkalmazás, amely támogatja a PNG-képek közvetlenül PDF-fájlba történő kombinálását.
1. lépés: Nyissa meg a PNG képeket a Mac Preview
Válassza ki az összes PNG-képet, amelyet PDF-re kíván konvertálni. Kattintson a jobb gombbal az egérre, és válassza a felbukkanó menüben az „Open With” menüpontot. Ezután válassza az "Preview" lehetőséget. A kiválasztott PNG-fotók az Preview alkalmazásban jelennek meg az oldalsáv miniatűrjeivel.

2. lépés. A konvertálás előtt állítsa be a PNG kép tájolását, sorolását vagy szerkesztését.
1. Módosítsa a kép tájolását.
Nagyon fontos ellenőrizni, hogy minden PNG-kép helyesen van-e beállítva. Ha úgy tűnik, hogy néhány fénykép fejjel lefelé mutat, és egyetlen PDF-fájlként egyesítik őket, akkor az óriási kényelmetlenséget okoz az olvasáshoz. A tájolás megváltoztatásához csak válassza ki a kívánt fényképeket az oldalsávon, és kattintson a „Forgatás” ikonra a felső eszközsoron.
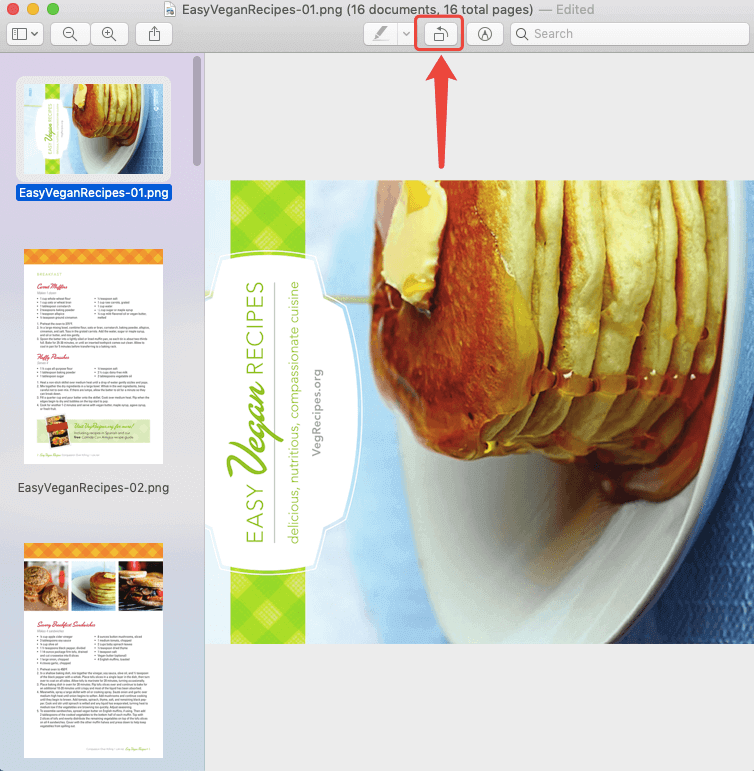
2. Állítsa be a konvertált PDF-oldalak sorrendjét. A PNG képeket az oldalsávon húzhatja, hogy megváltoztassa a sorrendüket, és átalakítsa a konvertált PDF fájl oldalak sorrendjét.

3. Szerkessze a PNG képeket. A felső menüsoron található egy "Jelölő eszközsor" ikon. Ha rákattint, megjelenik egy eszköztár. Ezeket a jelölő eszközöket egyszerűen szerkesztheti, például szövegek, alakzatok, jegyzetek hozzáadása stb.
3. lépés: Mentse el a PNG-képeket PDF-fájlként. A „Fájl” menüben válassza a „Nyomtatás” lehetőséget. Megjelenik egy új ablak, itt ellenőrizheti vagy módosíthatja a PDF-beállításokat. Ezután válassza a párbeszédpanel bal alsó részén a „Mentés PDF formátumban” lehetőséget.
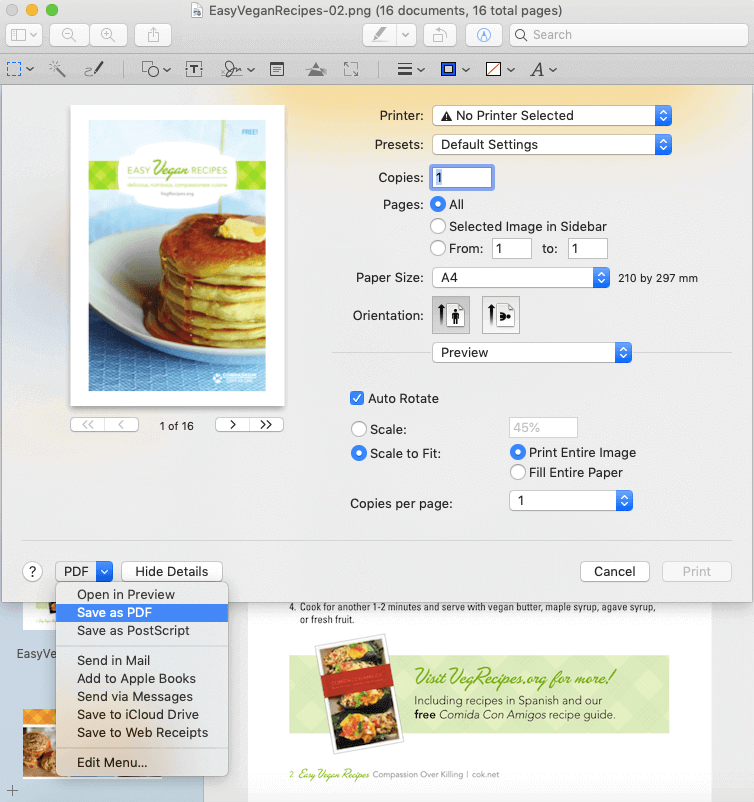
Ezután váltson a ".png" -re ".pdf" -re a "Mentés másként" mezőben. Ezután válassza ki a mentési helyet, és töltse ki a címet, a szerzőt, a tárgyat, a kulcsszavakat, és mentse el.
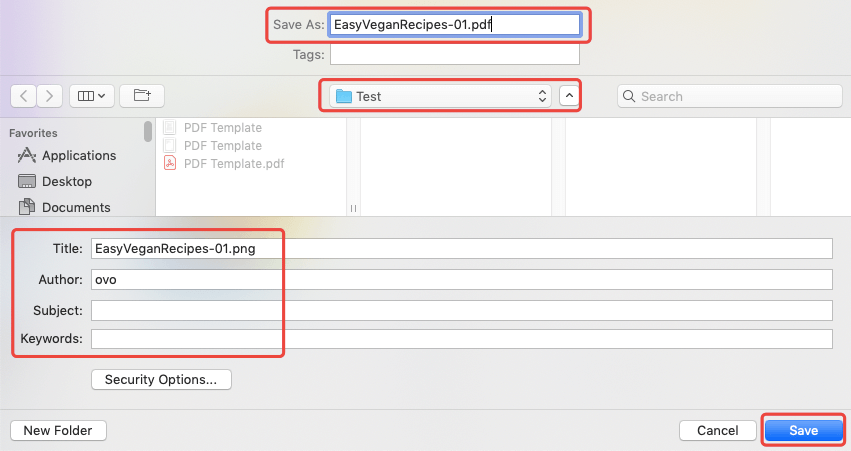
3. rész. Változtassa meg a PNG fájlt PDF formátumban Windows rendszeren
A Windows felhasználók számára a Nyomtatás funkcióval PNG fájlokat is PDF formátumra válthatunk, köszönhetően a "Microsoft Print to PDF" nevű alkalmazás beépített alkalmazásának.
1. lépés. Válassza ki az összes PNG-fájlt, amelyet konvertálni kell, kattintson a jobb gombbal az egérrel, és válassza a „Nyomtatás” lehetőséget.
2. lépés: Megjelenik a "Képek nyomtatása" ablak. Most válassza a „Microsoft Print to PDF” elemet a „Printer” beállításnál. Ezenkívül beállíthatja a kimeneti minőséget a felbontás megváltoztatásával, és kiválaszthatja az elrendezést a jobb oldali oldalsávon. Amikor minden jól néz ki, kattintson a "Nyomtatás" gombra.
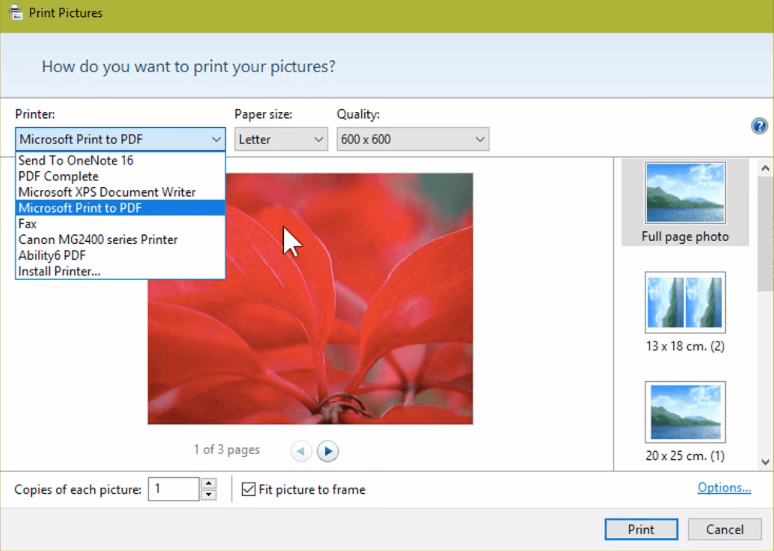
3. lépés: Állítsa be a konvertált PDF dokumentum fájlnevét, és válassza ki a számítógépen lévő helyet mentési helyként.
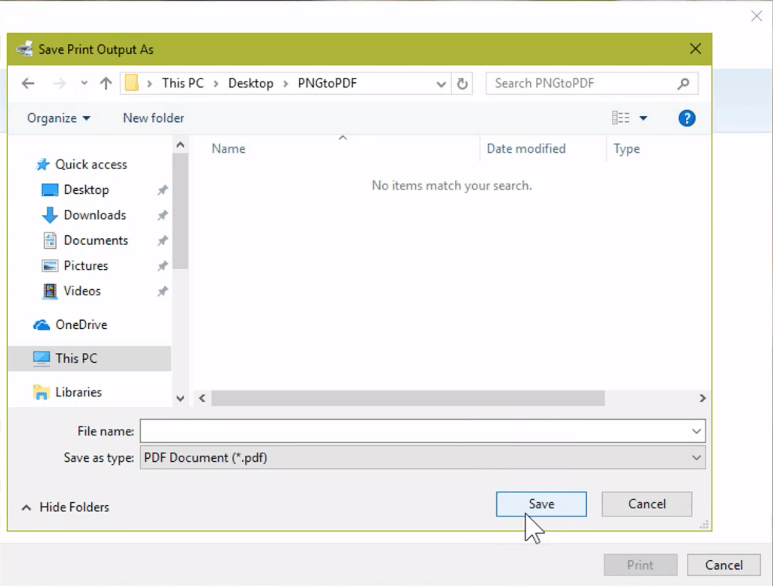
A "Nyomtatás" gomb megnyomása után a program elkezdi a kiválasztott PNG-képek nyomtatását PDF-fájlba. Amikor a folyamat befejeződött, lépjen az éppen beállított helyre, és megkapja az újonnan létrehozott PDF fájlt.
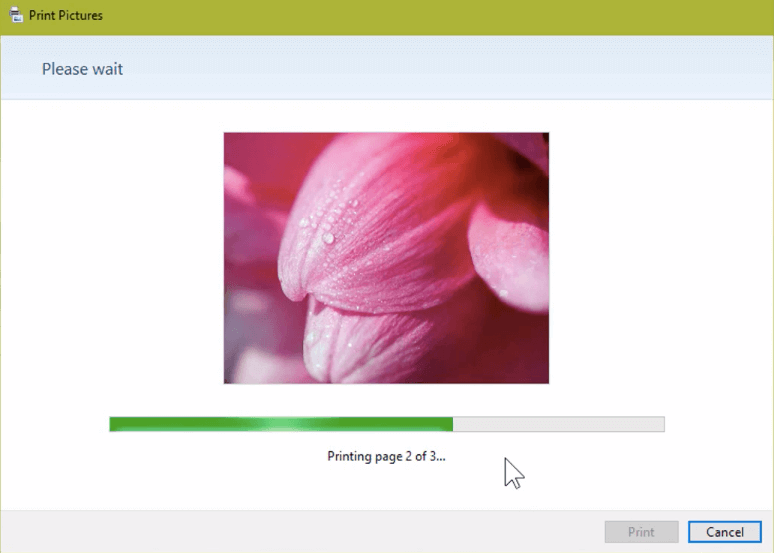
Néhányan azt kérdezhetik, mi történik, ha át kell cserélnem a PNG képeket az iPhone vagy Android telefonról PDF formátumra? A JPG-képek konvertálása ingyenesen PDF- be egy korábbi bejegyzésében két egyszerű megoldást sorolunk fel a különféle okostelefonokra. Sőt, egy csomó PNG-képből létrehozott PDF néha hatalmas lehet. Tehát megfontolhatja a PDF fájl tömörítését további használat előtt.
Hasznos volt ez a cikk? Köszönjük a visszajelzést!
IGEN Vagy NEM
































Megjegyzés