A TIFF egy rugalmas képformátum, amelyet főleg képek tárolására használnak, beleértve fényképeket és művészi rajzokat. Eredetileg az Aldus és a Microsoft fejlesztette ki PostScript nyomtatáshoz. Azok a felhasználók, akik a projekten belül számos oldalt vagy réteget akarnak használni, szeretnék használni a TIFF-et.
Napi életünkben gyakran használjuk a PDF fájlt valamilyen információ bemutatására. A PDF formátumot azonban nehéz szerkeszteni. Ha a projekt elsősorban képeken alapul, és szerkeszteni szeretné a képeket, akkor a TIFF formátum a legjobb választás az Ön számára. Ez a cikk öt legjobb online és offline PDF-TIFF-átalakítót javasol Önnek, amelyek segítenek a PDF-fájlok egyszerű konvertálásában, és a TIFF-fájl használatával a kép szabadon szerkeszthetők.
tartalom
1. szakasz - Hogyan konvertálhatjuk PDF-t ingyenesen TIFF Online formátumra 1. Hipdf 2. PDF Candy 3. Zamzar
2. szakasz - Hogyan konvertálhatjuk PDF-t ingyenesen TIFF formátumra 1. Universal Document Converter 2. Wondershare PDFelement
1. szakasz - Hogyan konvertálhatjuk PDF-t ingyenesen TIFF Online formátumra
1. Hipdf
A Hipdf egy Hipdf online PDF megoldás. Konvertálhatja a PDF fájlokat különféle formátumokba, például Word, PPT, Excel, JPG, PNG, TIFF, GIF, TIFF és EPUB. Több mint 10 éves iparági tapasztalattal rendelkezik, és a legjobb minőségű átalakítást kínálhatja Önnek. A Hipdf egy online alkalmazás, amely támogatja az összes platformat, beleértve a Windowsot, a Mac-et és a Linuxot.
A Hipdf garantálja a fájl biztonságát is, amikor az átalakítást 1 órán belül befejezi, az összes feltöltött fájl véglegesen törlődik a szerverekről. Senki sem fér hozzá a fájljaidhoz, és az Ön személyes adatait 100% -ban védi.
1. lépés: Keresse meg a Hipdf, majd kattintson a "Minden eszköz" elemre, amely a kezdőlap tetején jelenik meg. Ezen az oldalon rengeteg eszköz látható. Keresse meg a " PDF to TIFF fájlba ", amely a "Konvertálás PDF-ből" listában található.
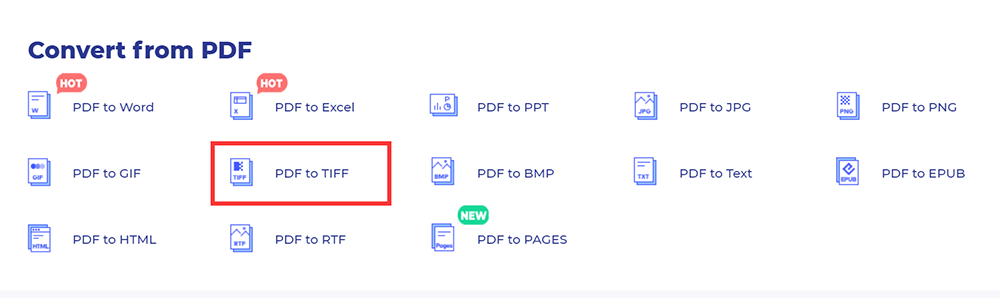
2. lépés: Kattintson a „Fájl kiválasztása” gombra a feltöltendő PDF fájl kiválasztásához, vagy egyszerűen húzza át és dobja be a dobozba. A fájlt felhőalapú fiókjaiból is feltöltheti, például a Dropbox és a Boxból.
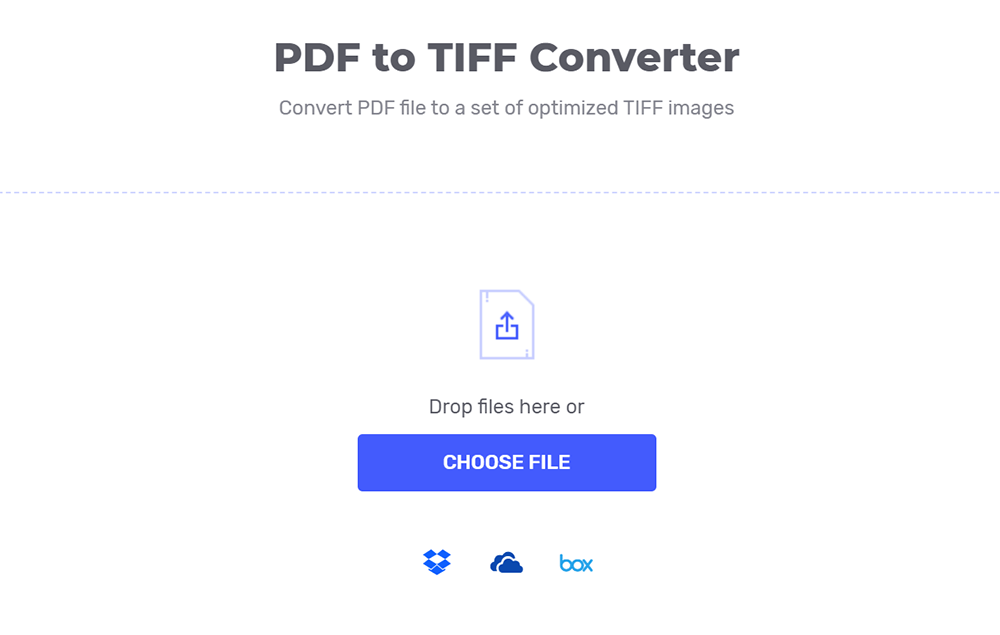
3. lépés: Az átalakítás elindításához kattintson a „ÁTÁVADÁS” gombra.
4. lépés. Várjon néhány másodpercet, a kiszolgáló azonnal konvertálja a PDF fájlt TIFF képké. Ezután kattintson a „LETÖLTÉS” gombra a konvertált fájl letöltéséhez.
2. PDF Candy
A PDF Candy a világ minden tájáról teljesen ingyenes online és offline eszközöket kínál a PDF fájlok kezeléséhez. A PDF Candy t az Icecream Apps csapata hozta létre, amely bizonyított megbízhatóságot és magas színvonalat jelent a PDF fájlok feldolgozása során.
A PDF PDF Candy PDF to TIFF átalakítója biztonságos és megbízható online szolgáltatás. Az Ön fájljait vagy azok tartalmát nem adják át harmadik feleknek, és csak az Ön számára konvertálható weboldalon tárolják.
1. lépés. A kezdéshez navigálnia kell a PDF Candy online konverterre. Ezután kattintson a " PDF to TIFF " gombra a honlapján.
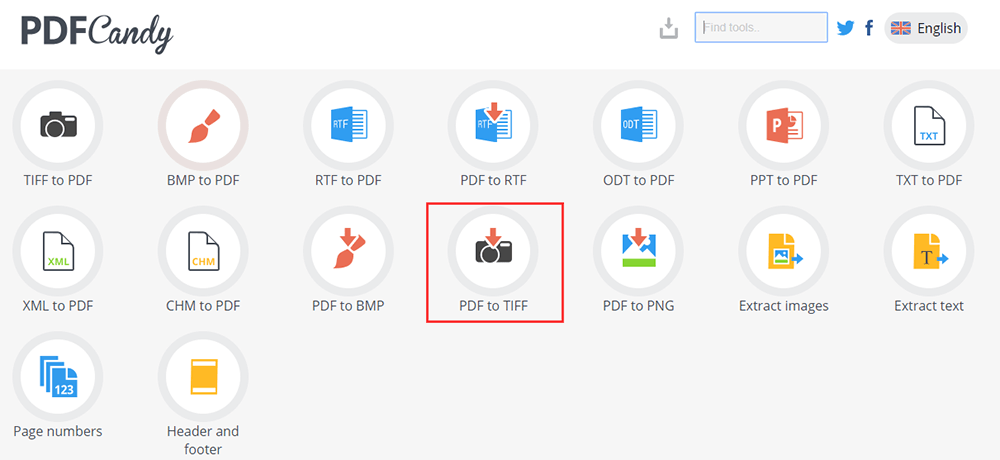
2. lépés: Használja a drag and drop mechanizmust, vagy nyomja meg az "Fájl hozzáadása" gombot, hogy feltöltse a fájlt, amelyet TIFF fájlba kíván konvertálni. A fájlok feltöltése a Google Drive és a Dropbox szintén támogatott.
3. lépés. Válassza ki az átalakítás minőségét. Három lehetőség közül választhat: Magas, Közepes vagy Alacsony. Ha befejezte, nyomja meg a "PDF konvertálása" gombot a konvertálás elindításához.

4. lépés: Néhány másodperc múlva letöltheti a kimeneti TIFF fájlt vagy archívumot a képfájlokkal.
3. Zamzar
A Zamzar egy másik fájlkonverter, amely képes konvertálni a dokumentumokat, képeket, videókat és hangot. Támogatja az 1200 vagy annál több fájlformátumot, mint bármely más konverter. Nem kell letöltenie semmilyen szoftvert. Csak válassza ki a fájlt, válassza ki a formátumot, amellyel átalakíthatja, és oda is ment.
A Zamzar komolyan veszi az adatok biztonságát, és keményen dolgozik, hogy megvédje az általuk megadott információkat az elvesztéstől, a visszaéléstől és az illetéktelen hozzáféréstől vagy a nyilvánosságra hozataltól. Minden ésszerű óvintézkedést megtesz a személyes adatainak bizalmas kezelése érdekében.
1. lépés: Lépjen a Zamzar konverter „ PDF to TIFF ” eszközére. Válassza ki a konvertálni kívánt PDF fájlt.
2. lépés. Válassza ki a kimeneti formátumot. Válassza ki a "TIFF" kimeneti formátumot, amely megjelenik a "Képformátumok" listában.
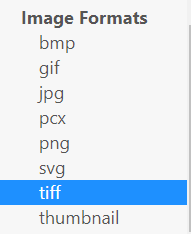
3. lépés: Kattintson a "Konvertálás most" elemre a PDF fájl konvertálásához.
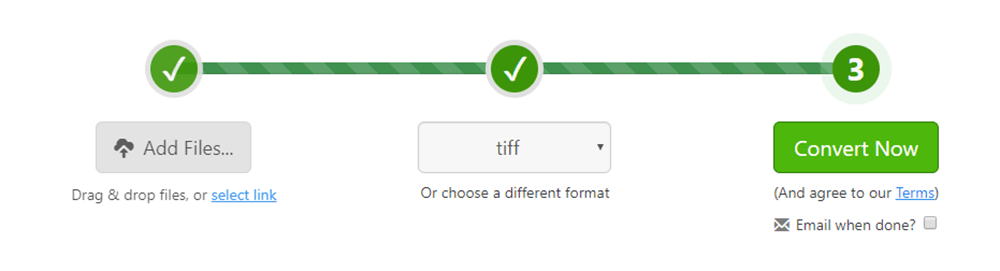
4. lépés: Végül rá kell kattintania a "Letöltés" gombra a konvertált fájl letöltéséhez.
2. szakasz - Hogyan konvertálhatjuk PDF-t ingyenesen TIFF formátumra
1. Universal Document Converter
Az Universal Document Converter egy intuitív termelékenységi megoldás, amely lehetővé teszi a felhasználók számára, hogy a dokumentumokat PDF-formátumba vagy képfájl-formátumba konvertálják terjesztés céljából. Képes konvertálni a dokumentumot a jelenlegi formátumból a nyolc különféle formátum egyikére, beleértve a népszerű opciókat, mint például a PDF, JPEG, DCX, BMP, PCX, GIF, sőt a kiváló minőségű TIFF és PNG képfájlokat is.
Az Universal Document Converter sokféle módszert kínál a dokumentumvédelemhez; kiválaszthatja őket az Ön igényei szerint. Nyugodtan engedélyezze a másolás-beillesztés védelmét, amely megakadályozza, hogy a címzettek másoljanak és beilleszthessék a szöveget a számítógépeikbe más programokba illetéktelen terjesztés céljából. Ezenkívül vízjel-eszközt is biztosít a fájl védelméhez.
1. lépés: Először le kell töltenie és telepítenie a Universal Document Converter.
2. lépés: Nyissa meg a Universal Document Converter, kattintson a "File"> "Print ..."
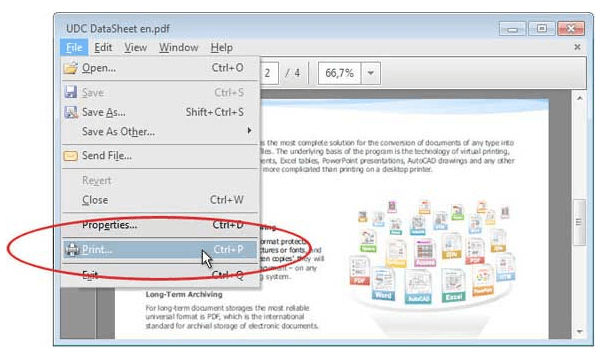
3. lépés: Válassza ki a Universal Document Converter elemet a listáról, majd kattintson a "Tulajdonságok" gombra.
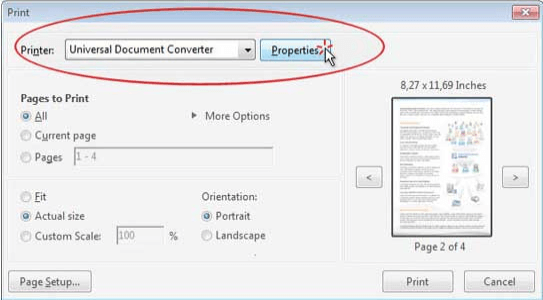
4. lépés. Válassza ki a fájl formátumát. Válassza ki a "TIFF Image" kimeneti formátumot, majd kattintson az "OK" gombra.
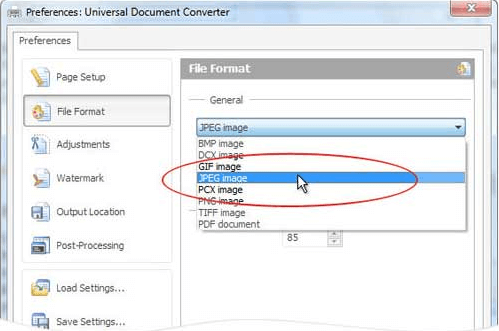
5. lépés: Kattintson a "Nyomtatás" gombra a PDF TIFF formátumúvá alakításának megkezdéséhez. Ezután megkaphatja a TIFF fájlt.
2. Wondershare PDFelement
A Wondershare PDFelement a legegyszerűbb módszer PDF-dokumentumok létrehozására, szerkesztésére, konvertálására és aláírására Windows és Mac rendszeren. Nem csak a fájlt képes konvertálni, hanem a PDF-dokumentumot gyorsan és egyszerűen szerkesztheti, beleértve a szkennelést is, anélkül, hogy visszatérne a forrásfájlokhoz.
1. lépés: Először le kell töltenie és telepítenie a szoftvert. Ezután nyissa meg a szoftvert.
2. lépés : A főablakban kattintson a "Fájl megnyitása" gombra. Válassza ki a konvertálni kívánt fájlt, majd kattintson ismét az "Open" gombra.

3. lépés: lépjen a honlapra. Kattintson a "Konvertálás"> "A képre" elemre a PDF fájl TIFF fájlvá konvertálásához.
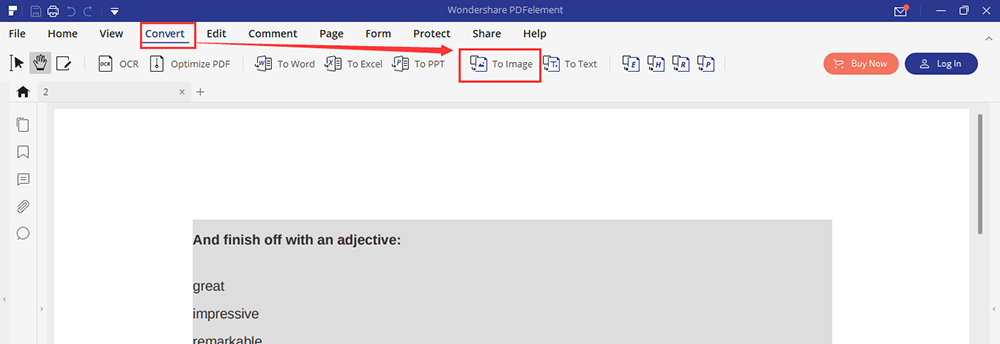
4. lépés. Ezután megnyílik egy új párbeszédpanel a programban, és kiválasztja a ".tiff" kimeneti formátumot. Végül nyomja meg a "Mentés" gombot a konverziós folyamat elindításához.

Következtetés
Felsoroltuk 5 különféle PDF-TIFF-átalakítót. A legegyszerűbb módszer az ingyenes online PDF-TIFF-átalakítók, például Hipdf, PDF Candy és Zamzar. Vigyázzon a Universal Document Converter, ez nem működik Mac-en. Ha Mac felhasználó, használhatja a Wondershare PDFelement. Ha bármilyen problémája van ezzel a postával, vegye fel velünk a kapcsolatot .
Hasznos volt ez a cikk? Köszönjük a visszajelzést!
IGEN Vagy NEM
neked ajánlott
- 5 Hasznos űrlapsablon és szerkesztés módja
- 8 legjobb ingyenes fotószerkesztő
- 6 ingyenes biztonsági mentési szoftver a fájlok biztonsági mentéséhez
- 8 webhely, ahol ingyenes folytatássablonokat kaphat, és letöltheti PDF vagy Word formátumban
- 12 olyan webhely, mint a Library Genesis , ingyenes PDF e-könyvek letöltéséhez
































Megjegyzés