Az RTF egy olyan formátum, amely a Word a TXT, a gazdag szöveges fájlok és az egyszerű szöveges fájlok között helyezkedik el. Általában az a.TXT fájl csak sima szöveget tartalmazhat, de egy RTF fájl tartalmazhat betűstílust, formázást, képeket és így tovább. Másrészt az RTF fájlok sokkal egyszerűbbek és kisebbek, mint a DOC fájlok. A PDF-től és a Word-től eltérően az RTF bármilyen szövegszerkesztőben szerkeszthető, amelyhez a számítógép tartozik. Ez azt jelenti, hogy nem kell telepítenünk semmilyen szövegszerkesztő programot az RTF fájl megnyitásához. És ez az RTF formátumot is nagyszerű választássá teszi platformközi dokumentumok megosztására és cseréjére.
Ebben az esetben a helyzet egészében előfordulhat, hogy a PDF-t néha RTF-re konvertáljuk. Hogyan lehet átalakítani? Itt felsorolunk néhány módszert az Ön számára. Az EasePDF Online Converter és a Google Drive segítségével szoftver nélkül konvertálhatja a PDF fájlt RTF- ként szoftver nélkül. Azt is javasolunk néhány asztali programot a Windows és a Mac felhasználók számára. A mobil felhasználók számára vannak olyan alkalmazások, amelyek segítenek az átalakításban. Nem számít, milyen készüléket használ, ebben a bejegyzésben megtalálja a megfelelő megoldást. Most menjünk egyenesen a lényegre.
tartalom
1. rész. A PDF konvertálása RTF-re szoftver nélkül 1.opció.: EasePDF 2.opció.: Google Drive
2. rész. Konvertálja a PDF-t RTF-re a szoftverrel 1.opció.: PDFelement (Windows és Mac) 2.opció.: Adobe Acrobat Pro (Windows és Mac)
3. rész. Mentse el a PDF fájlt az RTF-be a mobilalkalmazásokkal
1. rész. Hogyan lehet átalakítani a PDF fájlt RTF-ként szoftver nélkül
A hálózati technológia korszerűsítésével az emberek már nem szeretik bármilyen szoftvert és alkalmazást telepíteni számítógépükre és mobiltelefonjukra, különösen akkor, ha néhány feladatot percek alatt online lehet elvégezni. A PDF RTF-re konvertálása ugyanaz. Ma bemutatunk két lehetőséget a PDF konvertálására RTF-ként online.
1.opció.: EasePDF
Az EasePDF egy olyan weboldal, amely átfogó és professzionális online PDF eszközöket kínál, amelyek lehetővé teszik a felhasználók számára, hogy ingyenesen konvertálhassanak, szerkeszthessenek, hozzanak létre, egyesítsenek, tömörítsenek, aláírjanak, feloldhassák a PDF-fájlokat. Konvertálhat fájlokat a helyi tárolóból vagy a felhőmeghajtóból. A kiszolgálóra feltöltött fájlokat 24 órán belül véglegesen törlik.
1. lépés. Hozzáférés a PDF-hez az RTF konverterhez az EasePDF-en

2. lépés. Nyissa meg a PDF fájlt. Kattintson az "Fájlok hozzáadása" gombra a PDF-fájl feltöltéséhez a helyi eszközre. Vagy válassza ki az alábbi felhőmeghajtók ikont, és adjon hozzá dokumentumot a Google Drive és a Dropbox.
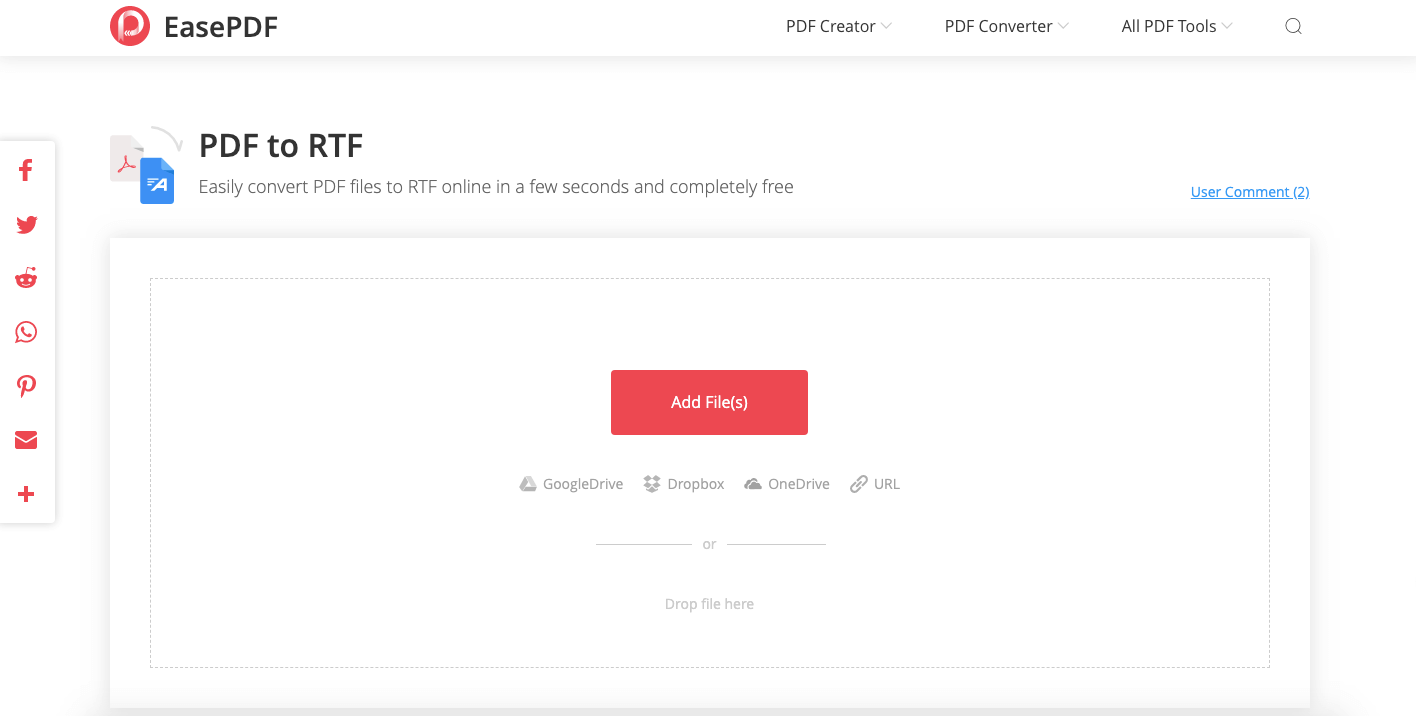
3. lépés: Töltse le az átalakított RTF fájlt.
A konverter automatikusan átalakítja a PDF fájlt RTF formátumba, amikor feltöltik a szerverre, csak várjon néhány másodpercet. Az EasePDF fájl korlátozása 50 MB. Ezért előfordulhat, hogy nem működik, ha a PDF-fájl meghaladja ezt a méretet. Ebben az esetben tömörítheti a PDF-fájlt a feltöltés előtt. Amikor az átalakítás befejeződött, kap egy letöltési linket. Kattintson a „Letöltés” gombra a készülékre történő mentéshez, vagy döntheti úgy, hogy tárolja a Google Drive-on és a Dropbox-on. Szükség esetén másolhatja ezt a letöltési linket, hogy megossza másokkal, az alábbi "Link" ikonra kattintva.
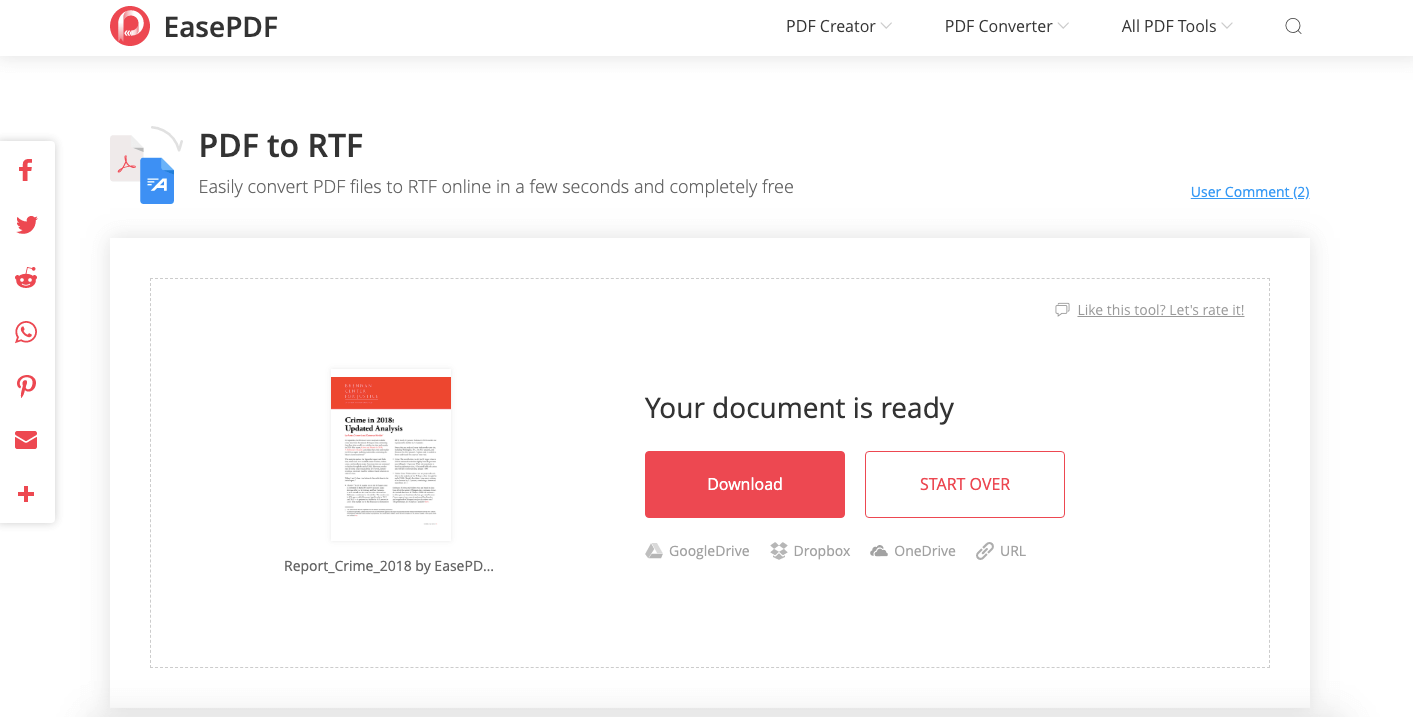
2.opció.: Google Drive
A Google Drive egy online felhőtároló és -szinkronizáló szolgáltatás, amelyet a Google indított. A Google Drive támogatja akár 30 fájlformátum megnyitását közvetlenül a webböngészőkből, ideértve a Word, PDF, HD video és Photoshop fájlokat, még akkor is, ha a megfelelő szoftver nincs telepítve az eszközére. Megnyithatunk egy PDF fájlt a Google Drive-on, és exportálhatjuk egy RTF formátumba.
1. lépés: Adja hozzá PDF-jét a Google Drive. Kattintson a menüsor "+ Új" gombjára, és válassza a legördülő listából a "Fájl feltöltése" lehetőséget, majd válassza ki a feltölteni kívánt eszközén egy PDF fájlt. Ha a konvertálni kívánt PDF fájl már megtalálható a Google Drive-on, kérjük, hagyja ki ezt a lépést.

2. lépés: Nyissa meg a PDF fájlt a Google Docs. Kattintson a jobb gombbal az éppen feltöltött PDF-fájlra, válassza az „Open with” lehetőséget, majd a „Google Docs” lehetőséget. A fájl azonnal megjelenik a Google Docs .
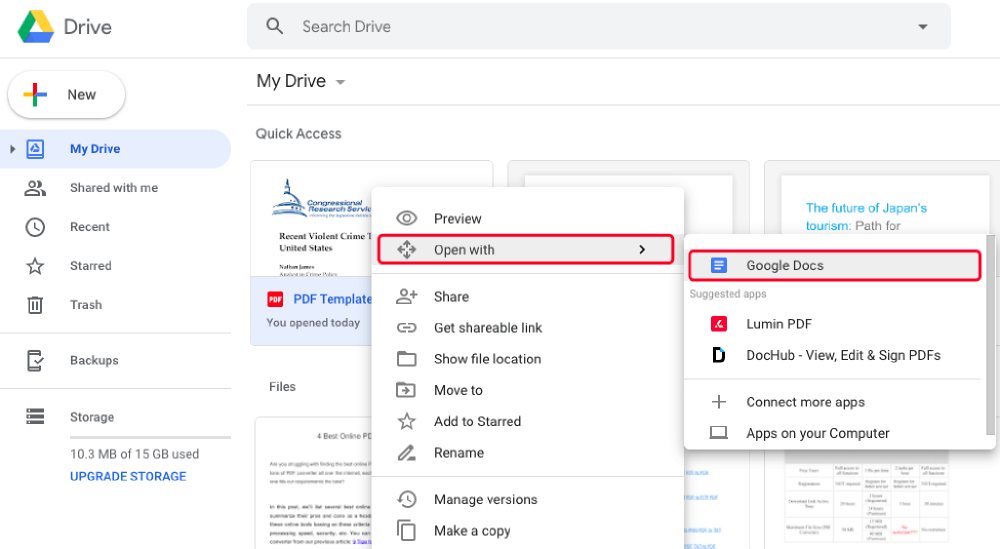
3. lépés: Lépjen a "Fájl" menübe a Google Docs kezelőfelületén, válassza a legördülő listából a "Letöltés" elemet, majd exportáló formátumként válassza a "Rich Text Format (.rtf)" elemet. És a PDF-fájlt RTF-fájlként tölti le az eszközére.
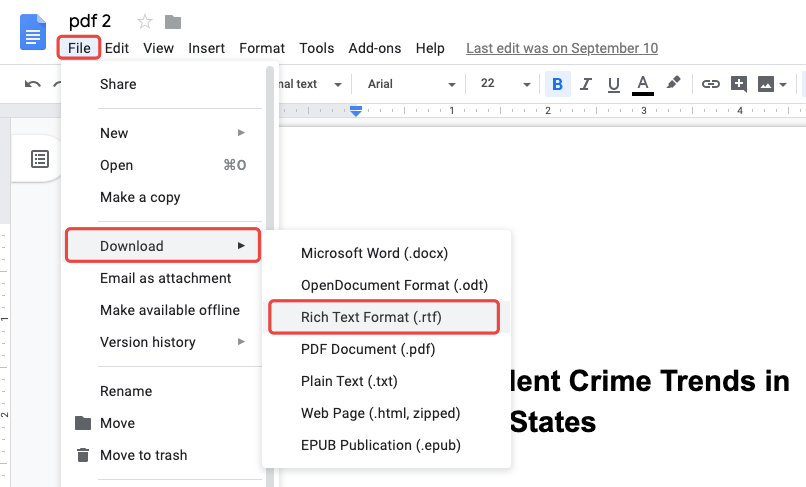
Időközben közzétehetjük az átalakított RTF-fájlt az interneten is, hogy ezt a fájlt link segítségével elérhetővé tegyük a böngészőben. Ehhez válassza a „Közzététel az interneten” lehetőséget a Google Docs „Fájl” menüjében. A Prompt párbeszédpanelen kattintson a "Közzététel" gombra. A Google Drive üzenet jelenik meg, amelyben felszólítja: „Biztosan közzéteszi ezt a részt?”, Majd válassza az „OK” lehetőséget a folytatáshoz. A Google Drive mostantól közzéteszi a fájlt az interneten, és kap egy linket ehhez az online dokumentumhoz. Ezt a linket megoszthatja másolással és beillesztéssel, vagy megoszthatja ezt a fájlt a Facebook, a Twitter és a Gmailben.
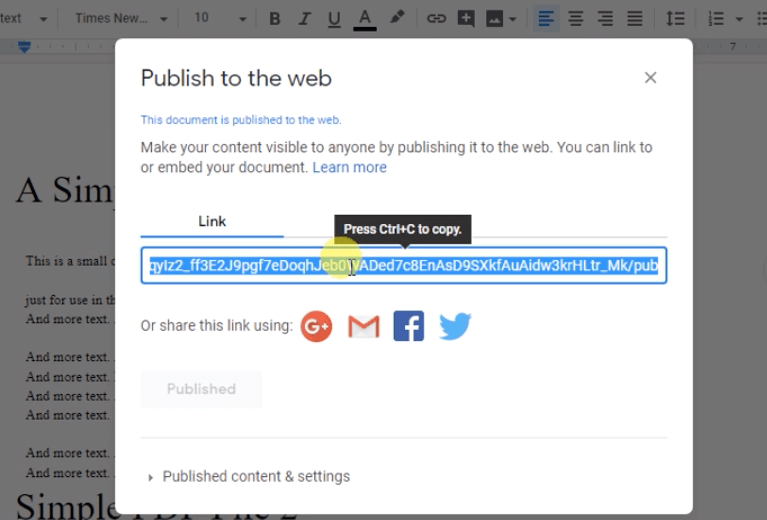
2. rész. Hogyan konvertálhatjuk a PDF-t RTF-re a szoftverrel
A PDF-fájlokkal foglalkozó felhasználók számára, akiknek minden nap egy csomó dokumentumot kell konvertálniuk, fontolóra veheti egy olyan PDF-konvertáló szoftver beszerzését, amely bármikor képes állni Önre, még akkor is, ha az internetkapcsolat ki van kapcsolva. A különféle, a PDF-hez kapcsolódó programok között találunk két reprezentatív programot.
1.opció.: PDFelement (Windows és Mac)
A PDFelement kiemelkedő és felhasználóbarát PDF szoftver. Hatékony szerkesztő és konvertáló eszközöket biztosít a PDF-fájlok kezeléséhez. A PDFelement lehetővé teszi a felhasználók számára, hogy a PDF-dokumentumokat különféle formátumokba alakítsák át, például .doc, .html, .rtf, .jpg stb. A beépített OCR technológiával a beolvasott PDF fájlokat egyszerűen szerkeszthetjük és konvertálhatjuk.
1. lépés: Töltse le és telepítse a PDFelement számítógépére.
2. lépés: Futtassa a szoftvert, és válassza az interfész „PDF konvertálása” lehetőséget.

3. lépés: Az újonnan megnyílt ablakban kattintson a „Fájlok hozzáadása” elemre a konvertálni kívánt PDF dokumentum hozzáadásához. A PDFelement támogatja a kötegelt konverziót, így egyszerre több fájlt is felvehet.
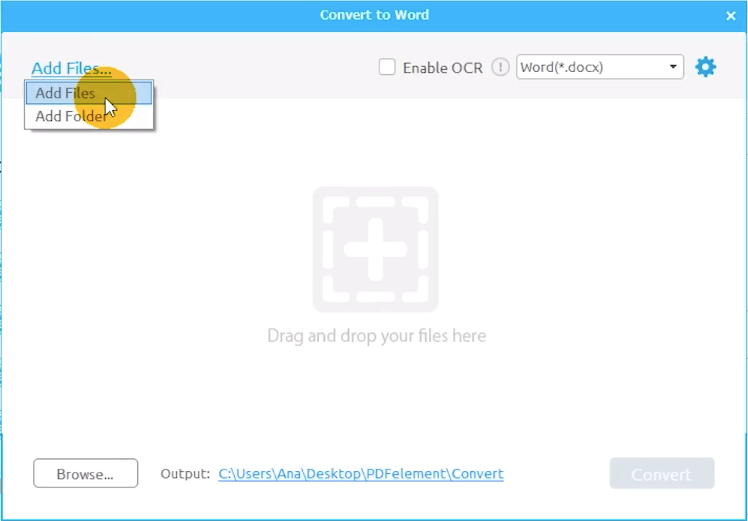
4. lépés: A formátum oszlopban válassza a „RTF” elemet a legördülő listából. Testreszabhatja egyes oldalak átalakítását az „Oldaltartomány” szakaszba. Ha a hozzáadott PDF beolvasott, ellenőrizze, hogy bejelölte-e az "OCR engedélyezése" lehetőséget. Most nyomja meg a "Konvertálás" gombot a konvertálás haladásának megkezdéséhez, és másodpercekkel később megkapja a konvertált RTF fájlt a kimeneti mappában.
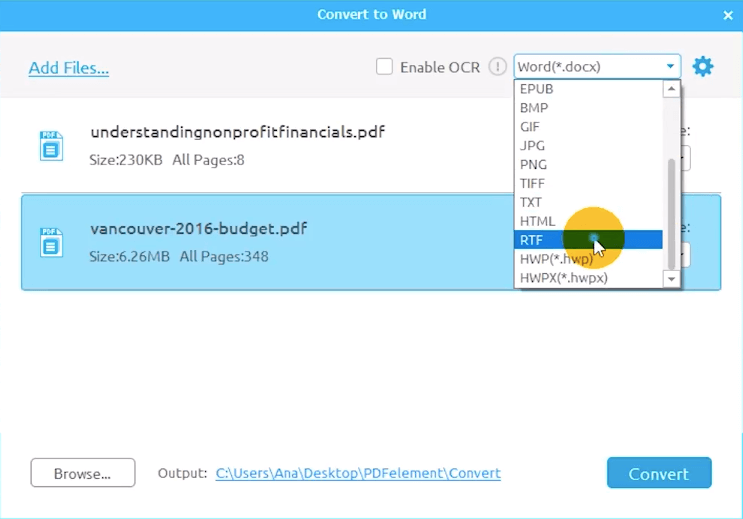
2.opció.: Adobe Acrobat Pro (Windows és Mac)
Sokoldalú PDF eszközként az Adobe Acrobat Pro -t használták végső megoldásként a több tízezer szakember termelékenységének növelésére. Az Adobe Acrobat Pro segítségével a felhasználók létrehozhatnak és szerkeszthetnek a legokosabb PDF-eket, konvertálhatják a PDF-fájlokat más formátumokba, például a Microsoft Office formátumba, az e-könyvek formátumába és még sok másra.
1. lépés: Nyissa meg a PDF fájlt az Adobe Acrobat Pro, majd válassza a főmenü „PDF exportálása” opcióját.

2. lépés: Konvertálja a PDF fájlt RTF-ként.
Az "Exportálás PDF" párbeszédpanelen kattintson a "További formátumok" opcióra, és válassza az "RTF" kimeneti formátumot. A konverziós beállításokat testreszabhatja a kiválasztott formátum melletti fogaskerék ikonra kattintással.
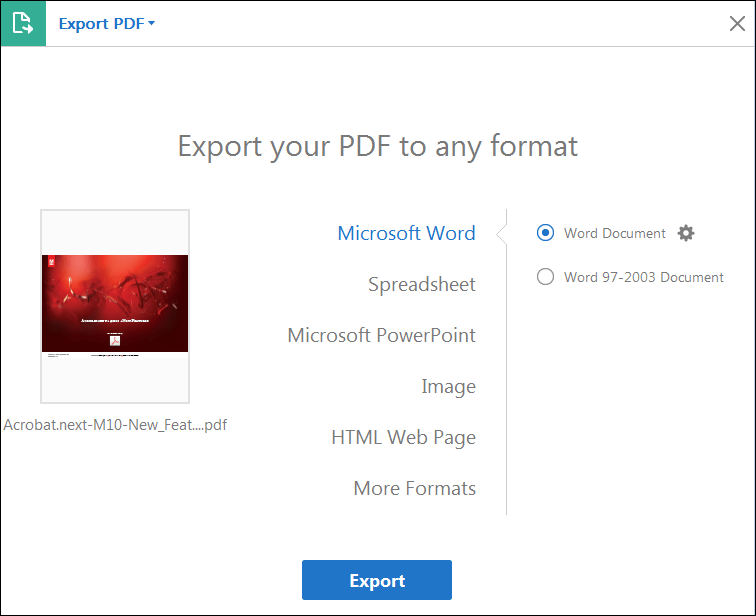
3. lépés: Válassza ki, hogy hol kívánja menteni az átalakított RTF fájlt, és elmentheti a számítógépére vagy a dokumentummeghajtóra. Ezután írjon be egy fájlnevet, vagy használhatja az alapértelmezett fájlnevet. Most kattintson a "Mentés" gombra, és a PDF fájlja RTF fájl lesz.
3. rész. Hogyan menthetünk PDF-t RTF-be a mobilalkalmazásokkal
Hogyan lehet átalakítani a fájlt RTF formátumban egy mobiltelefonon? A legkényelmesebb módszer egy olyan online konverter használata, mint az EasePDF PDF to RTF Converter , amely bármikor elérheti és működtetheti az átalakítást iPhone vagy Android telefonon. Egy másik egyszerű lehetőség a PDF-konvertáló alkalmazás telepítése. Itt egy iOS alkalmazást javasolunk, amely Önnek tetszetős lehet - The Document Converter.
A Document Converter egy iOS alkalmazás, amely lehetővé teszi a felhasználók számára, hogy fájlokat szinte bármilyen nagyobb dokumentumformátumra konvertálhassanak. Konvertálhat dokumentumokat (beleértve a PDF-t), képeket vagy könyveket DOCX, DOC, HTML, ODT, PDF, RTF, TXT stb. Formátumra. Ez az alkalmazás kompatibilis az iPhone, iPad és iPod touch készülékekkel, és az iOS 10.0 vagy újabb verzióban működik.

1. lépés. Válassza ki a bemeneti PDF dokumentumot
2. lépés: Válassza ki az "RTF" mint kimeneti formátumot.
3. lépés. Indítsa el az átalakítást. Csak néhány másodpercig tart.
4. lépés: Nyissa meg a konvertált fájlt, vagy ossza meg a Pages, az Office, a Drive stb.
Az átalakítást biztonságos felhőkiszolgálón dolgozzák fel, amely megkönnyíti, gyorsabb és sokkal akkumulátor-barát. És ez azt jelenti, hogy internetkapcsolat szükséges az alkalmazás használatához. A feltöltött és konvertált fájlokat a konvertálás után azonnal törlik a szerverről.
Következtetés
A PDF RTF-re konvertálásának első választása az EasePDF on-line konverter használata, amelyet Windows, Mac, Linux számítógépen vagy mobiltelefonon is használhat. Számítógépes felhasználók számára az Adobe Acrobat és a PDFelement is választhatják. És a mobil felhasználók számára egy olyan alkalmazás, mint a "The Document Converter", jó választás. Kérjük, hagyjon meg véleményt, ha további jó ötletek vannak.
Hasznos volt ez a cikk? Köszönjük a visszajelzést!
IGEN Vagy NEM
































Megjegyzés