Az Open Office nyílt forráskódú, XML-alapú és ZIP-tömörített fájlformátum szövegszerkesztő dokumentumokhoz, prezentációkhoz, táblázatokhoz és diagramokhoz. Az Open Document Format (ODF) széles körben tekinthető a Microsoft Office ingyenes alternatívájának. Az ODF Documents fájlkiterjesztései között szerepel a ".odt", ".ods" és ".odp". Az Open Office dokumentum megnyitható és szerkeszthető az Apache Open Office, a Libre Office és a Microsoft Office.
Másrészt, a PDF egy olyan fájlformátum, amely kevesebb szerkesztési engedélyt biztosít a felhasználók számára. Munkánk nagy részében előfordulhat, hogy teljesítjük a PDF-fájlt szerkeszthető Open Office dokumentummá konvertálási követelményt. A következő cikk elsősorban arról szól, hogyan lehet a PDF fájlokat konvertálni Open Office dokumentumokká Mac, Windows és on-line módon. Itt ingyenes és egyszerű megoldásokat kaphat.
tartalom
1. rész. Konvertáljon PDF-t ODF-re az OpenOffice-ban
2. rész. A PDF konvertálása az Open Office Word segítségével 1. Office 2013 és későbbi 2. Office 2010 és korábbi
3. rész. A PDF konvertálása az Open Office Online fájlba 1. Google Docs 2. Zamzar
1. rész. A PDF konvertálása OpenOffice Open Office dokumentummá
Ha telepítette az Apache OpenOffice szoftvert a számítógépére, függetlenül az Open Office Mac vagy az Open Office Windows 10/7 / XP verziótól, közvetlenül importálhat egy PDF fájlt, szerkesztheti a PDF fájlt, és mentheti Open Office dokumentumokként. . Mindenekelőtt hozzá kell adnunk a "PDF Import" kiterjesztést az OpenOffice-hoz .
1. lépés: Kattintson a felső menüsor „Eszközök” fülére, majd válassza az „Extension Manager” lehetőséget.
2. lépés: Az „Extension Manager” ablakban kattintson a „További kiterjesztések online beszerzése” linkre.
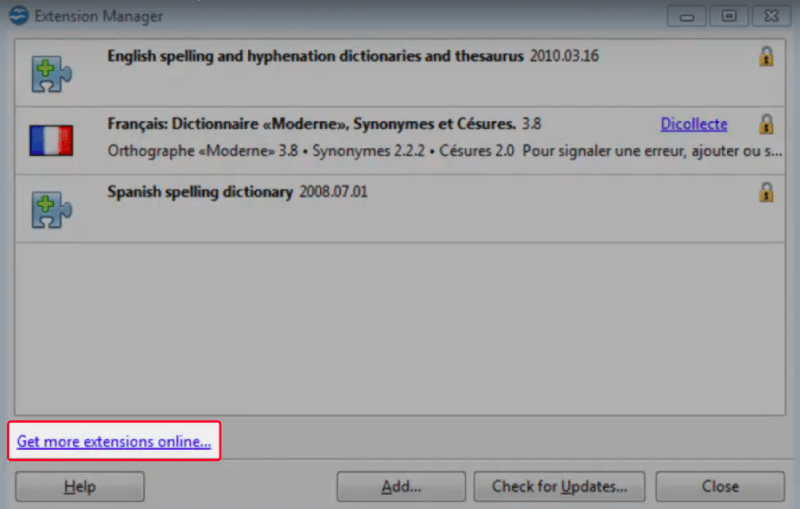
3. lépés: Ez a művelet megnyit egy webböngészőt, amely az OpenOffice.org kiterjesztés oldalra hozza. A keresőmezőbe írja be a "PDF" vagy "PDF importálás" elemet, majd nyomja meg a billentyűzeten az "Enter" billentyűt. A keresési eredményben kattintson az "Oracle PDF import kiterjesztése" elemre, és görgessen le a letöltési szakaszhoz.
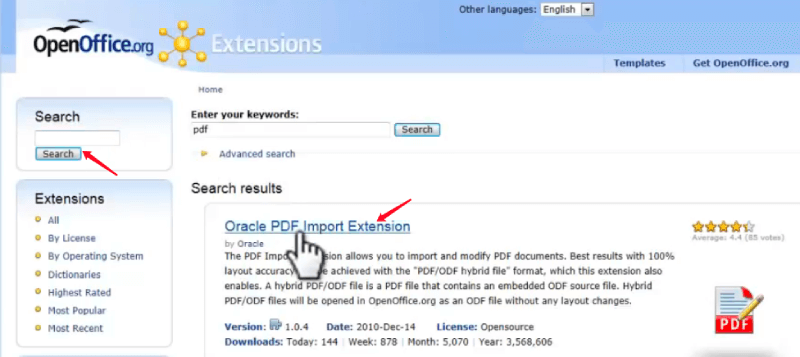
4. lépés: Válasszon egy verziót, amely kompatibilis az operációs rendszerrel, és kattintson a "Get it!" letöltheti a kívánt helyre a számítógépen.
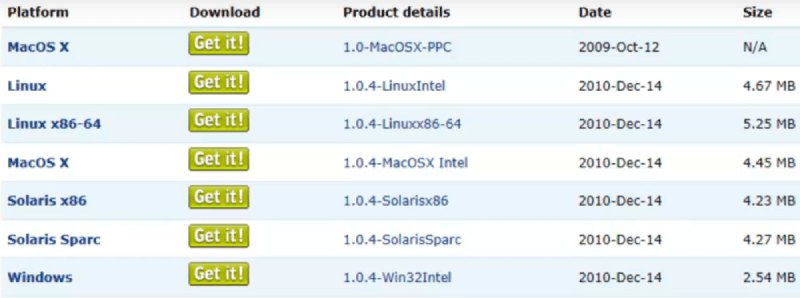
5. lépés. Most keresse meg a "Extension Manager" elemet, és kattintson az alján található "Add" gombra. Az "Extension (s) Add" felbukkanó ablakban válassza ki az éppen letöltött fájlt, majd nyomja meg az "Open" gombot. A szoftver megkérdezi Önt, hogy kihez férjen hozzá ehhez a kiterjesztéshez, kérjük, válassza a lehetőségek közül az "Összes felhasználó számára" lehetőséget.
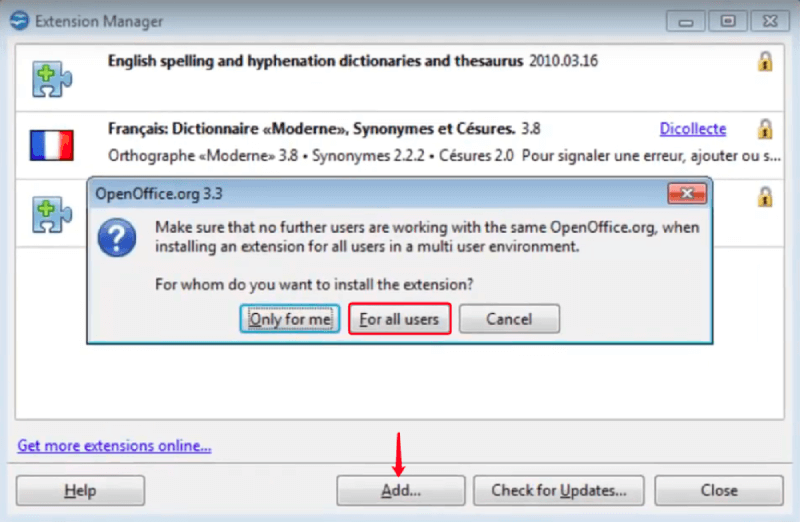
6. lépés: Az „Extension Software License Agreement” ablakban görgessen lefelé a szerződés elolvasásához, majd kattintson az „Accept” gombra.
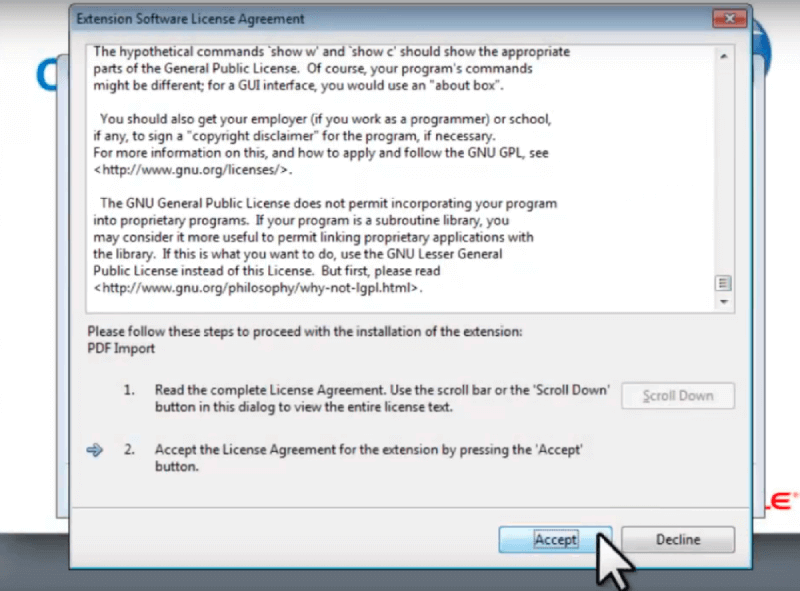
Most láthatja a "PDF importálás" listát a bővítmények listájában. Ha egy nap már nincs szüksége erre a kiterjesztésre, térjen vissza ide, és törölje az "Eltávolítás" gombot. Ezután zárjuk be a "Extension Manager" szoftvert, és kezdjük el konvertálni a PDF fájlt az Open Office Document formátumba.
1. lépés: Lépjen a „File” menüre, majd válassza az „Open” menüpontot. Az újonnan megnyílt párbeszédpanelen válassza ki a konvertálni kívánt PDF fájlt a számítógépen, majd kattintson az „Open” gombra.
2. lépés. Megtekintheti a megnyitott PDF fájlt az "OpenOffice.org rajzolása" programban. Most kiválaszthatja a szövegeket, és bármikor megváltoztathatja azokat, átméretezheti és módosíthatja a képek helyét a PDF-fájlban. Ha szükséges, végezzen bármilyen alapvető szerkesztést a PDF-en.
3. lépés. A szerkesztés befejezése után lépjen a "Fájl" menübe, és válassza a "Mentés másként" menüpontot. Ezután válassza az Open Office dokumentum formátumát a „Mentés típusa” részben.
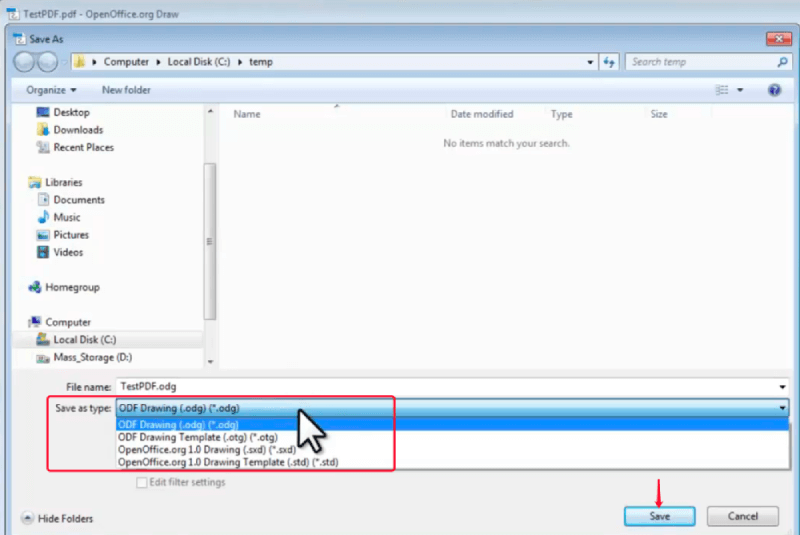
tippek
"Egy hatalmas PDF fájl megnyitása és konvertálása időigényes, és a számítógép sok CPU-ját elfoglalhatja. Ebben az esetben először tömörítheti a PDF- t egy kisebb méretű fájlra, mielőtt megnyitná az OpenOffice-ban."
2. rész. A PDF konvertálása az Open Office Word segítségével
1. Microsoft Office 2013 és újabb
Azon felhasználók számára, akik nem telepítették az OpenOffice szoftvert a számítógépükre, lépjen egy másik dokumentumfeldolgozóba, amely kompatibilis az OpenOffice dokumentumokkal - a Microsoft Word. A PDF-fájlok szerkesztése és Word-dokumentummá történő konvertálása már nem jelent problémát, mivel a Microsoft Office 2013 és újabb verziói jelentik. Ezért megnyithatunk egy PDF fájlt az Office Word programban, és konvertálhatjuk Open Office dokumentummá.
1. lépés: Nyissa meg a PDF fájlt a Microsoft Word segítségével. Két módon nyithatja meg.
- Kattintson a jobb gombbal a PDF fájlra, és válassza a legördülő menü "Megnyitás"> "Microsoft Word" parancsát.
- Indítsa el az Office Word alkalmazást, és lépjen a "Fájl"> "Megnyitás"> "Számítógép" vagy más útvonalakra a navigáláshoz és a cél-PDF fájl megnyitásához.
2. lépés: Felugrik egy figyelmeztető üzenet, amely emlékezteti Önt, hogy ez a művelet konvertálja a PDF fájlt Wordbe , csak válassza az „OK” lehetőséget.

3. lépés. A PDF-fájl átalakult szerkeszthető Word-dokumentummá. Ezután lépjen a "Fájl"> "Mentés másként"> "OpenDocument szöveg" elemre, állítsa be a fájl nevét és a tárolási helyet, majd kattintson a "Mentés" gombra.
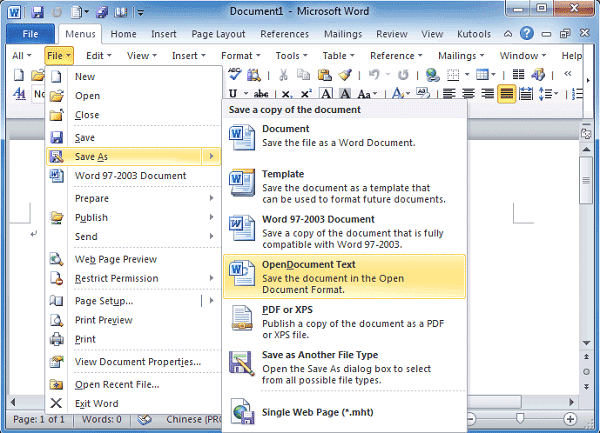
2. Microsoft Office 2010 és korábbi
Most már sikeresen konvertálta PDF-fájlját Open Office dokumentummá a Microsoft Word segítségével. Mi van akkor, ha a használt Word verzió csak a Microsoft 2010 vagy annál korábbi? Ne aggódjon, használhatja a PDFelement Pro, egy professzionális PDF szerkesztő és konverter segítségével a Windows és a Mac felhasználók számára is.
1. lépés: Töltse le a PDFelement Pro megfelelő verzióját az operációs rendszerének megfelelően, és telepítse az eszközére.
2. lépés : A konvertálni kívánt PDF fájl megnyitásához kattintson a fő felületen az "Open File" elemre.

3. lépés: Válassza ki a „Konvertálás” menüt a tetején, majd kattintson a lenti „Szóba” lehetőségre a PDF-fájl Word-fájlba történő mentéséhez.
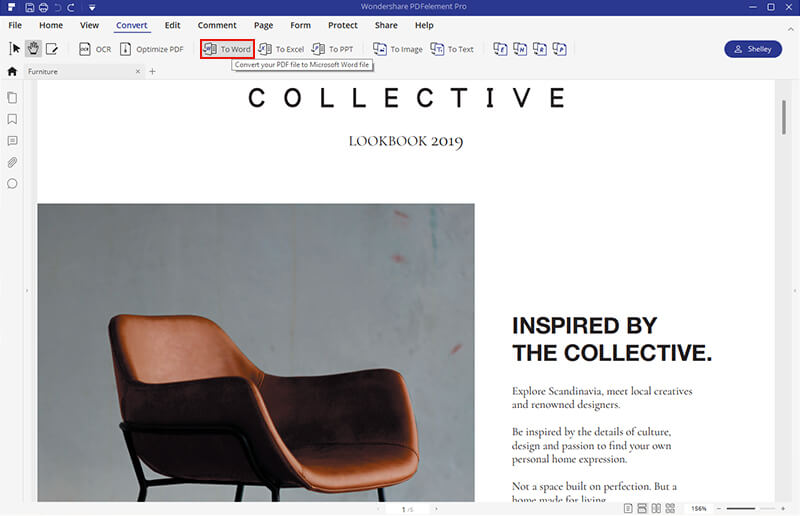
4. lépés: Nyissa meg a konvertált Word dokumentumot a Microsoft Word segítségével, és válassza a „Fájl” menü „Mentés másként” menüpontját, majd válassza ki az „OpenDocument szöveg” kimeneti formátumot.
3. rész. A PDF konvertálása az Open Office Online fájlba
A PDF és az Open Office dokumentum konvertálása a legkönnyebben elérhető módon online konvertert használ, függetlenül attól, hogy az OpenOffice vagy a Microsoft Word telepítve van-e a készüléken. Az összes online megoldás közül a Google Docs és a Zamzar ajánljuk - mindkettő ingyenes és egyszerű.
1. Google Docs
A Google Docs egy online dokumentumfeldolgozó, amely lehetővé teszi a felhasználók számára, hogy szöveges dokumentumokat megtekinthessenek, szerkeszthessenek és konvertálhassanak különböző formátumokban. A PDF-fájlok mentése az Open Office alkalmazásba nagyon egyszerű, a következőképpen működik.
1. lépés: Jelentkezzen be Google Docs fiókjával. Ha még nem rendelkezik, regisztráljon egyet.
2. lépés: A fájlnyitó megnyitásához kattintson a „File Folder” ikonra. Válassza a "Feltöltés" lehetőséget, ha a cél PDF fájl a helyi eszközön található. Ha a fájlt a Google Drive-on tárolja, akkor válassza a "Saját meghajtó" lehetőséget.
3. lépés: A PDF megnyílik a webböngészőben. Most válassza ki a „Google Docs” a legördülő listából a „Megnyitás Google Docs” opciót.

4. lépés. Miután a PDF megnyílt a Google Docs online szerkesztőjével, lépjen a „Fájl” fülre, és válassza a „Letöltés”> „OpenDocument formátum” lehetőséget.
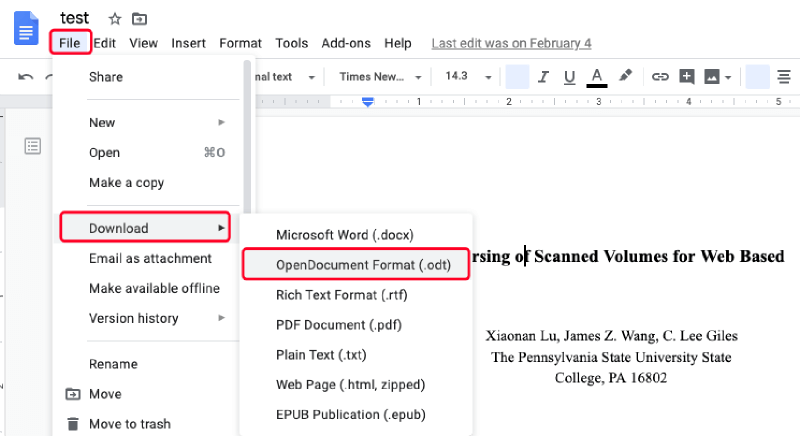
2. Zamzar
A Google Docs- szal ellentétben a Zamzar professzionális és átfogó online dokumentum-konvertáló, nem pedig dokumentum-feldolgozó. A Zamzar ingyenes online konverterrel a PDF konvertálása az Open Office dokumentumokba olyan egyszerű, mint ahogy azt el tudod képzelni.
1. lépés: Belépés a Zamzar honlapjára, és láthat egy háromlépcsős működési mezőt. Kattintson a bal oldali "Fájlok hozzáadása" gombra a konvertálandó PDF fájl feltöltéséhez.

2. lépés: A „Konvertálás ide” szakaszban válassza a „odt” lehetőséget a kimeneti formátumok listájából.
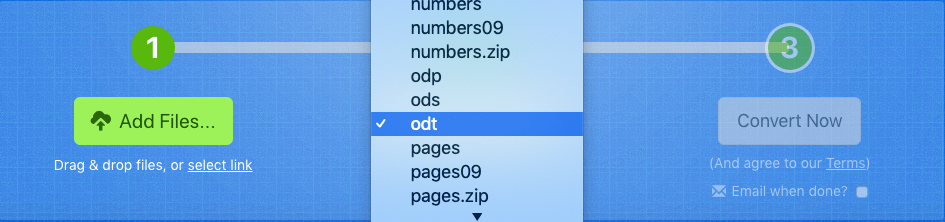
3. lépés: Nyomja meg a "Konvertálás most" gombot a PDF-fájl konvertálásának megkezdéséhez.
4. lépés. Az átalakítás befejezése után letöltési linket kínálnak az eredményoldalon. A konvertált Open Office dokumentum elmentéséhez a helyi eszközre nyomja meg a "Letöltés" gombot.
Ez a két online megoldás lehetővé teszi az átalakítást bármilyen eszköz és rendszer korlátozása nélkül, míg a másik kettő lehetővé teszi a PDF konvertálását az Open Office offline módban, ha nincs internetkapcsolat. Van valamilyen kiegészítője ebben a témában? Mi még inkább, ha írunk a PDF-dokumentumokról? Kérjük, tudassa velünk, ha van mit mondani nekünk, ha kommentárt fűz.
Hasznos volt ez a cikk? Köszönjük a visszajelzést!
IGEN Vagy NEM
































Megjegyzés