Napi munkájában küzd, amikor ügyfelek ezreinek információinak kezelésére van szüksége? Például, van PDF a célpiacról. Hogyan szűrheti gyorsan a női ügyfeleket egy ilyen hosszú listában? CSV-formátumban másodpercekig tart, de egy napot eltölthet, ha nem tudja a PDF-et CSV-re cserélni. A PDF táblák mindent nem könnyű kezelni.
Tehát ha a táblázatokat folyékonyan kívánja szerkeszteni, akkor a PDF-et CSV-re kell konvertálnia. Az alább bemutatott PDF-ből CSV-konverterbe a felhasználók egyszerűen szerkeszthetik a fontos információkat a CSV-dokumentumokkal. Például a CSV-fájl segítségével kiszámolhatja a számokat, szűrheti az információkat, importálhat adatokat ERP-rendszerekbe és így tovább. A dolgok sokkal könnyebbek lesznek, ha PDF-fájlokat konvertál CSV-re.
tartalom
1. szakasz - Hogyan konvertálhatjuk PDF-t ingyenesen CSV Online-ra 1. EasePDF (ajánlott) 2. Zamzar 3. Convertio
2. szakasz - Hogyan konvertálhat PDF-t ingyenesen CSV-fájlba 1. Adobe Acrobat Pro DC 2. Wondershare PDFelement
1. szakasz - Hogyan konvertálhatjuk a PDF-t CSV Online-ra
1. EasePDF (ajánlott)
Az EasePDF együttműködött a Solid Documents céggel, amely a legjobb megoldás-szolgáltató a kiváló minőségű átalakításhoz a legjobb szolgáltatás biztosítása érdekében. A PDF CSV-fájlmá konvertálása után fájljait vagy azok tartalmát nem fogják használni. Tehát ne aggódjon a fájl biztonsága miatt.
1. lépés. Keresse meg az EasePDF webhelyet. Keresse meg a "PDF to Excel" gombot.

2. lépés: Válassza ki a konvertálni kívánt PDF fájlt. 3 módon lehet fájlokat hozzáadni. Az első módszer, ha rákattint a "Fájl (ok) feltöltése" gombra, és kiválaszthat bármely fájlt a helyi eszközön, vagy húzza a PDF-fájlt a böngészőbe, és dobja el a feltöltési területre. A második módszer a fájlok hozzáadása a Google Drive, a Dropbox vagy a OneDrive. Harmadszor, ezen az oldalon az URL-fájlok feltöltése is támogatott.
3. lépés. A konverter másodpercek alatt konvertálja a PDF fájlt Excel táblázatkezelőbe. Miután a letöltés befejeződött, akkor töltse le a helyi, Google Drive, Dropbox OneDrive és. Másolhatja a linket is, hogy megossza a fájlt másokkal.
4. lépés: Töltse le az Excel táblázatot a számítógépére. Ezután kattintson duplán az Excel Táblázatra az Excel alkalmazásban való megnyitáshoz, majd kattintson a "Fájl"> "Mentés másként" gombra. A felbukkanó ablakban kiválaszthatja a CSV-űrlapot a „Mentés típusa” opcióban, hogy CSV-fájlként mentse újra.
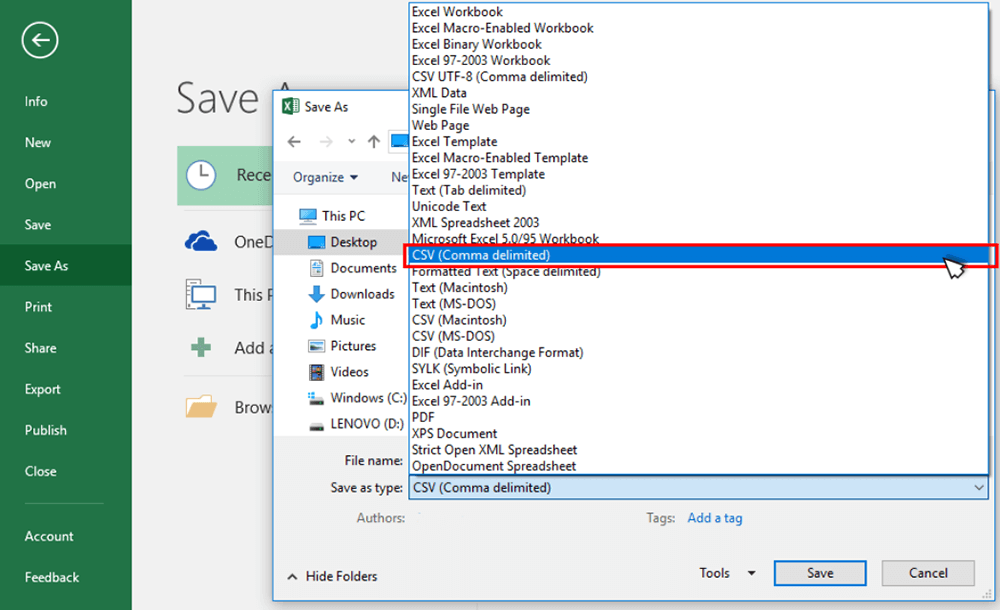
2. Zamzar
A Zamzar kényelmes konverter. Nincs szükség szoftver telepítésére. Csak válassza ki a fájlt, válassza ki a formátumot, amellyel átalakíthatja, és oda is ment. Minden más konverternél jobban támogatnak 1200+ fájlformátumot.
Ebben a többcélú fájl konverteres eszközben mindenféle fájl konverter elérhető. A Zamzar fájl konverterben audio konverter, video konverter, 3GP konverter, DOCX konverter, PDF konverter, AVI konverter, kép konverter, zene konverter és így tovább látható.
1. lépés: Lépjen be a Zamzar webhelyre. Válassza ki a konvertálni kívánt PDF fájlt az "Fájlok hozzáadása ..." gombra kattintással. A fájlt ezen az oldalon is húzhatja, vagy megadhatja a konvertálni kívánt fájl linkjét.

2. lépés: Kattintson a „Konvertálás ide” gomb legördülő ikonjára, és válassza a CSV formátumot, ahová konvertálni kívánja a PDF fájlt.
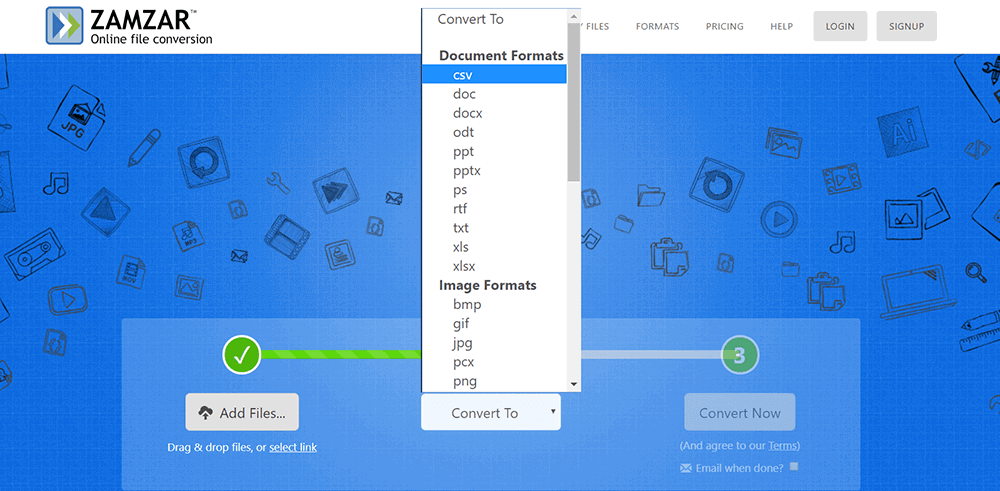
3. lépés: Kattintson a "Konvertálás most" elemre a PDF fájl konvertálásához. Néhány másodperc múlva letöltheti a fájlt a „Letöltés” gombra kattintva.
3. Convertio
A Convertio fájl konverter, amely konvertálja a fájlokat bármilyen formátumba. Több mint 25600 különféle konvertálást támogatnak, több mint 300 különféle formátumban, mint bármely más konverter.
Ezenkívül garantálják az ügyirat biztonságát. A feltöltött fájlokat azonnal törli, a konvertált fájlokat pedig 24 óra múlva. Senki sem fér hozzá a fájljaidhoz, és a magánélet garantált.
1. lépés: Nyissa meg a böngészőt, és írja be a Convertio webhelyre. Miután belépett a honlapjára, láthat egy feltöltő oldalt.
2. lépés: Válassza ki a konvertálni kívánt PDF fájlokat a Számítógép, a Google Drive, a Dropbox és az URL címről, vagy húzza az oldalra.
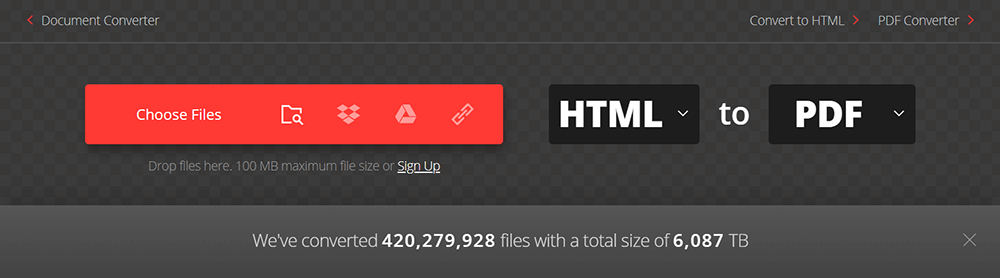
3. lépés: Kattintson a legördülő menüre. Válassza a CSV formátumot a "Dokumentum" listából.
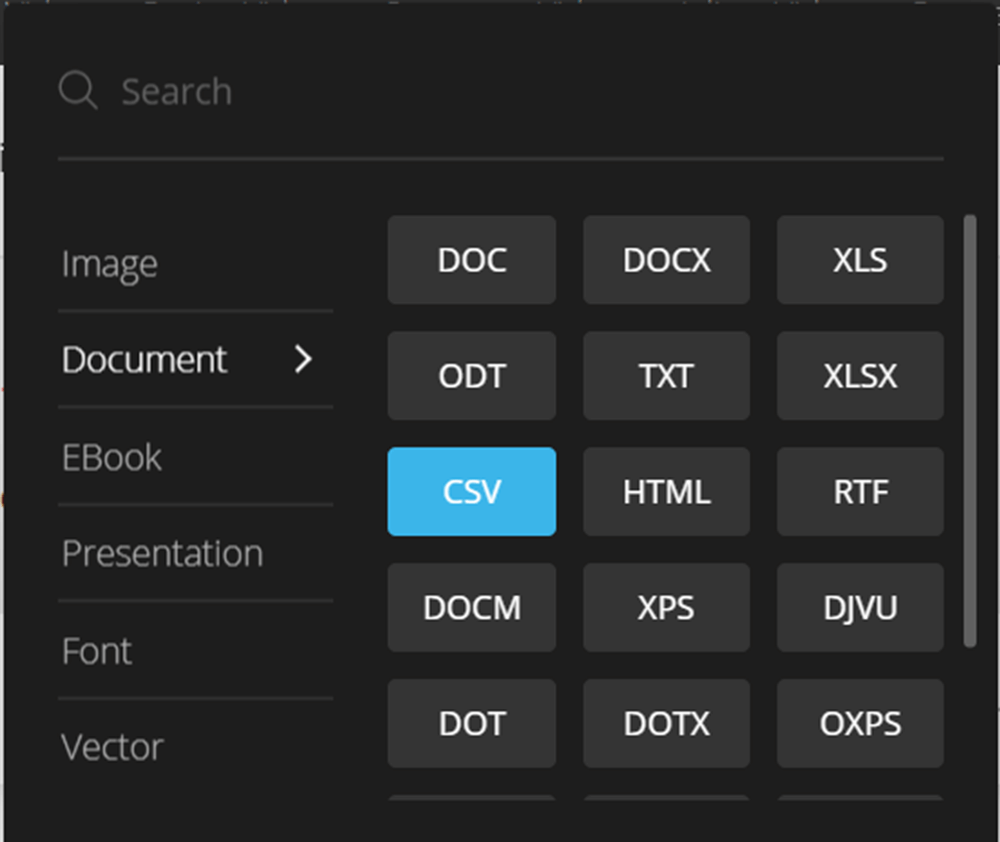
4. lépés: Kattintson a "Konvertálás" gombra, majd azonnal letöltheti CSV-fájlját.
2. szakasz - Hogyan konvertálhat PDF-t ingyenesen CSV-fájlba
1. Adobe Acrobat Pro DC
Az Adobe Acrobat Pro DC az Adobe által a világ legnépszerűbb PDF-szoftverének legújabb megtestesülése. Az Adobe Acrobat Pro DC segítségével különféle formátumokat konvertálhat kiváló minőségű PDF formátumba, amelyet könnyű megosztani, és bármilyen képernyőn jól néz ki. Emellett gyorsan exportálhat PDF-fájlokat más formátumokba, és akár a PDF-ben is szerkesztheti a szöveget.
1. lépés Telepítse az Adobe Acrobat Pro DC-t a weboldaláról.
2. lépés: Kattintson a "Fájl"> "Megnyitás" elemre a PDF-fájl feltöltéséhez, amelyet CSV-fájlba kíván konvertálni.
3. lépés: Lépjen az "Eszközök"> "PDF exportálása" pontra.
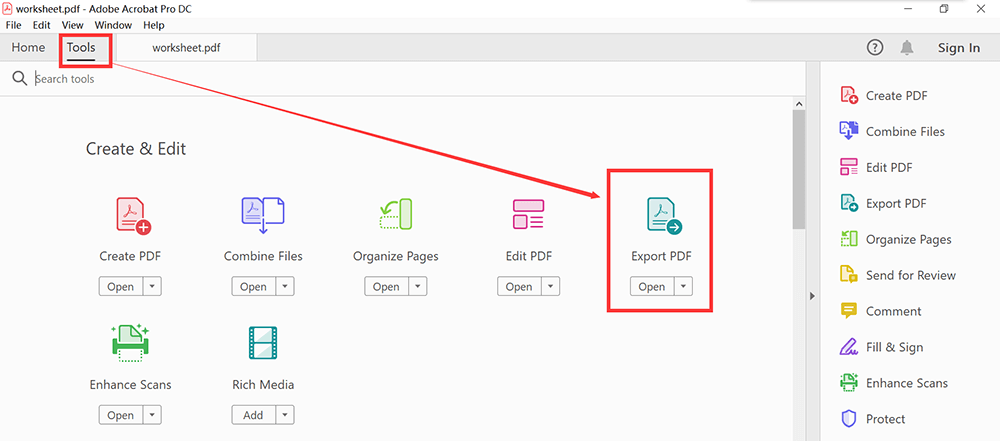
4. lépés. Válassza ki a PDF formátum exportálásának formátumát. Itt a PDF fájlt először konvertálni kell Excelbe. Kattintson a "Táblázat" gombra. Ezután válassza a Microsoft Excel Workbook formátumot. Ha végzett, kattintson az "Exportálás" gombra.
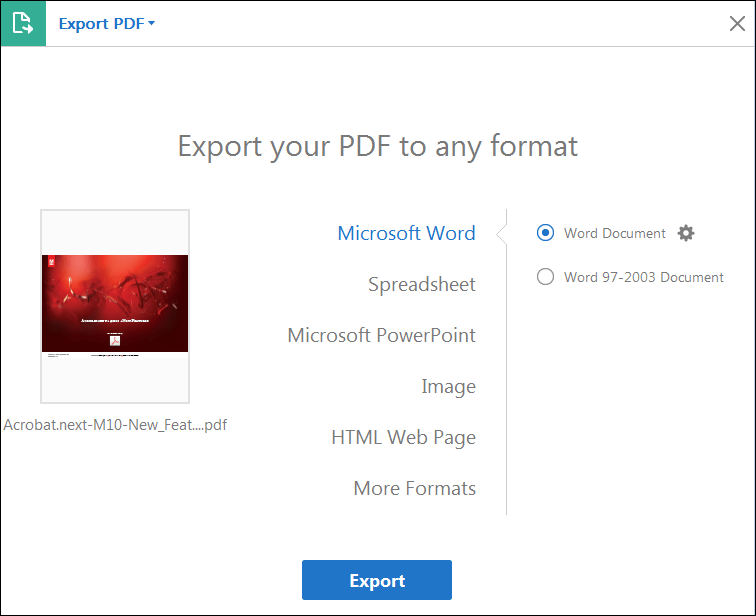
5. lépés: Nyissa meg az Excel fájlt, lépjen a "Fájl"> "Mentés másként" elemre, válassza ki a CSV-t kimeneti formátumként.
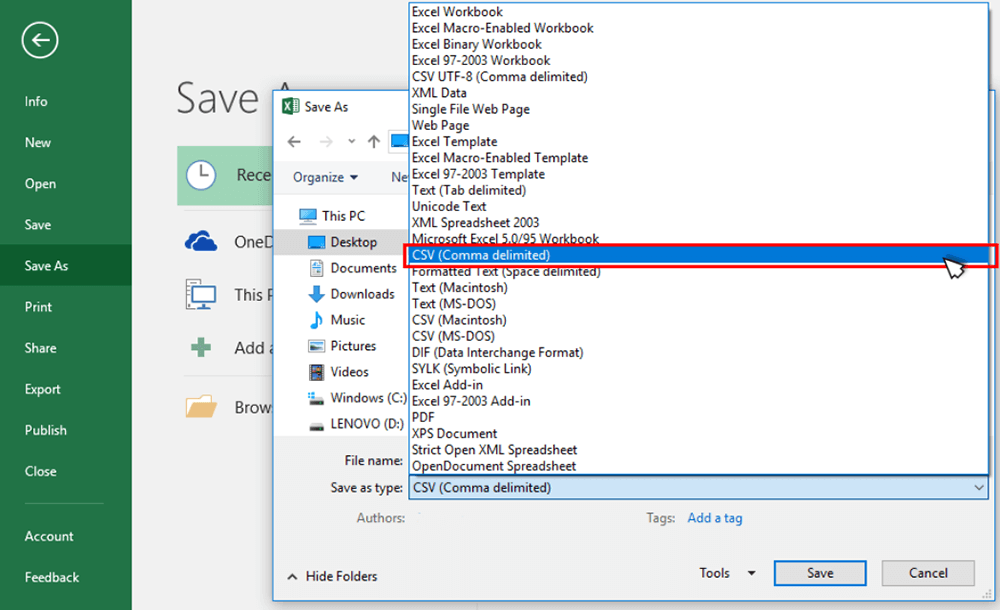
2. Wondershare PDFelement
A Wondershare PDFelement offline szerkesztő is, amely segíti a felhasználót a PDF egyszerűbb kezelésében. A dokumentumok létrehozását, konvertálását, szerkesztését, egyesítését és kitöltését mind a PDFelement támogatja. A Wondershare PDFelement az egyik legbiztonságosabb dokumentumkezelő rendszer, amely lehetővé teszi a tartalom tárolását és megosztását anélkül, hogy aggódnia kellene. Tehát ez a szoftver garantálja a fájl biztonságát.
1. lépés Először töltse le a Wondershare PDFelement szoftvert.
2. lépés: Nyissa meg a Wondershare PDFelement. Kattintson a kezdőablak "Fájlok megnyitása ..." gombjára, hogy fájlt töltsön fel a számítógépről. Ezután kattintson a "Konvertálás" lapon található "Excelbe" gombra, hogy először konvertálja a fájlt Excelbe.
3. lépés. Ezután megjelenik egy felbukkanó ablak. Ebben az ablakban kiválaszthatja a fájl exportálási formátumát. Válassza az "Excel Files" fájlt, majd kattintson a "Mentés" gombra a PDF-fájlok CSV-konvertálásának elindításához.
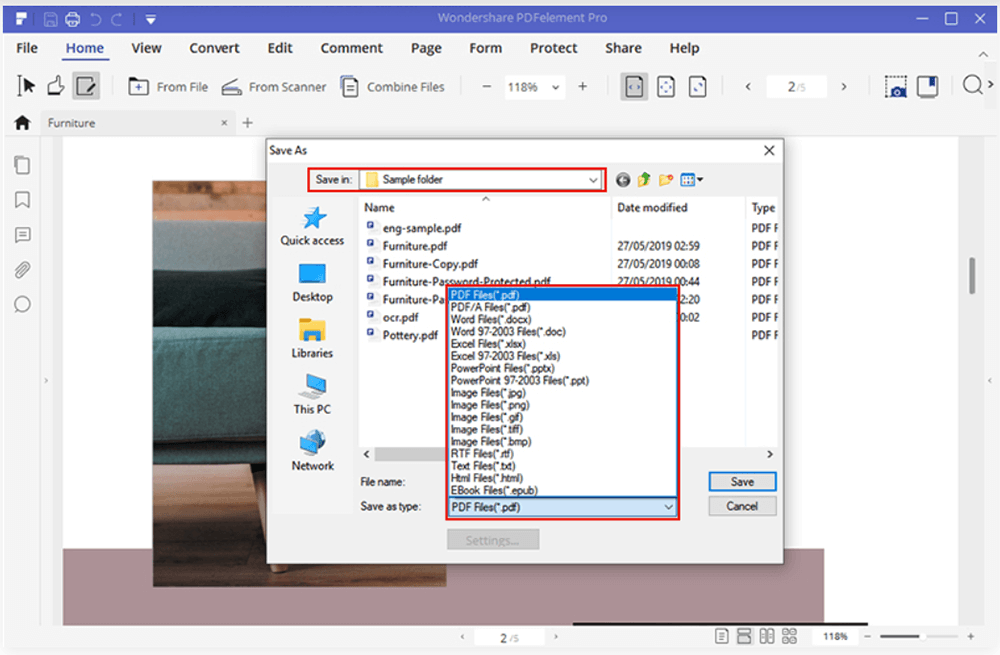
4. lépés : Kattintson duplán az Excel dokumentumra az Excel fájlban való megnyitáshoz, majd kattintson a "Fájl"> "Mentés másként" gombra. A felbukkanó ablakban a „Mentés típusa” menüpontban választhatja a „CSV” elemet, hogy CSV-fájlként mentse újra.
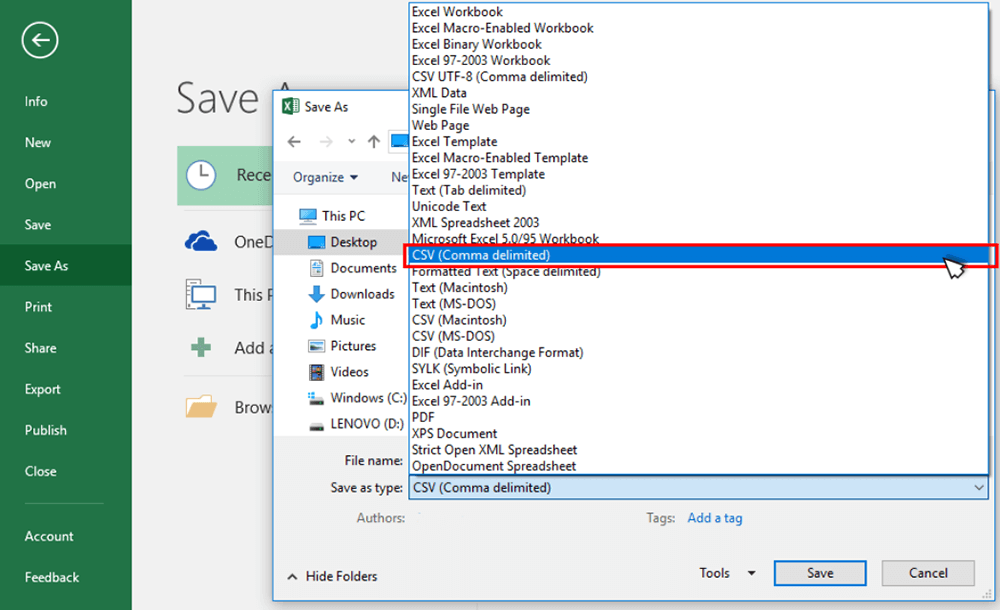
Következtetés
A fentiek ötféle módon mutatják be a PDF fájlok konvertálását CSV-fájlokká. Nem csak az online PDF-CSV-átalakítót keresheti meg, de választhat úgy is, hogy konvertál-e egy asztali programmal, például az Adobe Acrobat Pro DC és a Wondershare PDFelement. Ha bármilyen problémája van, nyugodtan írjon megjegyzést vagy írjon nekünk a kapcsolatfelvételi oldalon keresztül.
Hasznos volt ez a cikk? Köszönjük a visszajelzést!
IGEN Vagy NEM
































Megjegyzés