A CHM fájlformátum egy HTML fájlfunkciókon alapuló fájlrendszer, amelyet a Microsoft 1998-ban vezetett be a korábbi WinHelp súgórendszer helyett. Valójában a CHM fájlok tömörített HTML-archívumok. Bár egyre több e-könyv formátumban használja a PDF-t, még mindig van sok CHM e-könyv.
Számos e-könyv olvasó azonban nem támogatja a CHM formátumot. Amikor találkozunk a CHM formátumú e-könyvekkel, a CHM-et PDF-re kell konvertálnunk. Számos ingyenes CHM-PDF-átalakító található az Internet. Itt ajánljuk neked a legjobb CHM-fájlokat a PDF-konvertálókra.
1. Zamzar
A Zamzar egy ingyenes online fájl konverter. Támogatja a képfájlok, szöveges fájlok, zenefájlok, filmfájlok és így tovább konvertálását. Ez lehetővé teszi a felhasználók számára a fájlok konvertálását szoftver eszközök letöltése nélkül, és több mint 1200 különféle konvertálástípust támogat. Ez az online szerver AES 256 bites SSL tanúsítványt használ a fájl biztonságának védelme érdekében.
1. lépés: Lépjen a Zamzar" CHM to PDF " eszközére.
2. lépés: A CHM fájl feltöltéséhez kattintson az "Fájlok hozzáadása" gombra. A konvertálni kívánt fájl linkjének megadása szintén támogatott.
3. lépés. Válassza ki a "PDF" formátumot kimeneti formátumként.

4. lépés: Kattintson a "Konvertálás most" elemre a CHM fájl konvertálásához PDF-re, majd kattintson a "Letöltés" gombra a fájl letöltéséhez.
2. CloudConvert
A CloudConvert egy online fájl konverter. Szinte az összes audio, video, dokumentum, e-könyv, archív, kép, táblázat vagy prezentációs formátum konvertálását támogatja. A fájlt csak a feldolgozás során őrzik meg, és az átalakítás után törli. A CloudConvert nem biztosít állandó tárolást. Ehelyett integrálódik a meglévő megbízható tárolórendszerhez, például az Amazon S3-hoz vagy bármely más szolgáltatáshoz.
1. lépés: Keresse meg a CloudConvert webhelyet.
2. lépés: Kattintson a „Select File” elemre a fájl feltöltéséhez a számítógépről. A CHM fájl feltöltése az URL beillesztésével, vagy a felhőalapú fiókokból való feltöltéssel szintén támogatott.
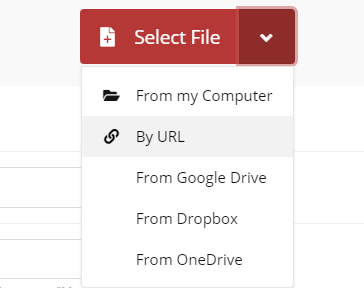
3. lépés: Válassza ki a "PDF" fájlt a kimeneti fájl formátumához. Szükség van további CHM fájlok hozzáadására a kötegelt konverzióhoz.

4. lépés: Nyomja meg a "Konvertálás" gombot a CHM fájl PDF-be konvertálásához, majd kattintson a "Letöltés" gombra a fájl letöltéséhez.
3. PDF Candy
A PDF Candy a világ minden tájáról teljesen ingyenes online és offline eszközöket kínál a PDF fájlok kezeléséhez. A szoftver feloszthatja, törölheti az oldalakat, egyesítheti, kivághatja, elforgathatja, konvertálhatja a PDF fájlokat, stb. Az összes eszköz nagyon egyszerűen használható. A fájlokat mindig feltöltheti a Dropbox, a Google Drive, vagy pedig közvetlenül a fájlba húzhatja. Minden eszközt fel lehet venni a "Kedvencek" közé, hogy a PDF Candy weboldal indexoldaláról gyorsabban hozzáférhessenek.
1. lépés: Keresse meg a " CHM to PDF " eszközt a honlapon. Ezután beléphet a konverziós oldalra.
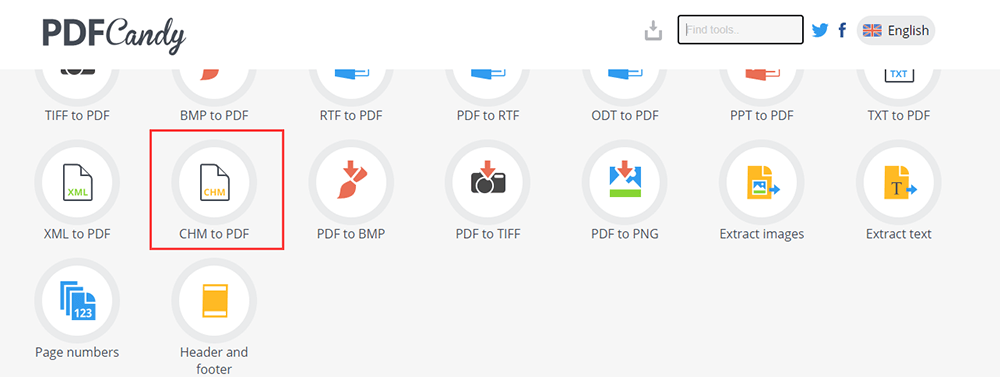
2. lépés: Adja hozzá a CHM fájlt a böngészőjéhez az "Fájl (ok) hozzáadása" gombra kattintással, vagy a fájl áthúzásával a feltöltő oldalra. Másik lehetőségként a fájlokat feltöltheti a Google Drive vagy a Dropbox fiókokból.
3. lépés Vár néhány másodpercig, elmentheti a feldolgozott PDF fájlt a készülékére, vagy feltöltheti a Google Drive vagy a Dropbox. Ebben a lépésben közvetlenül folytathatja a PDF fájl szerkesztését.
4. Universal Document Converter
Az Universal Document Converter egy intuitív termelékenységi megoldás, amely lehetővé teszi a felhasználók számára, hogy a dokumentumokat PDF-formátumba vagy képfájl-formátumba konvertálják terjesztés céljából. Konvertálhatja a dokumentumokat az aktuális formátumból a nyolc különféle formátum egyikére, beleértve a népszerű opciókat, mint például a PDF, JPEG, DCX, BMP, PCX, GIF, sőt a kiváló minőségű TIFF és PNG képfájlokat is.
1. lépés: Először telepítenie kell a Universal Document Converter, és a számítógép alapértelmezett CHM olvasójával kell megnyitnia a CHM fájlt.
2. lépés: Válassza ki az első témát a tartalomban, majd kattintson a "Nyomtatás" gombra. Jelölje be a "A kiválasztott címsor és az összes altéma kivitele" jelölőnégyzetet, majd kattintson az "OK" gombra.
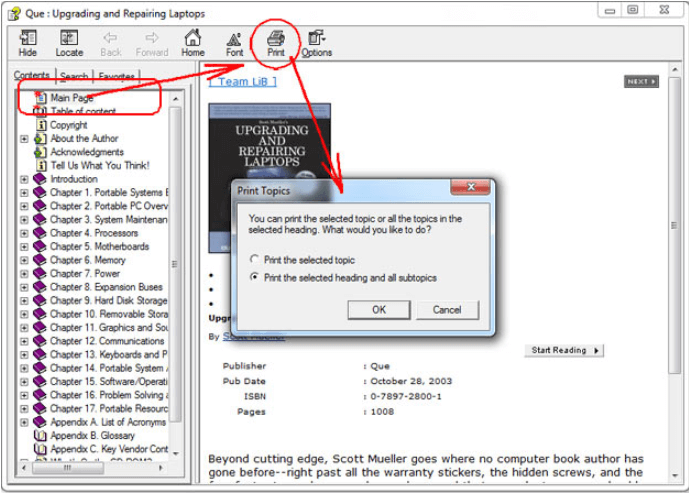
3. lépés: Válassza az „Universal Document Converter” menüpontot, majd kattintson a „Preferences” gombra.
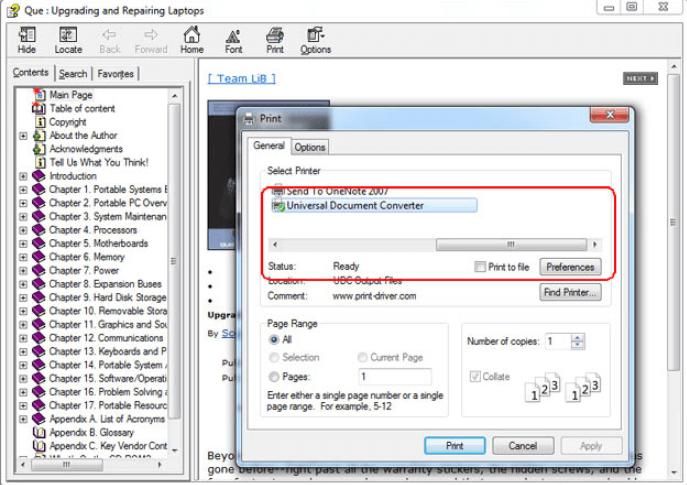
4. lépés: Lépjen a "Fájlformátum" elemre. Válassza a "PDF dokumentum" lehetőséget, majd csatolja az összes dokumentumot a meglévő fájlhoz. Végül kattintson az "OK" gombra.
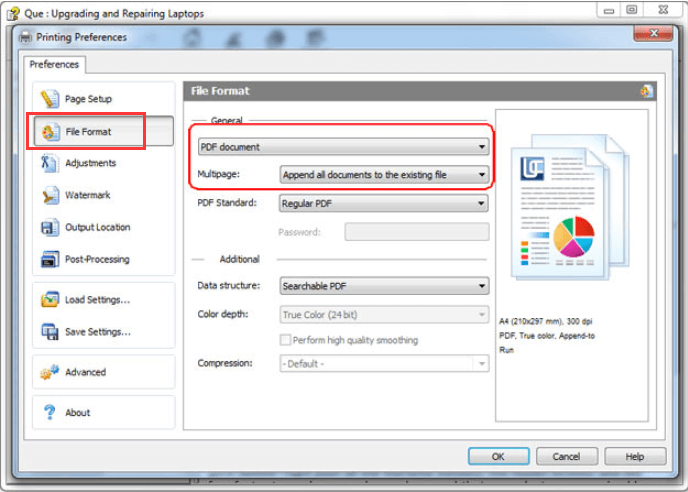
5. lépés: Kattintson a "Nyomtatás" gombra a CHM fájl PDF-be konvertálásához.
5. Calibre
A Calibre hatékony és könnyen használható e-könyvkezelő. Ez lehetővé teszi szinte mindent, például a fájl konvertálását PDF-be. Ez is teljesen ingyenes, és kiválóan alkalmas mind az alkalmi felhasználók, mind a számítógépes szakemberek számára. Nem számít, milyen számítógépet, laptopot vagy táblagépet használ, a Caliber minden igényt kielégít. És ha utazik, és nincs eszköze magával - akkor elkészítheti a Calibre -et egy USB-meghajtóra, és bárhol felhasználhatja.
1. lépés : Töltse le a Calibre megfelelő verzióját az eszközétől függően.
2. lépés: Nyissa meg a Calibre szoftvert, majd kattintson a "Könyvek hozzáadása" gombra a konvertálni kívánt CHM fájl kiválasztásához. Kattintson a "Megnyitás" gombra a fájl feltöltéséhez.
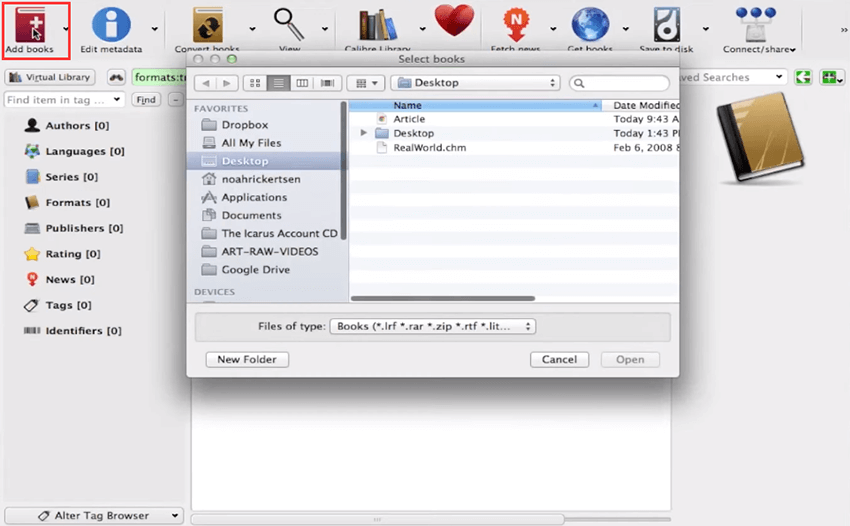
3. lépés. A fájl sikeres feltöltése után kattintson a "Könyvek konvertálása" ikonra. Válassza ki a "PDF" formátumot kimeneti formátumként, majd kattintson az "OK" gombra.
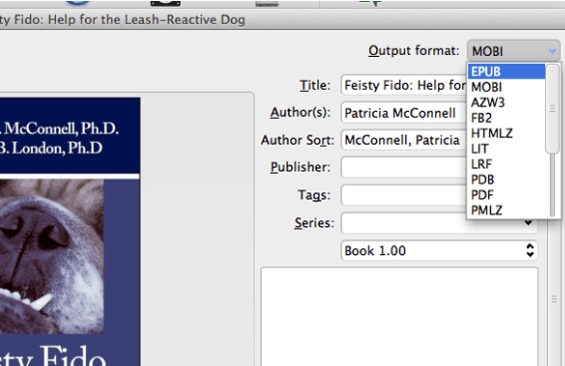
4. lépés: Várjon néhány másodpercet, elmentheti a PDF fájlt a számítógépére.
Következtetés
Reméljük, hogy az ebben a bejegyzésben biztosított eszközökkel könnyedén konvertálhatja a CHM-et PDF-re. Ha közvetlenül el szeretné olvasni a PDF-fájlt, akkor használhatja a Calibre, amely nemcsak konvertálja a fájlt, hanem közvetlenül is képes a PDF olvasására. Ha új ötlete van az eszközökről, kérjük, vegye fel velünk a kapcsolatot .
Hasznos volt ez a cikk? Köszönjük a visszajelzést!
IGEN Vagy NEM
































Megjegyzés