Ha valaha is megpróbálta e-mailben elküldeni egy PDF fájlt másoknak, akkor esetleg elmulasztotta elküldeni az e-mailt, mert nagy. A PDF-fájlokban szereplő képek, grafikák, űrlapok és szöveg megkönnyítheti a PDF-fájlok nagyságát, ami a készülék korlátozott tárhelyének elfoglalását eredményezi. A PDF fájlt ugyanúgy tömöríthetjük, mint bármilyen más fájlt, hogy kisebb legyen a hordozhatósághoz és az olvasáshoz.
Ebben a cikkben megkíséreljük ajánlani a PDF-fájlok online tömörítésére szolgáló számos módszert, valamint további módszereket a PDF-fájlok offline tömörítéséhez (Adobe Acrobat, fizetett szoftver), amelyek hatékonyan segíthetnek a PDF-fájl méretének csökkentésében. .
tartalom
Első rész - Hogyan ellenőrizheti a PDF fájl méretét
Második rész - tömörítse a PDF fájlt online ingyen EasePDF Smallpdf AltoCompressPDF
Harmadik rész - A PDF tömörítésének más módjai Adobe Acrobat DC Pro
Első rész - Hogyan ellenőrizheti a PDF fájl méretét
A PDF-fájl méretének gyors ellenőrzéséhez keresse meg a dokumentumot, kattintson rá a jobb gombbal, majd kattintson a Tulajdonságok elemre. Ezután egyértelműen tudja, milyen nagy a PDF. Vagy ha van olyan PDF Reader, mint például az Adobe Acrobat, láthatja az információkat a Dokumentum tulajdonságai részben.
Ha a PDF fájl túl nagy, akkor több időt töltene fel feltöltésére vagy megosztására másokkal. A címzettnek sok időt kell igénybe vennie a fájl letöltésére, ami kétségkívül nagyon zavaró.
Nézzük meg néhány tippet a PDF-fájlok tömörítéséhez Mac, Windows és más rendszerekkel, különféle rendszerekkel.
Második rész - tömörítse a PDF fájlt online ingyen
A PDF fájlok tömörítésére mód van mind online, mind offline módon. Az asztali programok letöltéséhez és telepítéséhez azonban időre van szükség, Smallpdf lenne olyan online programokat használni, mint az EasePDF, a Smallpdf és az AltoCompressPDF, hogy a PDF fájlokat kényelmesen és egyszerűen tömörítsék.
EasePDF
Az EasePDF PDF tömörítése több kattintással segíthet a PDF fájlok online tömörítésében. A fájlokat menet közben bármilyen, internethez csatlakoztatott eszközről is feldolgozhatja, függetlenül attól, hogy Mac-et vagy Windows-ot, vagy iOS-t és Android-ot használ, és az eszközön semmilyen tárhelyet nem igényel. Mi több, az EasePDF Compress PDF háromféleképpen választhatja meg a PDF-fájlban található képek és szövegek kimeneti minőségét.
1. lépés: A PDF-fájlok tömörítéséhez előbb keresse meg az EasePDF a böngészőjében, amelyet már telepített az eszközére, például a Google Chrome, a Safari vagy a Firefox.
2. lépés: Válassza a PDF tömörítése lehetőséget . Kattintson a Fájlok hozzáadása elemre, hogy hozzáadjon egy PDF fájlt a helyi számítógépről, vagy húzza a fájlt a megfelelő területre. A forrásfájlt feltöltheti felhőalapú fiókjáról is, például a Google Drive és a Dropbox. Ha a PDF-fájlt URL-linkként menti, akkor nem kell letöltenie azt a tömörítés előtt, mivel az EasePDF lehetővé teszi PDF-fájljának URL-linkre történő feltöltését.
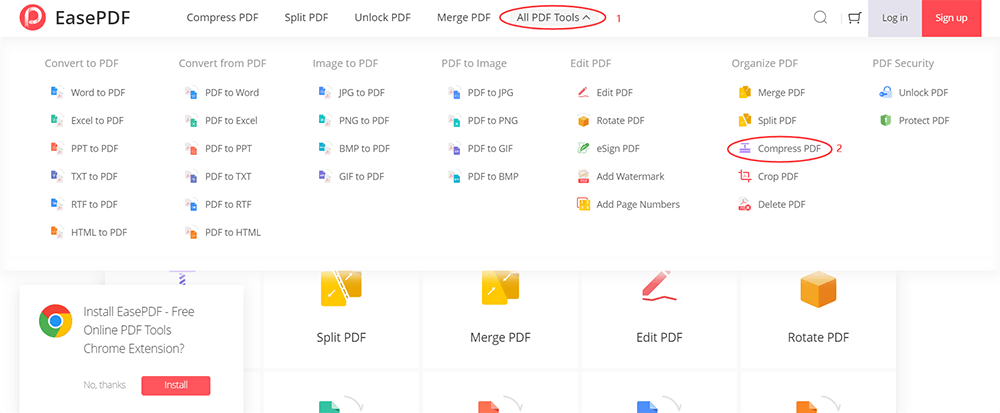
3. lépés. Most megnézheti a PDF-fájlt. Vannak ikonok ( Forgatás , Nagyítás és Eltávolítás ) a fájlban, amelyek lehetővé teszik a PDF-fájl néhány egyszerű módosítását a tömörítés előtt. Ezen felül további fájlok hozzáadásához nyomja meg a Plusz ikont.
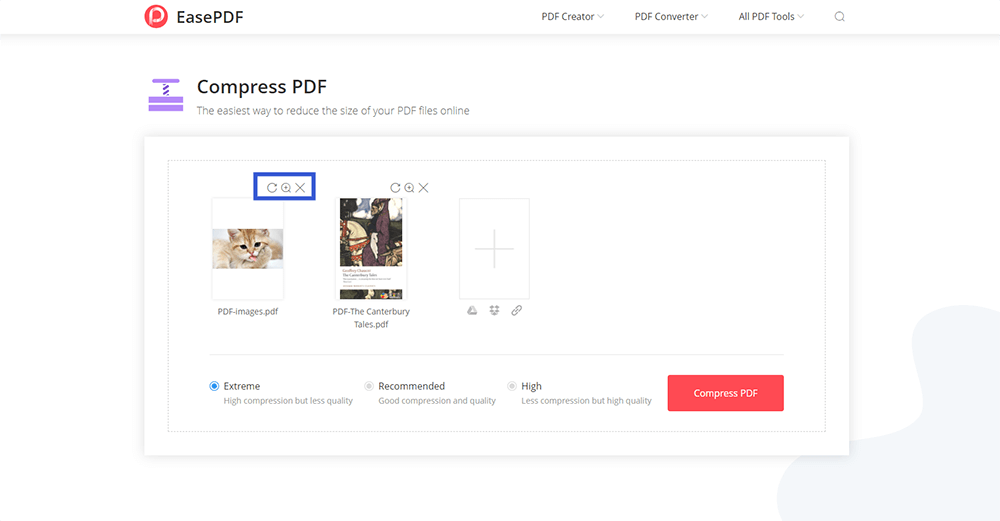
4. lépés. Válassza ki azt a módot, amellyel elkezdi a tömörítést. Itt vannak a szélsőséges , az ajánlott és a magas kategóriák . Lássuk, mit jelentenek egyenként.

Extrém mód : Magas tömörítés, de kevésbé minőségi, ami azt jelenti, hogy a fájl rendkívül csökken. Sokkal kisebb lesz, mint korábban, de nem feltétlenül néz ki ugyanúgy, mint korábban, mivel a képek vagy a szövegek elkészülnek.
Ajánlott mód : jó tömörítés és minőség, amely szintén az alapértelmezett mód. Ha itt nem végez választást, akkor a szerver az Ajánlás módot választja, hogy ésszerű módon tömörítse a PDF-fájlt, ugyanakkor a kimeneti minőség fenntartása érdekében.
Magas mód : kevesebb tömörítés, de magas minőség, ami azt jelenti, hogy a fájl kissé tömörítve lesz, és ennek az üzemmódnak az az előnye, hogy a legmagasabb a kimeneti minőség.
5. lépés: Kattintson a PDF tömörítése elemre, miután kiválasztotta a PDF-fájl módját. Ezután várja meg a tömörítést. Ezt követően letöltheti eszközére, vagy mentheti vissza felhőalapú fiókjába. Továbbá, ha meg szeretné osztani másokkal, akkor másolja be és illessze be az EasePDF által az PDF-fájlhoz létrehozott URL-címet (érvényes 24 órán belül).
Smallpdf
Előfordulhat, hogy megnézi a Smallpdf, ha kérdéses, hogyan tömörítheti a PDF formátumot online. A Smallpdf online PDF megoldás, amely PDF eszközöket kínál a felhasználók számára a PDF fájlok kezeléséhez, például tömörítéshez, felosztáshoz, összevonáshoz és feloldáshoz stb. A Smallpdf mind online, mind asztali verziója van, tehát platformok közötti és bármilyen eszközről elérhető. Az egyetlen hiányosság az, hogy csak a Smallpdf használhatja óránként kétszer ingyen. Ha offline állapotban szeretne dolgozni, akkor fizetnie kell az asztali programot tartalmazó Smallpdf Pro alkalmazásért, és a vásárlás előtt 14 napos ingyenes próbaidőszakot vehet igénybe.
1. lépés: Látogasson el a Smallpdf, majd válassza a PDF tömörítése lehetőséget a honlapján.
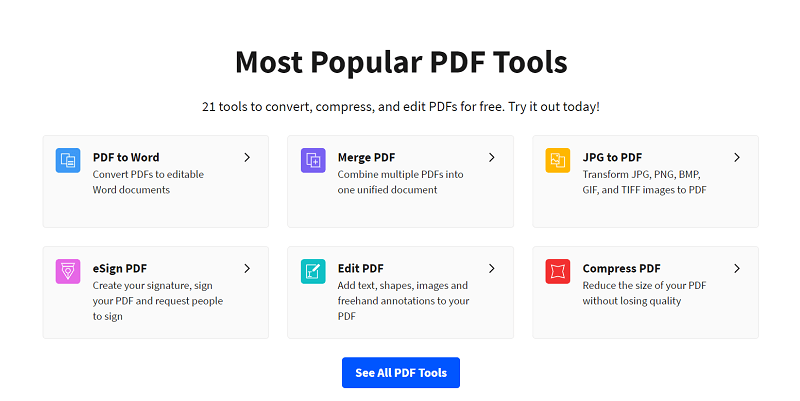
2. lépés: Töltse fel a PDF fájlt. A fájlokat eszközéről, illetve a Google Drive és a Dropbox ból érheti el. A kényelem kedvéért közvetlenül áthúzhatja a fájlt a betöltési területre.
3. lépés. Ezután ki kell választania az Alap tömörítés és az Erős tömörítés elemet, de ez utóbbi csak a Pro, ami azt jelenti, hogy fizetnie kell érte. Tehát ingyenesen kiválaszthatjuk az Alapvető tömörítést. Ezután kattintson a Választás lehetőségre .
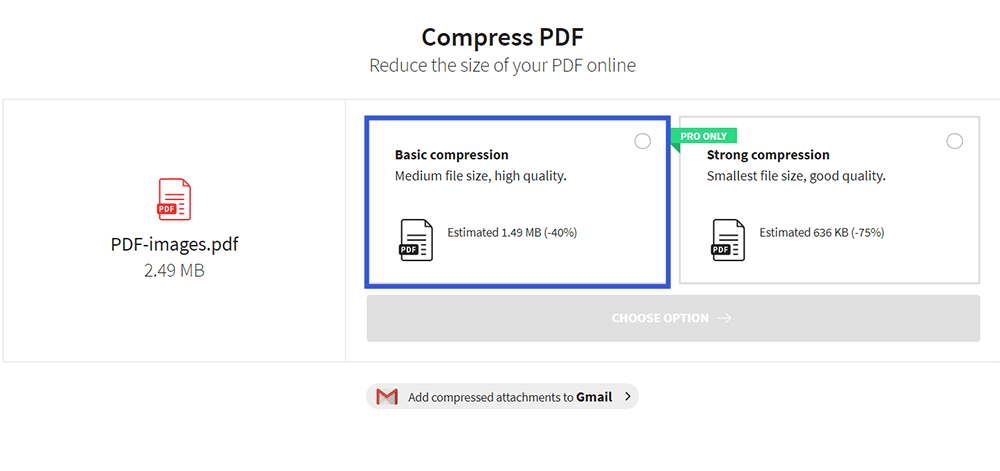
4. lépés. Jó látni, hogy a PDF-fájl tömörítve van-e. Ezután letöltheti vagy mentheti újra a Google Drive és a Dropbox . Sőt, ha további változtatásokat szeretne végrehajtani, a Smallpdf javasol néhány kapcsolódó eszközt az Ön számára.
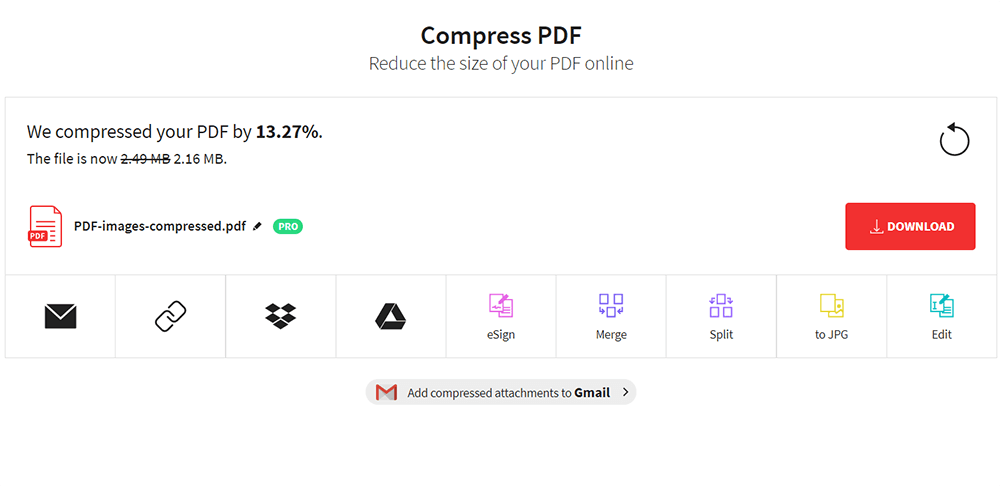
AltoCompressPDF
Az AltoCompressPDF egy egyszerű és egyszerű eszköz. A fenti két PDF tömörítő eszköz általában további lehetőségeket tartalmaz, amelyek az igényeik szerint csökkentik a PDF méretét. Ha azonban egy ingyenes és könnyen kezelhető opciót keres, akkor kipróbálhatja az AltoCompressPDF szoftvert, amely segít a PDF, a Mac, Windows és sok más operációs rendszer tömörítésében.
1. lépés: Indítsa el az AltoCompressPDF fájlt, és készüljön fel PDF-fájl feltöltésére.
2. lépés: Töltse fel a PDF fájlt a Fájl kiválasztása lehetőségre kattintva, vagy húzza át a fájlt az asztalra. Ezen felül az AltoCompressPDF támogatja a felhőalapú fiók hozzáférési fájljait is.
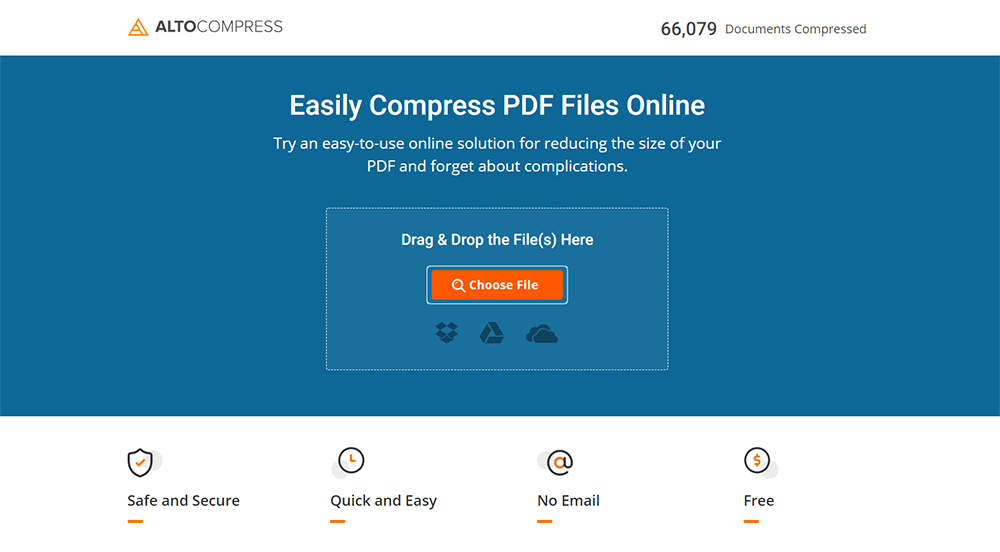
3. lépés. Akkor a PDF fájl feltöltésre kerül. Kattintson a Compress Now elemre a tömörítés elindításához.
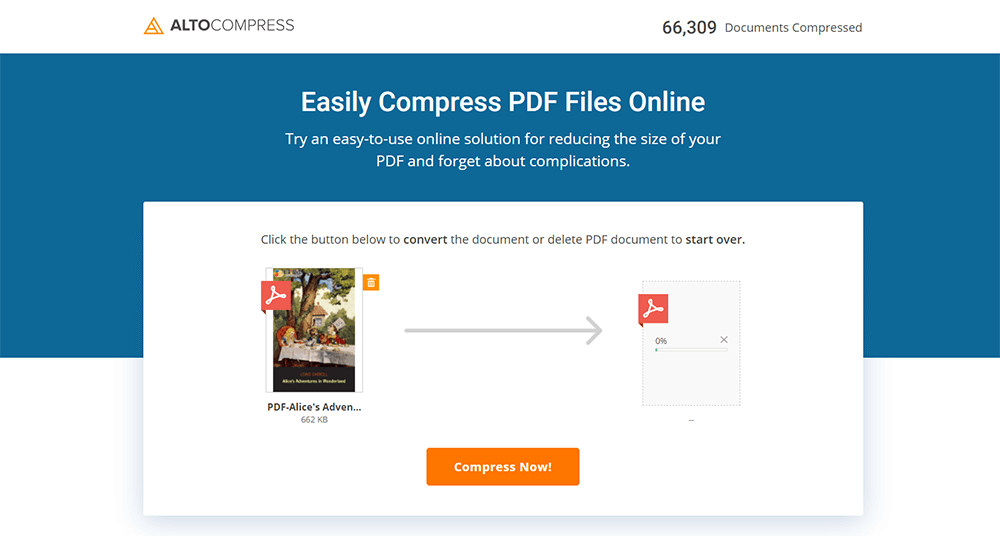
4. lépés. Ezután amikor a tömörítés befejeződött, választhatja a tömörített fájl letöltését, vagy pedig a PDF-fájl használatával dolgozhat az AltoComressPDF által az Ön számára ajánlott eszközök segítségével.
Harmadik rész - A PDF tömörítésének más módjai
Talán továbbra is szeretne asztali programokat használni a PDF fájlok tömörítéséhez. A sok offline PDF-tömörítési eszköz közül javasoljuk az Adobe Acrobat DC Pro, a teljes funkcionalitású és professzionális asztali PDF-konverter használatát.
Adobe Acrobat DC Pro
Az Adobe Acrobat DC Pro olyan nagy teljesítményű, hogy szinte minden PDF-fájlokkal kapcsolatos kérdését meg tudja oldani. Ha offline állapotban tömöríteni akarja a PDF fájlt, akkor ez a legjobb választás.
Vegye figyelembe, hogy ha az Adobe Acrobat a legújabb verzió, akkor egyszerűen és egyszerűen mentheti a PDF fájlt egy kisebb PDF fájlba. Először nyissa meg a PDF fájlt, válassza a Fájl > Mentés másként > Kicsinyítés a PDF-ben lehetőséget . Ezután megjelenik egy előugró ablak, csak kattintson az OK gombra a PDF mentéséhez. Ekkor látni fogja, hogy a PDF-fájl mérete már csökkent. Használhatja a PDF optimalizálása lehetőséget a PDF-fájl méretének csökkentésére is, ha az Adobe Acrobat nem a legújabb.
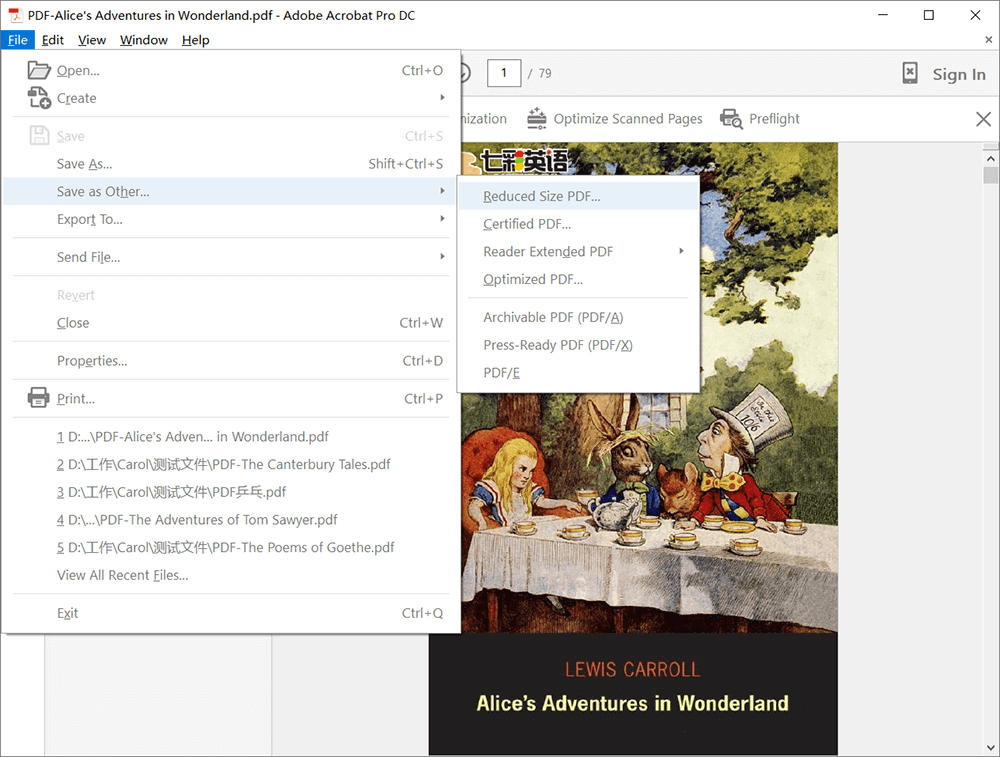
1. lépés: Telepítse az Adobe Acrobat programot, és nyissa meg. Ezután válassza az Eszközök > PDF optimalizálása lehetőséget .
2. lépés. Ezután töltse fel a PDF-fájlt. A tömörítés előtt a bal oldalon található eszközök használatával szerkesztheti a PDF-fájlt. Ezután válassza a Fájlméret csökkentése lehetőséget .
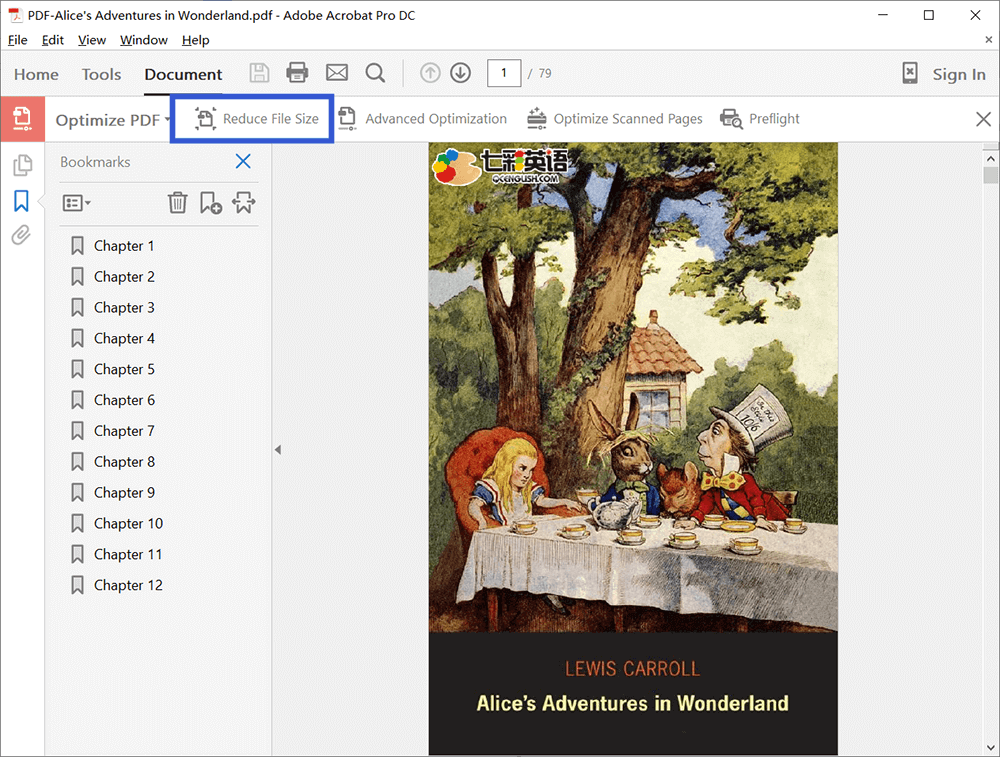
3. lépés. Most megjelenik egy előugró ablak, majd ki kell választania a fájl kompatibilitását azért, mert az Adobe Acrobat DC lehetővé teszi a fájlméret nagyobb csökkentését. Ezután kattintson az OK gombra .
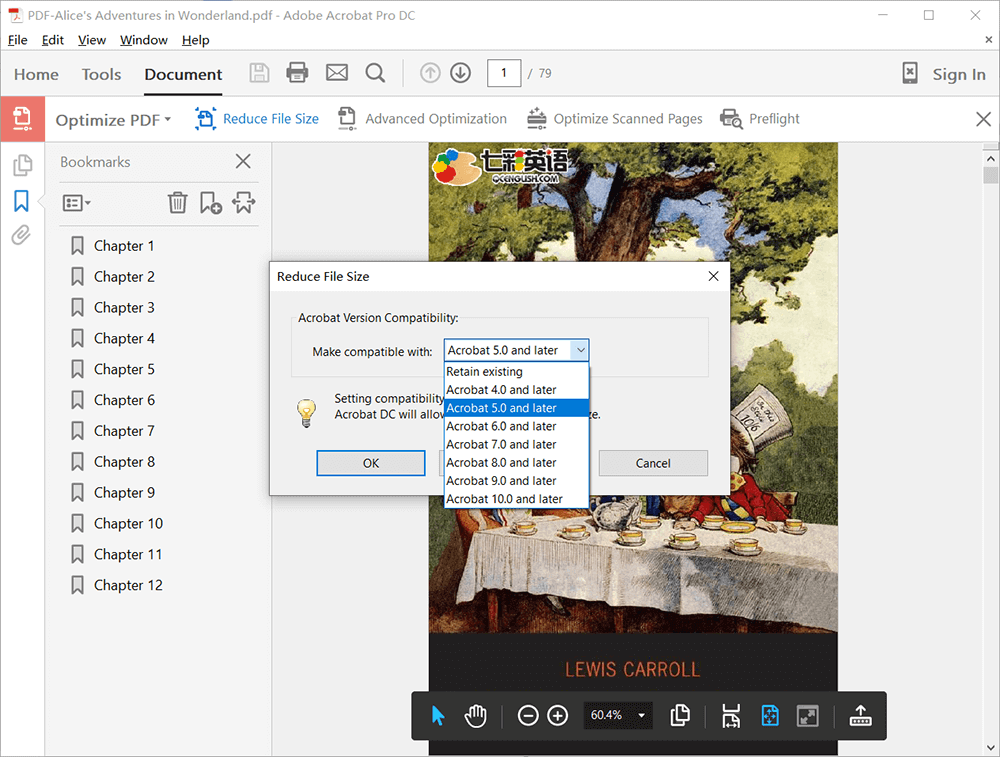
4. lépés: Válassza ki a PDF-fájl helyét, és nevezze át újra. Ezután a teljes tömörítés megtörténik.
Következtetés
A PDF tömörítése nem nehéz, mindaddig, amíg a saját eszközéhez kiválasztja a megfelelő eszközt. Első választásunk az EasePDF PDF EasePDF, amely egy ingyenes és kiváló minőségű eszköz. És ha professzionálisabb és magasabb színvonalú eszközt szeretne, vegye fontolóra az Adobe Acrobat DC Pro. További információkért, vagy ha még kérdései vannak, bátran forduljon hozzánk .
Hasznos volt ez a cikk? Köszönjük a visszajelzést!
IGEN Vagy NEM
































Megjegyzés