Manapság szinte minden számítógép vagy telefon rendelkezik alapértelmezett PDF-nézegetővel, amely lehetővé teszi a PDF-fájlok olvasását, nyomtatását és szerkesztését. A Windows 10 rendszerben a Microsoft Edge nemcsak az alapértelmezett böngésző, hanem az alapértelmezett PDF-megjelenítő is. Legyen szó Windows, Mac vagy Android rendszerről, mindegyikük rendelkezik alapértelmezett PDF-nézegetővel, mint például a Microsoft Edge. Néha ez kényelmes a számunkra, mert nem kell letöltenünk más szoftvert.
Az alapértelmezett néző funkciói azonban korlátozottak. Ha további szerkesztési műveletekre van szükség, például aláírásra, szöveg hozzáadására és így tovább, meg kell változtatnia egy PDF-nézegetőt, például az Adobe Reader vagy a Foxit. Itt megmutatjuk, hogyan lehet megváltoztatni az alapértelmezett PDF nézegetőt Windows, Mac vagy akár Android rendszeren.
tartalom
1. szakasz - Hogyan módosíthatjuk az alapértelmezett PDF-megjelenítőt a Windows 10 rendszeren 1. A File Explorer használatával 2. A Vezérlőpulton
2. szakasz - Hogyan lehet megváltoztatni az alapértelmezett PDF-megjelenítőt Mac rendszeren 1. A "Get Info" opcióval
3. szakasz - Az alapértelmezett PDF-megjelenítő módosítása az Android rendszeren 1. Változtassa meg az Alapértelmezett PDF-megjelenítőt a Beállítások menüben 2. A Fájlkezelő alkalmazás használata
1. szakasz - Hogyan módosíthatjuk az alapértelmezett PDF-megjelenítőt a Windows 10 rendszeren
A Microsoft Edge nem csak az alapértelmezett böngésző, hanem az alapértelmezett PDF-megjelenítő is. De csak forgatni tud, jegyzeteket adhat hozzá és PDF-eket olvashat. Ha további szerkesztési lehetőségeket szeretne, töltse le néhány nézőt, például az Acrobat Reader DC-t, és állítsa be alapértelmezett PDF-nézővé, hogy ne kelljen minden alkalommal módosítania a PDF-nézegetőt. Ezután 2 módszert ajánlunk Önnek; ezek segítenek az alapértelmezett PDF-megjelenítő megváltoztatásában a Windows rendszeren.
1. A File Explorer használatával
1. lépés Kattintson a jobb gombbal egy PDF fájlra, majd kattintson az "Open with"> "Más alkalmazás kiválasztása" elemre az alapértelmezett néző megváltoztatásához.
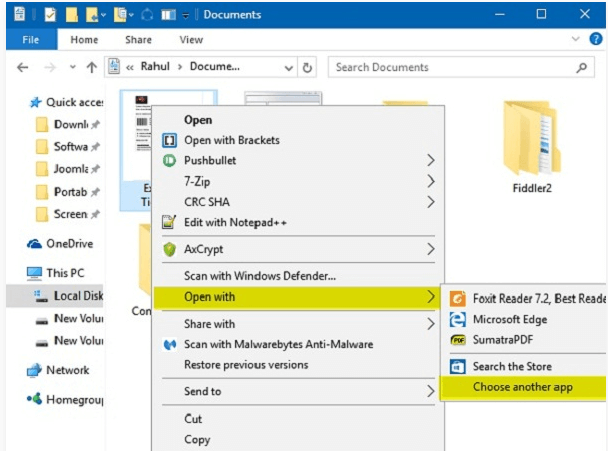
2. lépés Ezután egy felbukkanó ablak kéri, hogy válassza ki a kívánt nézőt. Ha az Adobe Reader-et kívánja alapértelmezett PDF-megjelenítőként beállítani, akkor ki kell választania az Adobe Reader szoftvert, majd be kell jelölnie a „Mindig ezt az alkalmazást használja .pdf fájlok megnyitásához” jelölőnégyzetet. Ha kész, kattintson az "OK" gombra.
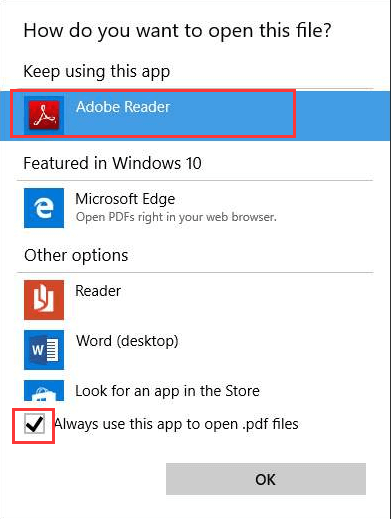
2. A Vezérlőpulton
1. lépés Kattintson a "Start" ikonra, amely megjelenik az oldal bal alsó sarkában. Keresse meg a "Vezérlőpultot", majd kattintson a "Vezérlőpult asztali alkalmazás" elemre.
2. lépés Válassza a "Programok"> "Alapértelmezett programok"> "Fájltípus vagy protokoll társítása egy programmal" lehetőséget.
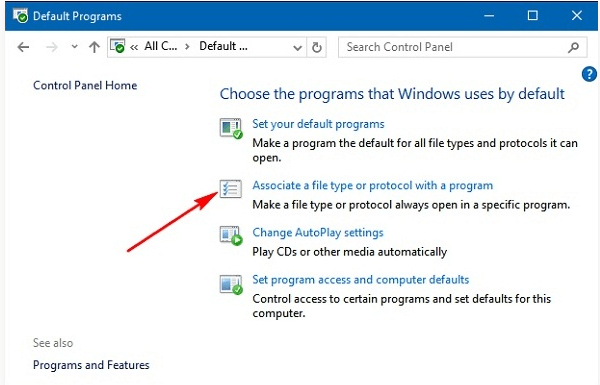
3. lépés Ezután keresse meg és kattintson a ".pdf" bejegyzésre, kattintson a "Program módosítása ..." gombra. Megjelenik egy felbukkanó ablak; válassza ki az új alapértelmezett PDF-megjelenítőt. Ha nem találja a nézőt, görgessen lefelé, és kattintson a "További alkalmazás keresése erre a számítógépre" linkre. A kiválasztás után kattintson az "OK" gombra, hogy alapértelmezett PDF-nézegetővé váljon a számítógépen.
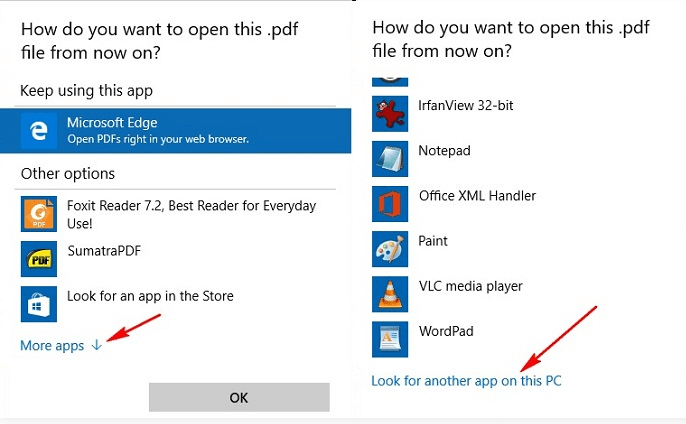
2. szakasz - Hogyan lehet megváltoztatni az alapértelmezett PDF-megjelenítőt Mac rendszeren
Az Preview a Mac alapértelmezett PDF-nézője. Noha ez jó megoldás a PDF fájlok megtekintésére, hiányzik néhány PDF szerkesztési funkció. Szüksége van egy fejlettebb alkalmazásra. Miután megszerezte, megváltoztathatja az alapértelmezett PDF-nézegetőt a Mac számítógépen.
1. A "Get Info" opcióval
1. lépés Válasszon ki egy PDF fájlt, majd kattintson rá a jobb gombbal. Válassza a "Információ keresése" lehetőséget.
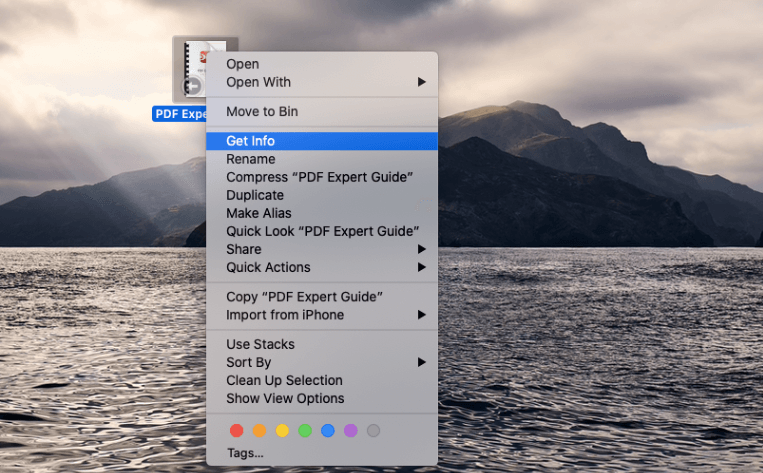
2. lépés Ezután megjelenik egy új ablak, megtalálja a "Megnyitás" opciót, kattintson a legördülő menüre, majd kattintson az alapértelmezett nézőre, amelyre váltani szeretne. Ha végzett, válassza a "Mindent megváltoztatni ..." gombot.
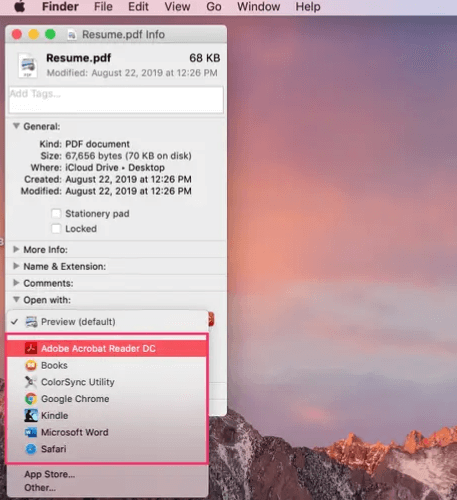
3. lépés Ez megnyílik egy felugró ablak, amely igazolja, hogy módosítani kívánja. Kattintson a "Folytatás" gombra a megerősítéshez. Miután megtanulta ezt a módszert, válthat egy másik alapértelmezett nézegetőre, vagy bármikor visszatérhet az "Preview" menüpontba az "Információ lekérdezése" felbukkanó ablak újbóli megnyitásával.
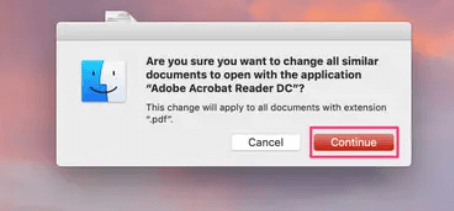
3. szakasz - Az alapértelmezett PDF-megjelenítő módosítása az Android rendszeren
Amikor első alkalommal nyitja meg a PDF fájlt az Android telefonján, telefonja megnyitja a PDF fájlt a beépített böngészővel. De ha szerkeszteni szeretné a PDF-fájlt, meg kell változtatnia az alapértelmezett PDF-nézegetőt.
1. Változtassa meg az Alapértelmezett PDF-megjelenítőt a Beállítások menüben
1. lépés Ha módosítani szeretné az alapértelmezett PDF-fájlt, először törölnie kell az alapértelmezett értékeket. Lépjen a "Beállítások"> "Alkalmazáskezelés" elemre a beépített böngésző kiválasztásához, amely korábban volt az alapértelmezett PDF-néző.
2. lépés Ezután megjelenik egy "App Info" ablak, kattintson az "Alapértelmezés szerint megnyitás"> "Alapértelmezések törlése" elemre az alapértelmezések törléséhez.
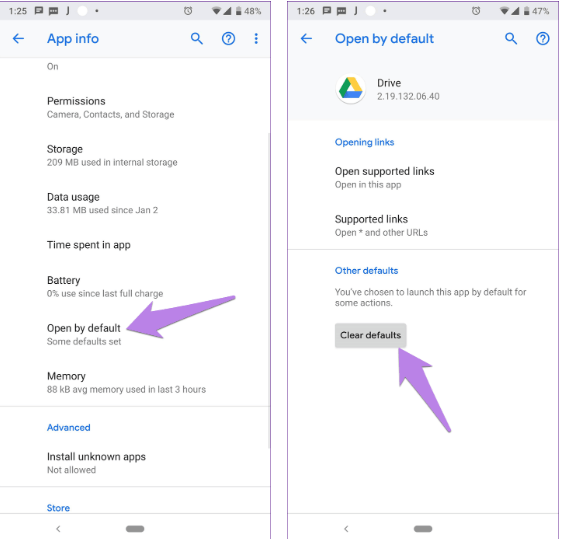
3. lépés Miután törölte az új PDF-megjelenítő alapértelmezett beállításait, a rendszer felkéri egy új alapértelmezett megjelenítőt a PDF-fájlok megnyitásakor. Válassza ki az új PDF-megjelenítőt, és érintse meg az „Mindig” elemet. Ezután megváltoztathatja az alapértelmezett PDF-megjelenítőt.
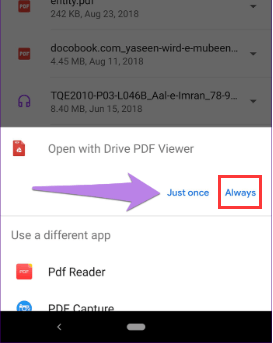
2. A Fájlkezelő alkalmazás használata
1. lépés Nyissa meg a fájlkezelő alkalmazást, és kattintson a PDF fájlra.
2. lépés Érintse meg a PDF fájlt, és tartsa lenyomva, ezúttal megjelenik egy felbukkanó ablak, ahol olyan opciót találhat, mint például a "Megnyitás" elemet.
3. lépés Ebben az esetben kiválaszthatja a PDF-nézegetőt a fájl megnyitásához, és beállíthatja alapértelmezettként a „Kijelölés megjegyezése” négyzet bejelölésével.
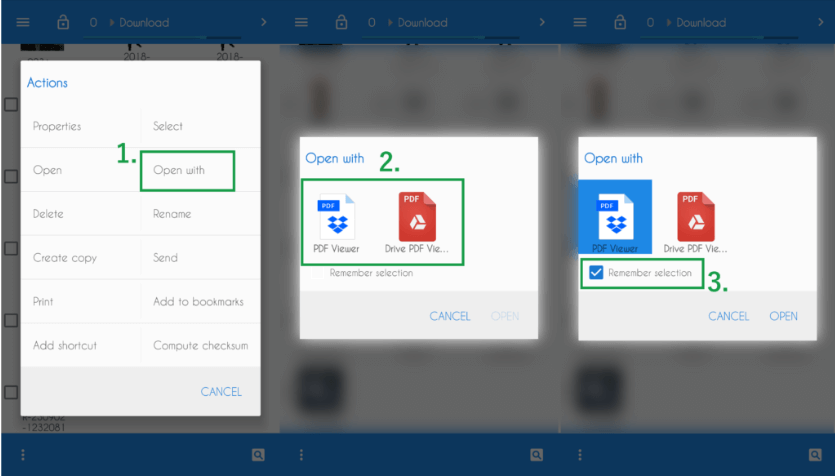
Következtetés
Ez a bejegyzés háromféle módszert sorolt fel az alapértelmezett PDF-megjelenítő megváltoztatására. Függetlenül attól, hogy Ön Windows, Mac vagy Android felhasználó, a cikk segítségével megtudhatja, hogyan módosíthatja az alapértelmezett PDF-nézegetőt. Ha van jobb módszer, kérjük, hagyjon üzenetet .
Hasznos volt ez a cikk? Köszönjük a visszajelzést!
IGEN Vagy NEM
































Megjegyzés