Manapság egyre több ember akarja megőrizni életének különleges pillanatainak emlékeit. Emiatt sokan szeretünk ezeket a pillanatokat fényképezéssel rögzíteni. A kiváló minőségű képek emlékezetére emlékeztethetik meg különleges alkalmakkor. Ezért döntő fontosságúvá válik a fotójavító igény.
A fotójavító egy olyan alkalmazás, amelynek célja a fénykép minőségének magasabb szintű javítása. Könnyedén javíthatja a régi fényképek megjelenését és növelheti a képek felbontását. Ebben a bejegyzésben 5 legjobb fotójavítót mutatunk be Önnek, amelyek elősegítik a színvonal javítását és a fotóminőség javítását.
1. Fotor
A Fotor bármilyen képet könnyen módosíthat, és ez teljesen ingyenes. Sok funkcióval rendelkezik, beleértve az expozíciókompenzáció tömörítését és a színjavító funkciót. Egy kattintással javíthatja a képeket és javíthatja a fotóminőséget. Ez egy fejlett képminőség-javító.
Ez az ingyenes online fotójavító egy kattintással fényesíti és javíthatja fotóit. Függetlenül attól, hogy a túlexponált vagy az alulexponált képek a digitális mágia végrehajtásával készültek , a Fotor automatikusan beállítja a telítettséget, és még az egyetlen kattintással is Fotor a képet. Ezután a "nagyítás" és "kicsinyítés" funkciókat is használhatja a fénykép felbontásának növeléséhez az interneten, ha szükséges. Ha kezdő vagy, ez a fotójavító eszköz megfelelő az Ön számára.
1. lépés: Nyissa meg a Fotor, és töltse fel a továbbfejleszteni kívánt fényképet a „+” ikonra kattintással vagy a fénykép közvetlenül az üres oldalra húzásával.
2. lépés : A legjobb és a leggyorsabb eredmények eléréséhez kattintson a menü „1-TAP ENHANCE” gombjára.
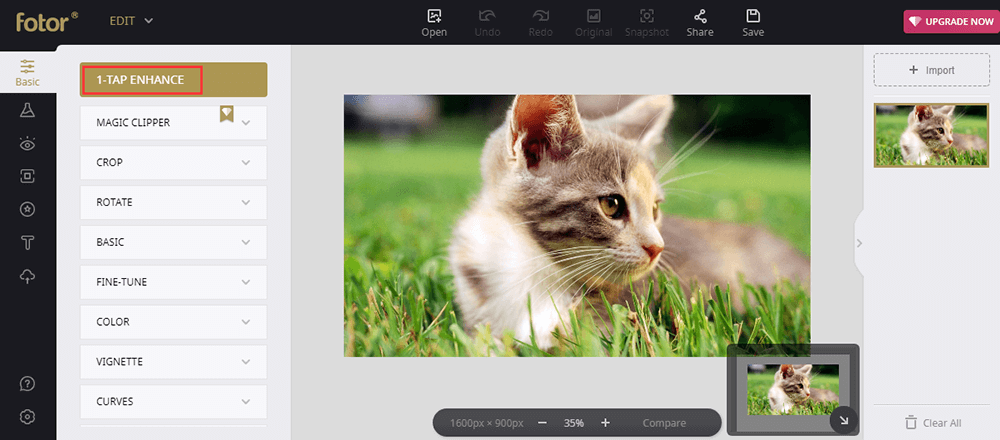
3. lépés: Kattintson a "Összehasonlítás" gombra, hogy az eredmények egymás mellett láthassák az eredeti képet. A bal oldali eszköztáron található egyéb eszközök használatával tovább javíthatja fotóit.
4. lépés. Ha kész, mentheti és kiválaszthatja a képformátumát a „Mentés” gombra kattintással.
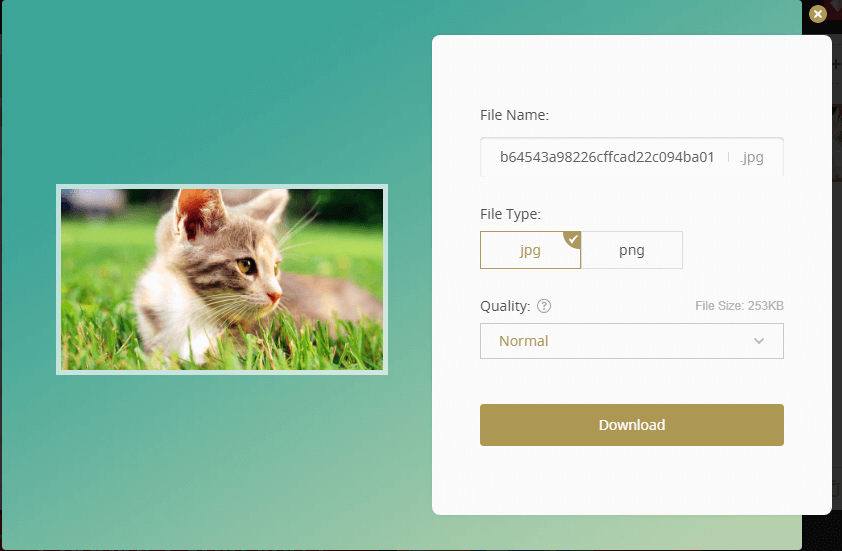
2. Adobe Photoshop Lightroom
Az Adobe Photoshop Lightroom egy asztali alkalmazás, amely könnyedén kiegyensúlyozza a kontrasztot, az árnyékot, a hőmérsékletet és a képek tisztaságát. Ugyanakkor arra is szolgál, hogy gyönyörű képeket készítsen.
Fotójavítóként az Adobe Photoshop Lightroom a szerkesztéseket az eredeti képtől elkülönítve menti. Ez a változtatásokat teljesen visszafordíthatóvá teszi, biztosítva, hogy a továbbfejlesztett szerkesztés csak akkor maradjon állandó, ha erre van szüksége. Exportálja fényképeit JPG vagy PNG fájlokként, hogy elmentse ezeket a változtatásokat és tartósítsa őket.
1. lépés Először töltse fel az asztali szoftvert a webhelyről. Válassza ki a javítani kívánt fényképet.
2. lépés: Használja a jobb eszköztár eszközeit a fotó javításához. Kijavíthatja a fehéregyensúlyt, vagy növelheti a kontrasztot és a tisztaságot, amire szüksége van. A szerkesztés befejezése után kattintson a "Mentés" gombra a fájl mentéséhez.
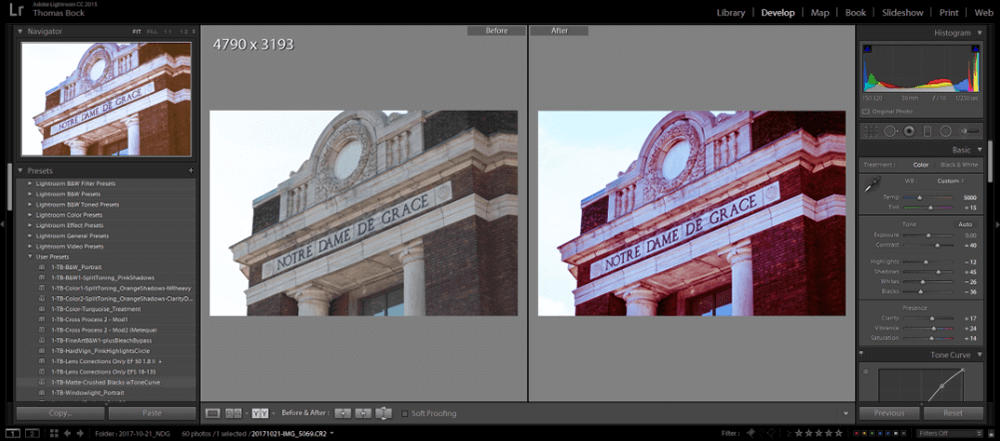
3. BeFunky
A BeFunky egy sokoldalú online fotójavító platform, amely mindent tartalmaz, ami a fényképek könnyű továbbfejlesztéséhez, grafikai tervek készítéséhez és fotó kollázsok készítéséhez szükséges. A BeFunky segítségével nemcsak javíthatja fotóit, hanem kivághatja, átméretezheti, retusálhatja a portréket és így tovább.
A BeFunky valóban egyedi megjelenést kölcsönözhet fényképeinek. Az ebben a továbbfejlesztőben található Artsy szűrők egyetlen kattintással fotóit klasszikus stílusú festményeknek, vázlatoknak, rajzfilmeknek és hasonlóknak tekintik.
1. lépés: Nyissa meg a javítani kívánt fényképet.
2. lépés: A bal oldali eszköztár eszközeivel javíthatja fotóit. A fénykép egy kattintással történő javításához kattintson az "Automatikus javítás" gombra. A kötegelt szerkesztés ezen az oldalon is engedélyezett. Ha látni szeretné az előzmények fotóját, akkor kattintson az óra ikonra, amely az oldal jobb alsó sarkában jelenik meg.
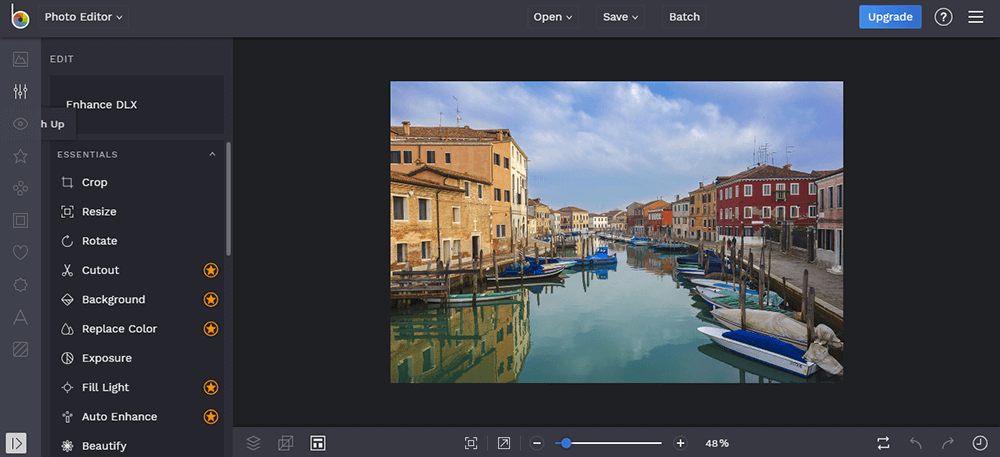
3. lépés: Kattintson a "Mentés" gombra a fotó mentéséhez a számítógépére, a felhőalapú fiókokra vagy akár a szociális platformra.
4. FotoJet
A FotoJet fotójavító mindent tartalmaz, amire szüksége van a fényképek javításához, például a képek színének, fényének , élességének javításához stb. A fotójavítás révén fantasztikus eredményeket érhet el . Ez a javítókészülék nagyon alkalmas kezdőknek, nem kell sokat tudnia a szószedetekről, csak kattintson az "Auto Enhance" gombra. A képminőséget online egyszerűen javítani.
A FotoJet segítségével könnyebben és gyorsabban javíthatja a fotószíneket. Az "Auto Enhance" szolgáltatás egyetlen kattintással javítja a fényképek hiányosságait. A fotójavításhoz szükséges összes igényt kielégíti.
1. lépés: Nyissa meg a javítandó fényképet az "Open" gombra kattintva.
2. lépés: A fénykép feltöltése után kattintson a "Szerkesztés"> "Automatikus javítás" elemre, hogy a fénykép automatikusan egy kattintással javuljon. A fénykép javításához a bal oldali eszköztár más eszközeit is használhatja.
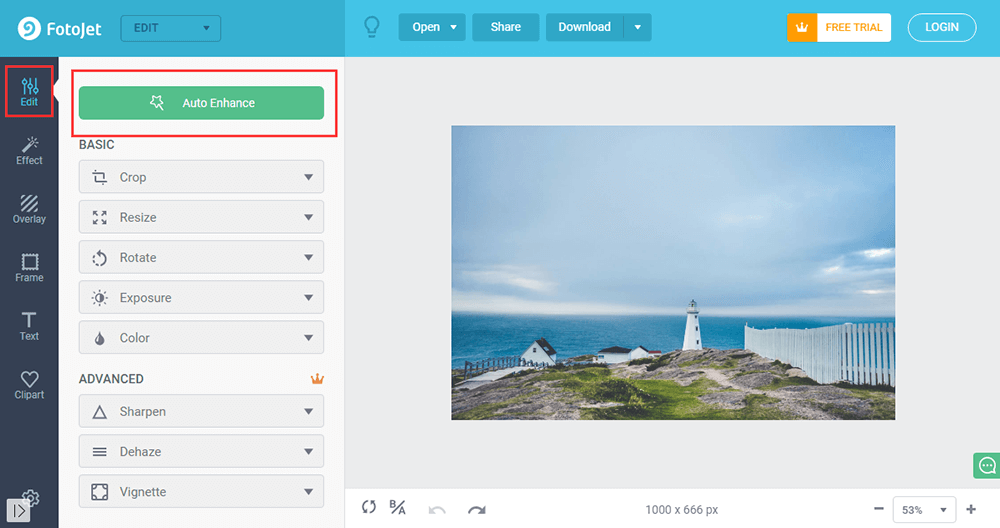
3. lépés: Kattintson a "Letöltés" gombra a fájl nevének és formátumának beállításához. Ezután mentheti a továbbfejlesztett képet a számítógépére.
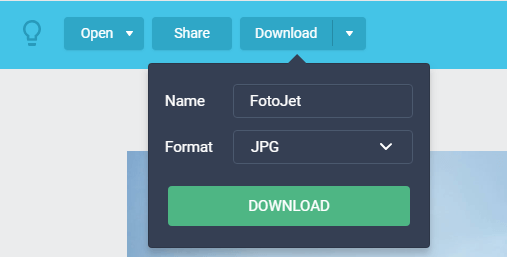
5. Let's Enhance
Let's Enhance egy fotójavító, amelyet az AI hajt. Javíthatja a színeket, eltávolíthatja a tömörítést, és akár 16-szorosra növelheti a fénykép méretét. Let's Enhance támogatjuk az intelligens színjavítás funkcióját. Az AI felismeri a fotón lévő tárgyakat, és már tudja, mit kell javítani. A képeket élénk és lédúsvá fogja tenni anélkül, hogy az egyes képeket a lehető leggyorsabban szerkesztenék. A Let's Enhance könnyen megszabadulhat a sápadt képektől.
1. lépés: Keresse meg a honlapján Let's Enhance. Ezután töltse fel a fényképet közvetlenül a honlapjára.
2. lépés. Ezután megjelenik egy felbukkanó ablak. Ki kell választania a fénykép feldolgozási lehetőségét. A beállítás után kattintson a "Feldolgozás megkezdése" gombra a fejlesztés megkezdéséhez.
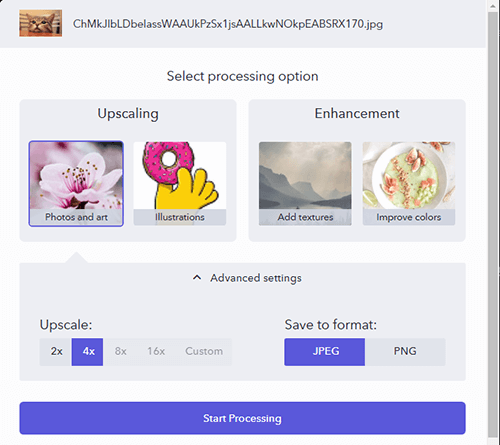
3. lépés. Ezután létrehoz egy fiókot az Ön számára, ahol az összes képet egyszerűen és kényelmesen kezelheti új képek feltöltésével vagy a meglévő képek letöltésével.
4. lépés: Kattintson a „Letöltés” gombra az új fénykép elkészítéséhez.
Következtetés
Felsoroltuk 5 legjobb fotójavítót. Ezekkel a fotójavító eszközökkel könnyedén növelheti és javíthatja a fénykép minőségét. Ha jobb javaslata van, kérjük, vegye fel velünk a kapcsolatot . Továbbra is hasznosabb szoftvereket fogunk ajánlani az Ön számára.
Hasznos volt ez a cikk? Köszönjük a visszajelzést!
IGEN Vagy NEM
































Megjegyzés