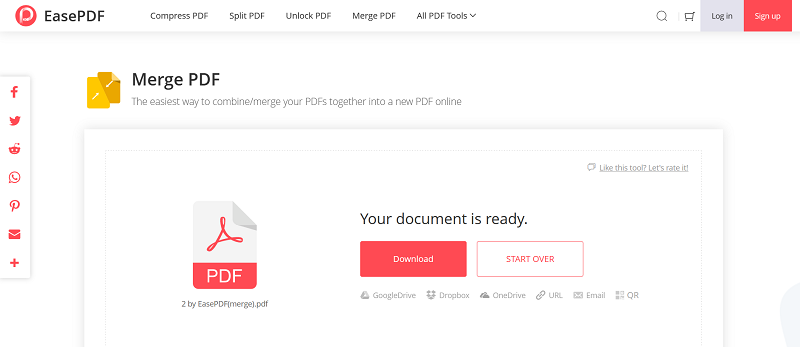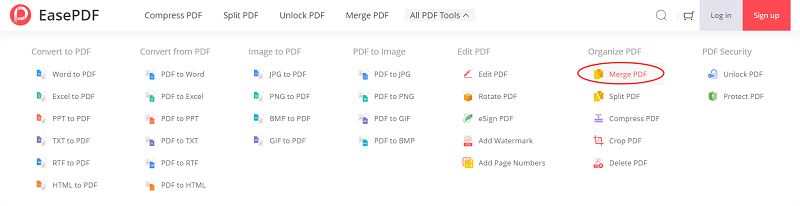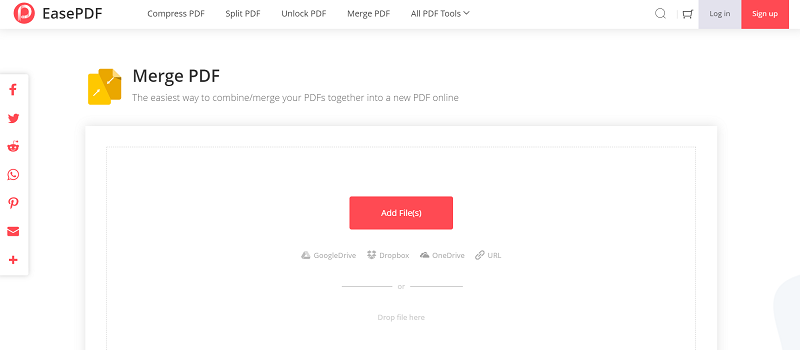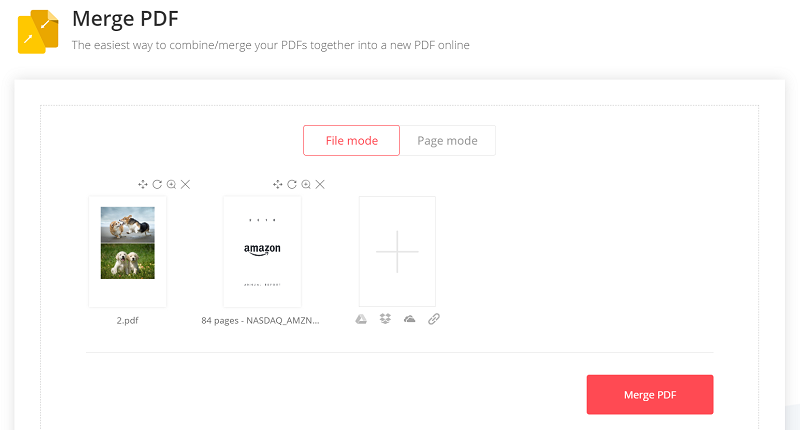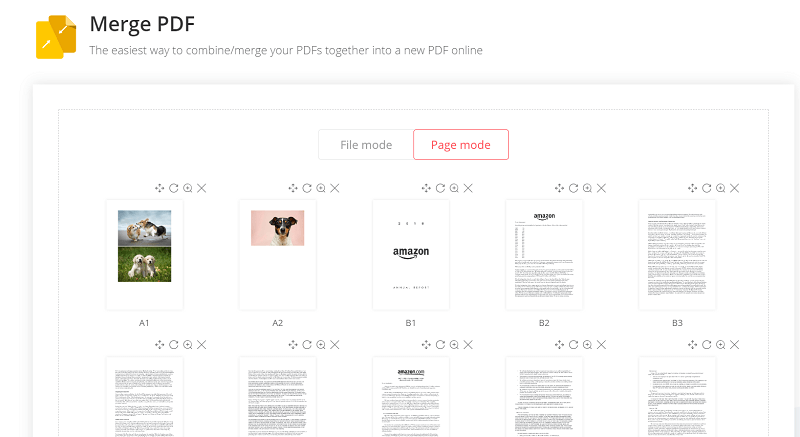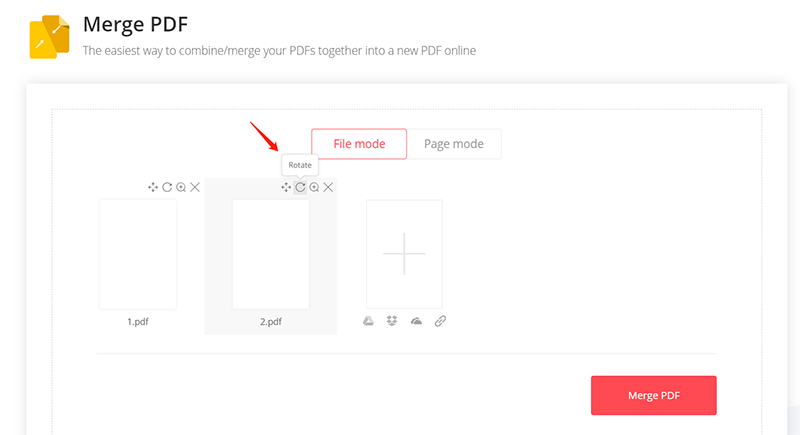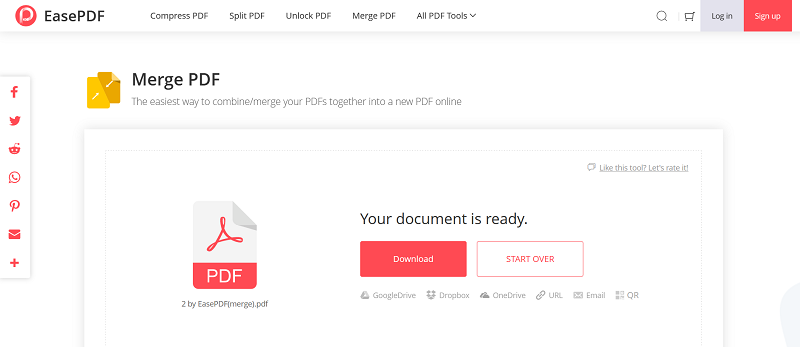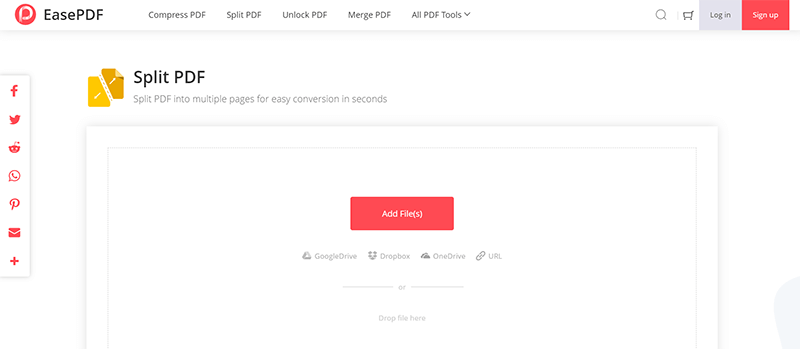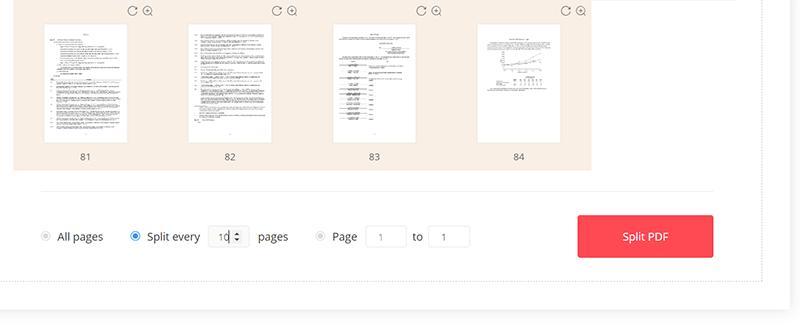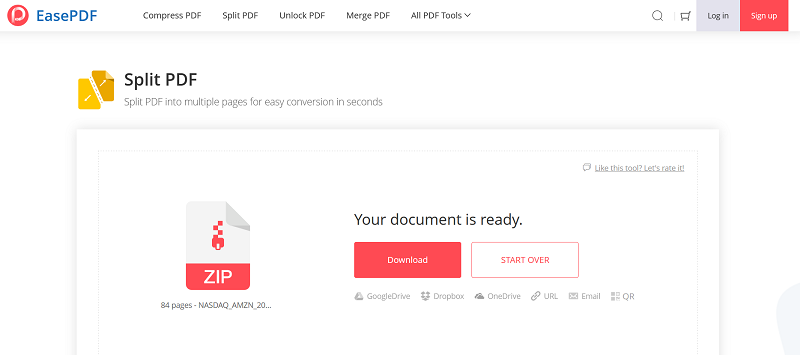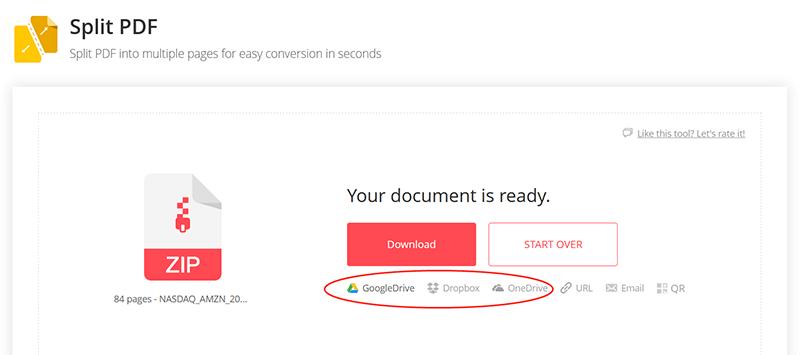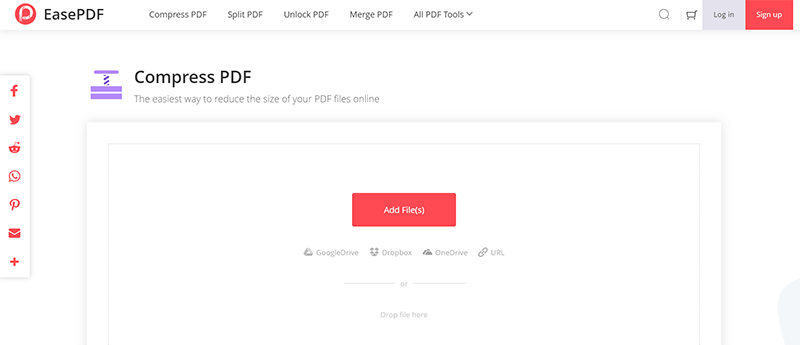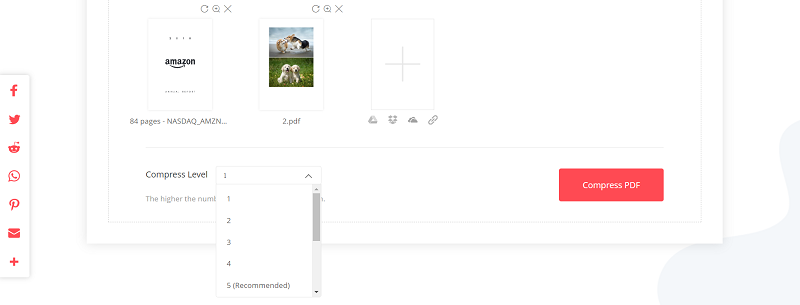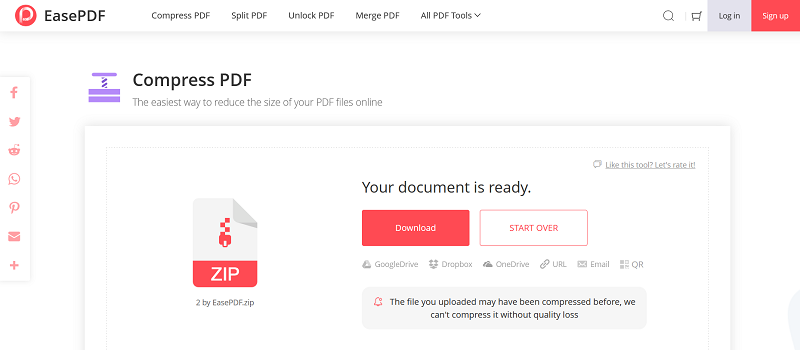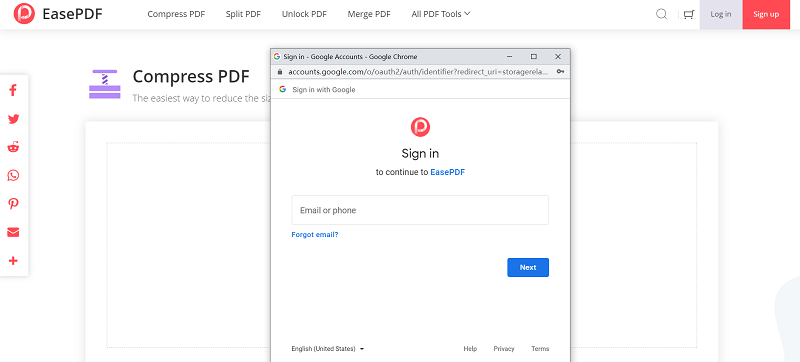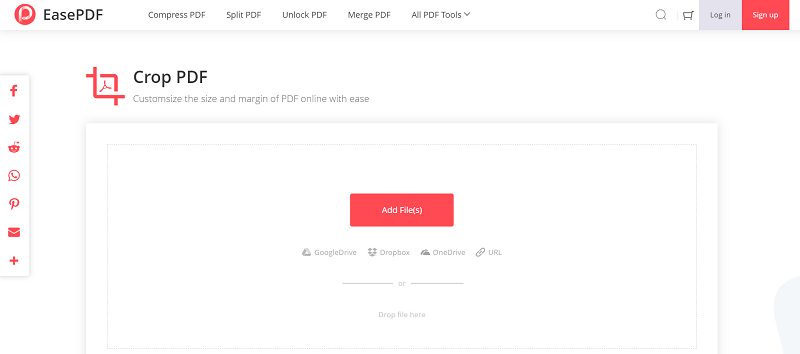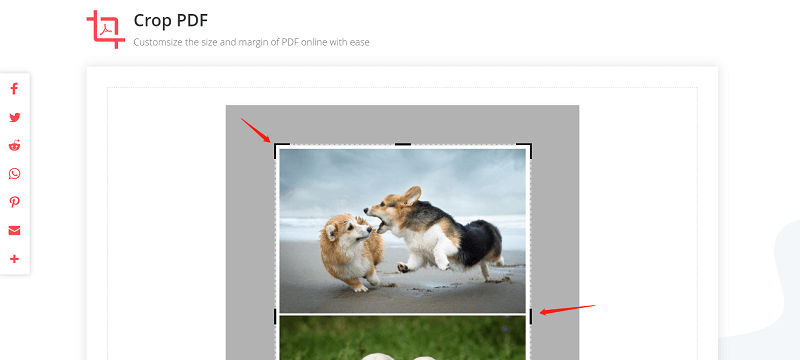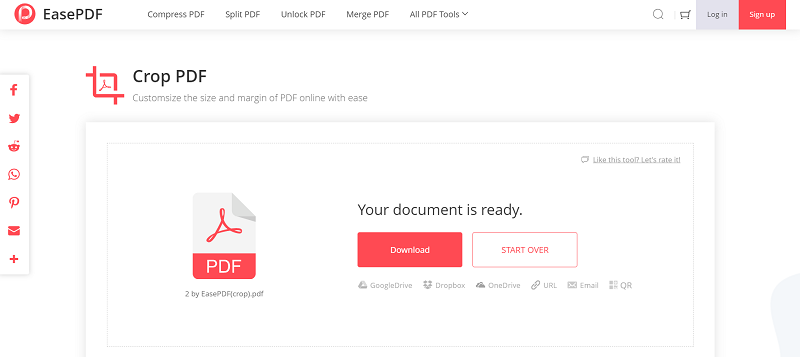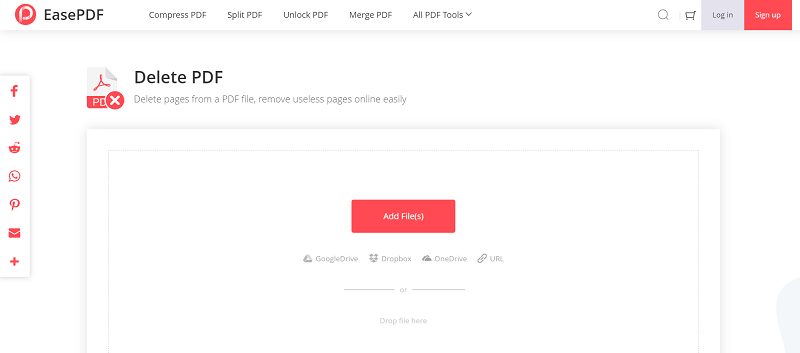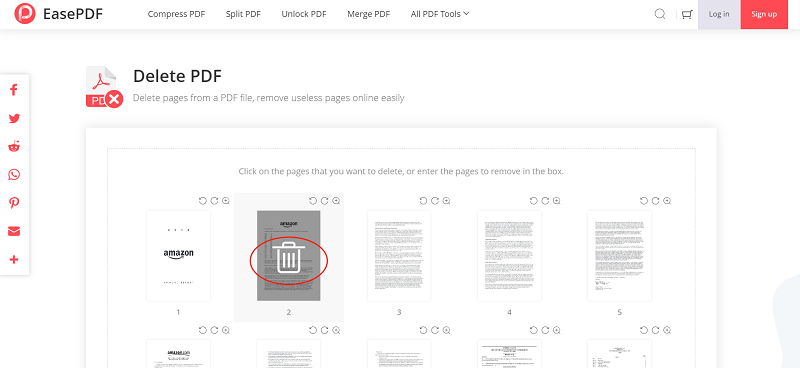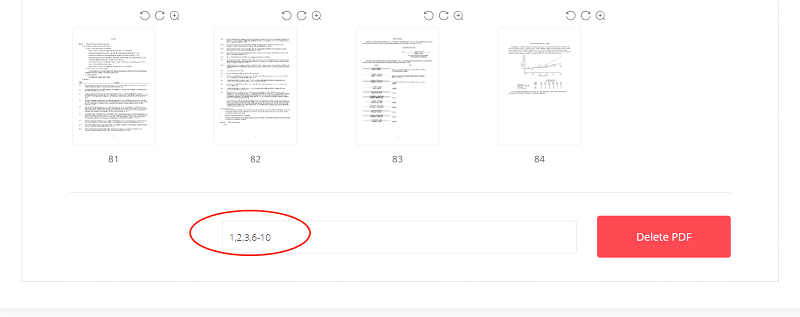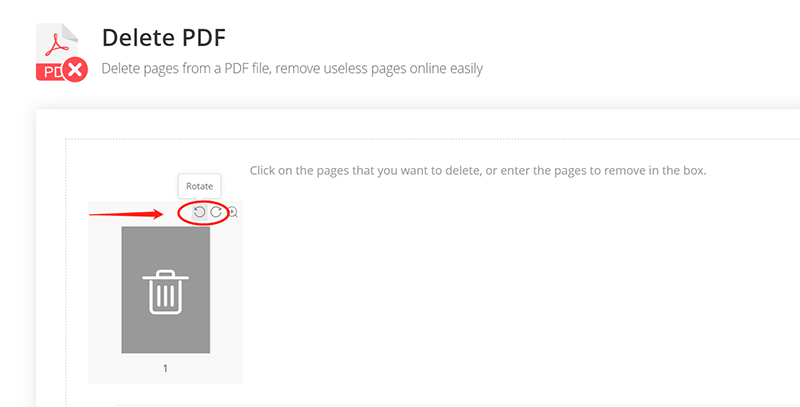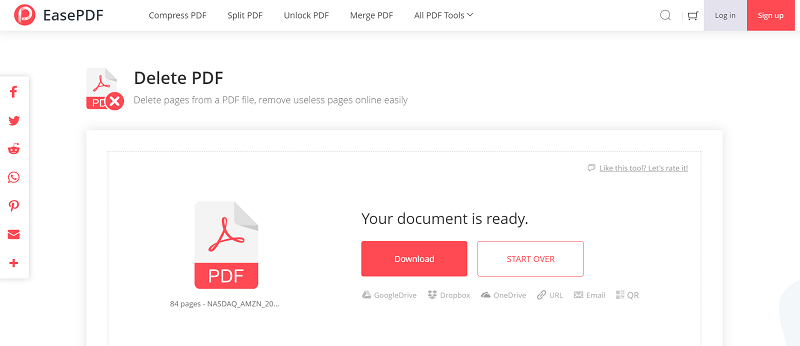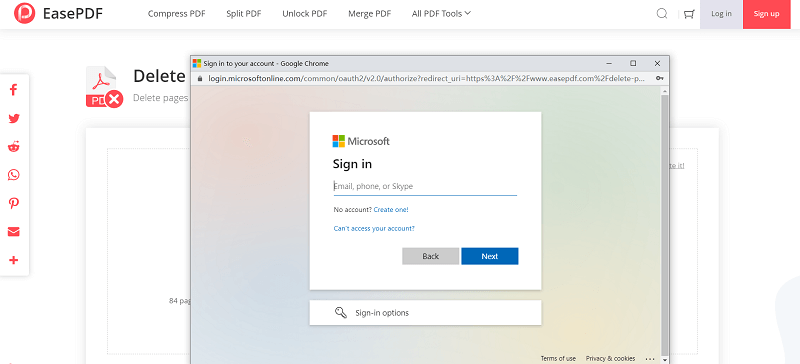After the files are added, before merging the PDF files or pages, you can remove some unwanted pages from the documents if you need them. Here are two modes provided:
Page mode: After navigating to the "Page mode", you can rotate or delete certain pages included in the files directly. Besides, you can merge the pages between different PDF documents and set a new order for them.
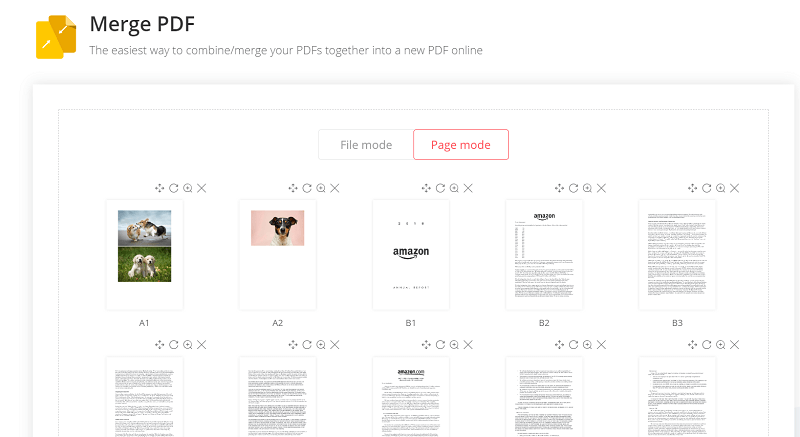
Rotate: No matter you are using Page mode or the File mode, you can rotate the document or the pages before merging the PDF files.
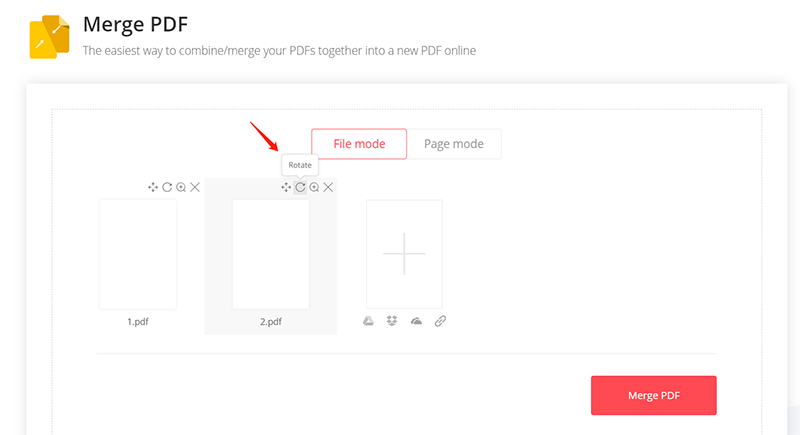
Step 4.
Start Merging PDF
Finally, when you finish managing the PDF files and the pages, you can start merging them by clicking the "Merge PDF" button. Then EasePDF will work and merge them for you. When the process finishes, you have several ways to save or transfer the merged PDF document:
Directly download: By clicking the "Download" button, you can directly save the PDF file to your device.
GoogleDrive, Dropbox, and OneDrive: By login to your account, you can choose to save the PDF to these cloud platforms for backing up them as a copy.
Email and URL: If you want to share the merged PDF file with others, you can use email to send it to them or generate a URL for letting other people download it.
QR code: If you are using a desktop to merge the PDF files but want to save the result to your phone, scanning the QR code and you can download it immediately.
Tip: The URL, email link, and QR code are only valid for 24 hours, so remember to download the PDF in time before it expires.