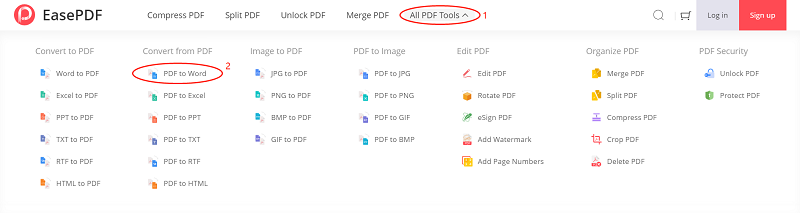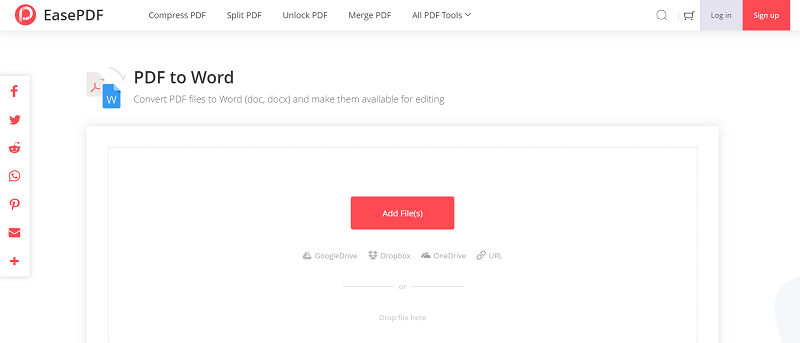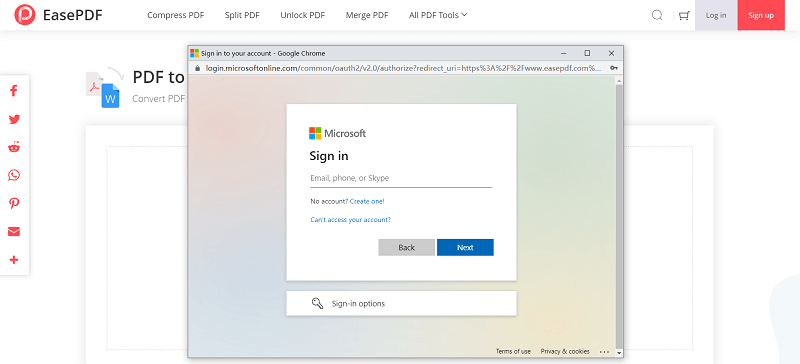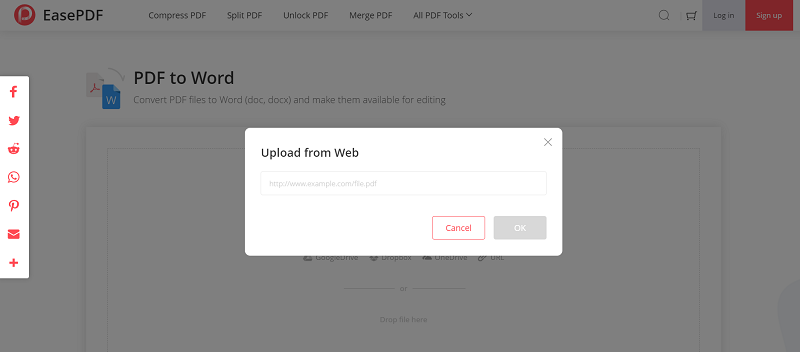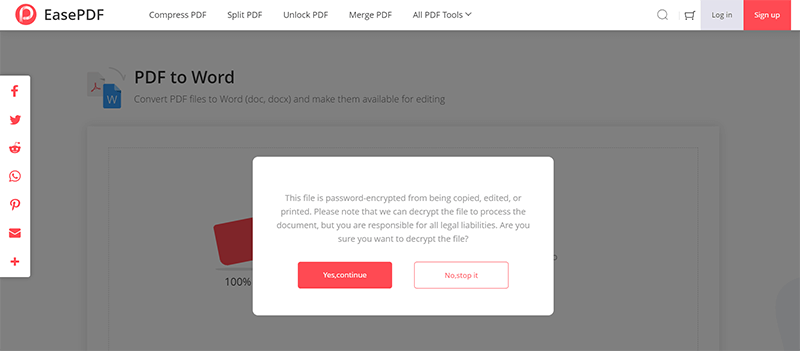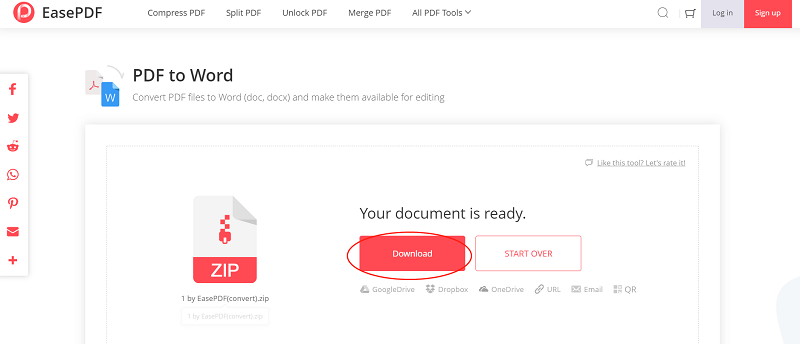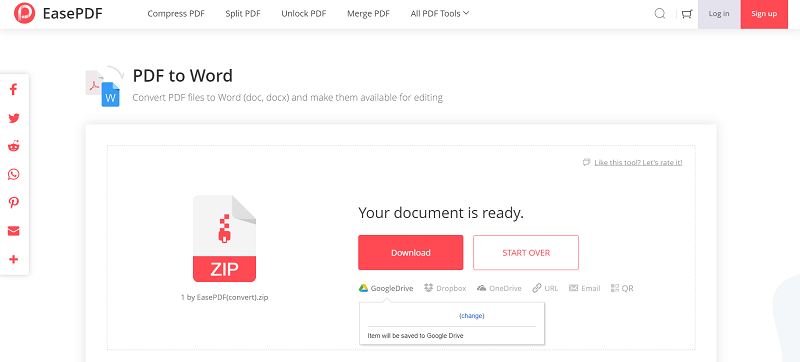Step 1.
Open the Converter in EasePDF
After going to EasePDF, selecting "All PDF Tools" on the navigation bar and you can see all the tools provided by EasePDF, and then select "PDF to Word".
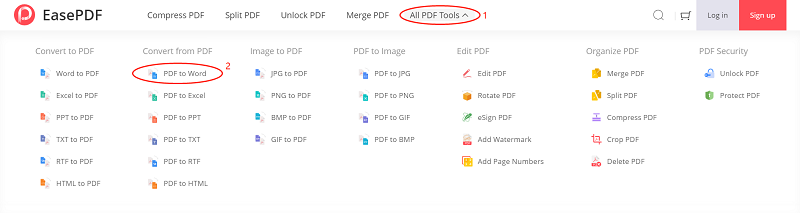
Step 2.
Add PDF Documents to the Converter
When you turn to the converter, click the "Add File(s)" button for adding the PDF documents from the local folder on your device to the converter.
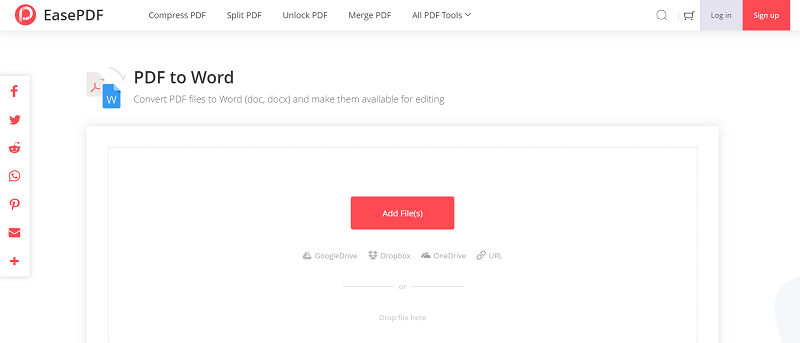
If you have saved the PDF files on GoogleDrive, Dropbox, or OneDrive, you can click the icon for selecting the PDF files from them. EasePDF will connect with your library after you log in with your account. So you can choose the files from it directly.
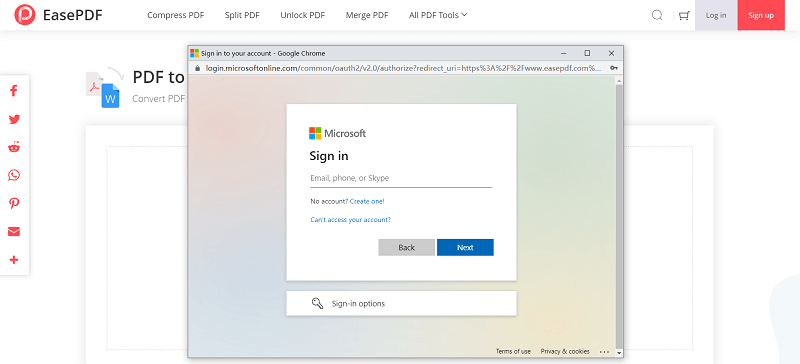
It is also available to add PDF documents by using a URL if the PDF document you want to convert is an online file.
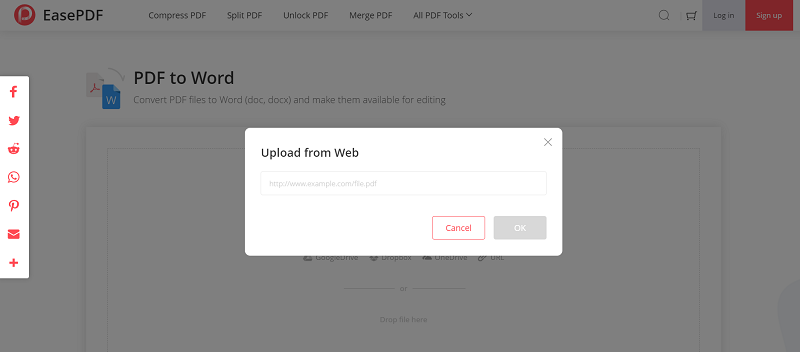
Step 3.
Convert All PDF Files
When you press the "Convert PDF" button on the page, EasePDF will convert the PDF files from PDF to Word for you.

Tip: If the conversion fails, it may happen because your PDF document has been secured or saved in read-only mode. By removing the password using the "Unlock PDF" tool or submit to convert mandatorily following EasePDF's guide, you can continue converting it to Word format.
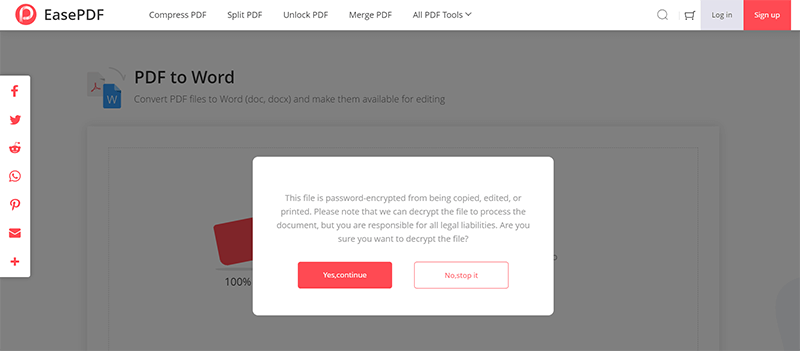
Step 4.
Download Converted Files
When the conversion finishes, you can download the converted Word files in a ZIP file to your device.
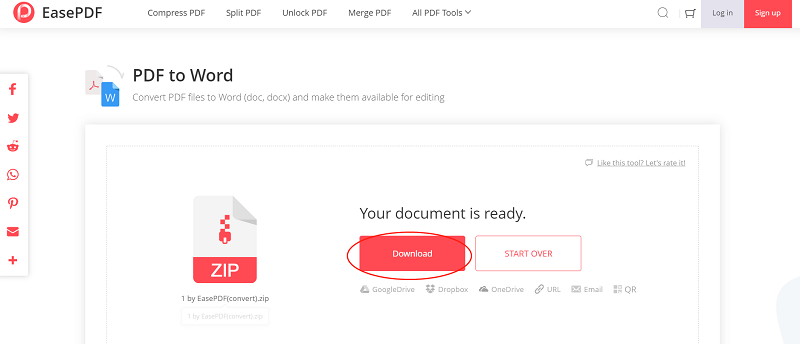
Directly saving the files to GoogleDrive, Dropbox, and OneDrive by logging your cloud platform account, or sharing it with your friends through Email or URL are all available (the link is only available for 24 hours).
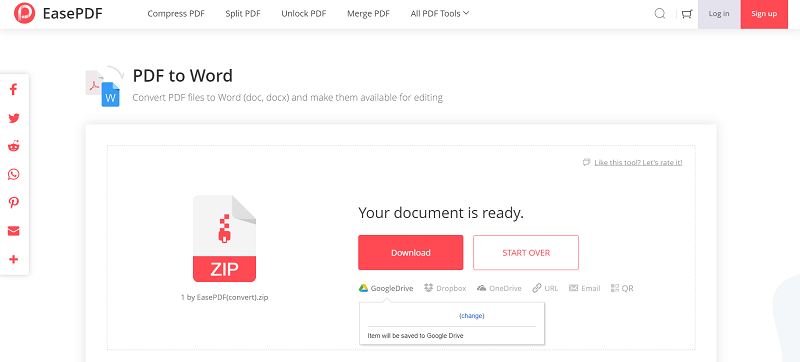
Tip: To transfer the converted Word files to phones, you can use the QR code. By scanning the code of the converted result using your phone, you can get the files downloaded to it as well!