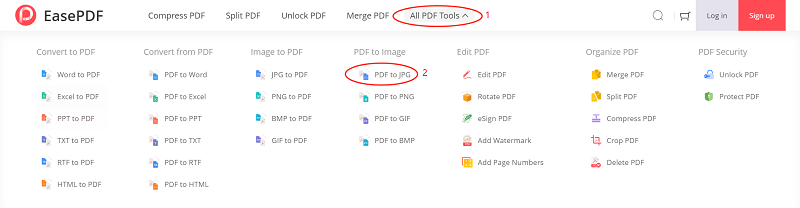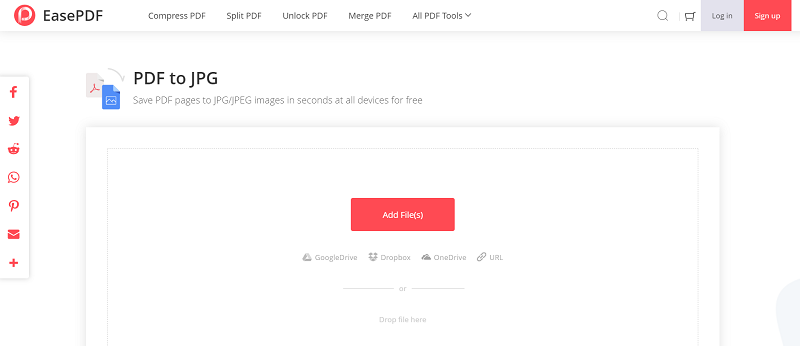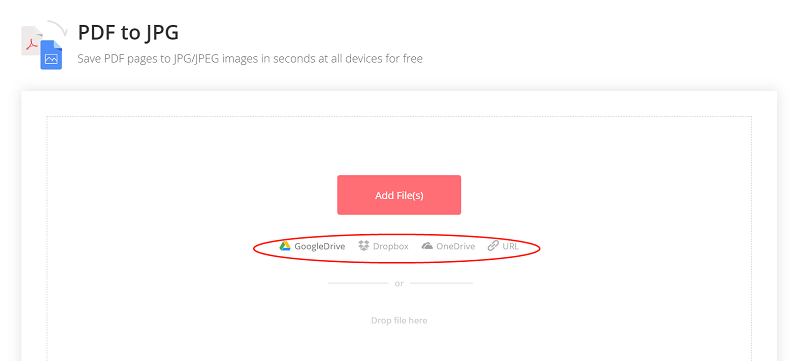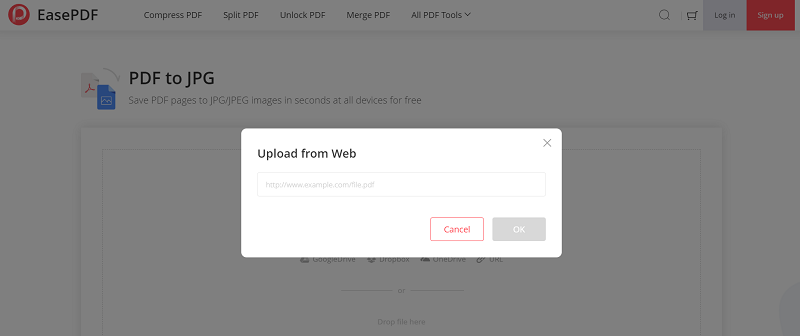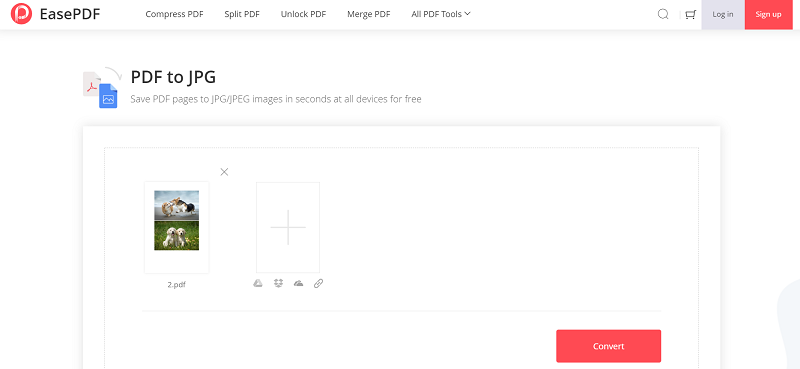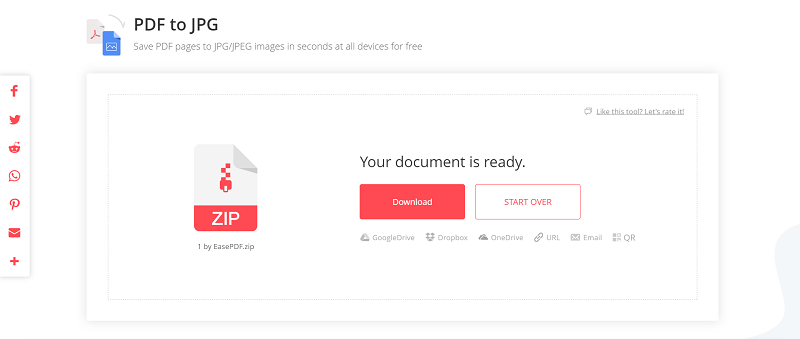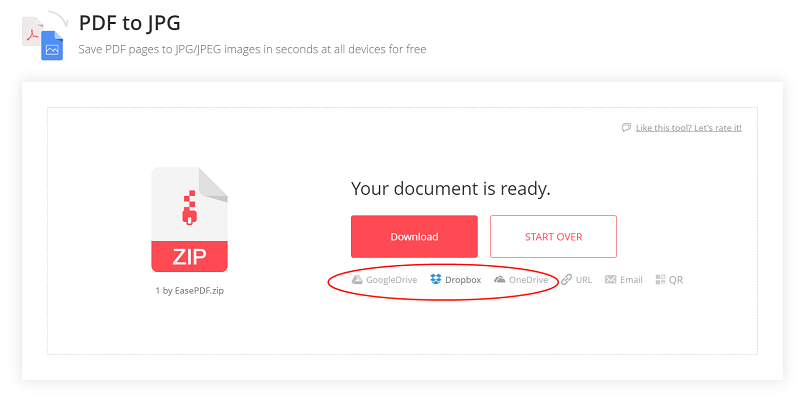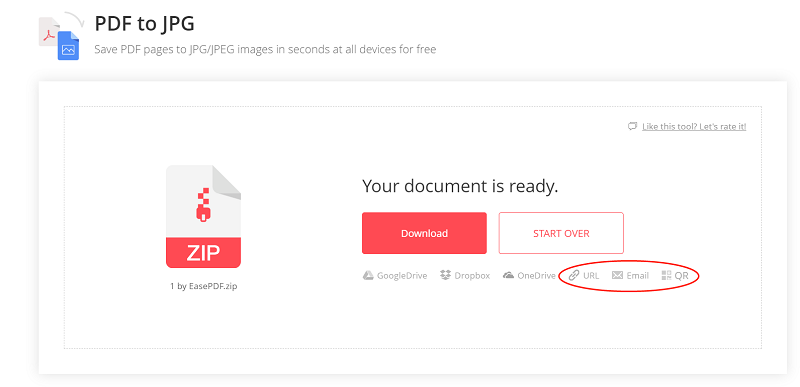When the PDF file is added, you can directly click the "Convert" button to start converting it to the final JPG file.
Step 4.
Download Converted Files
After EasePDF finishes converting the PDF document into a JPG image, it will bring a "Download" button to let you save it to your device. Just press the button for getting it.
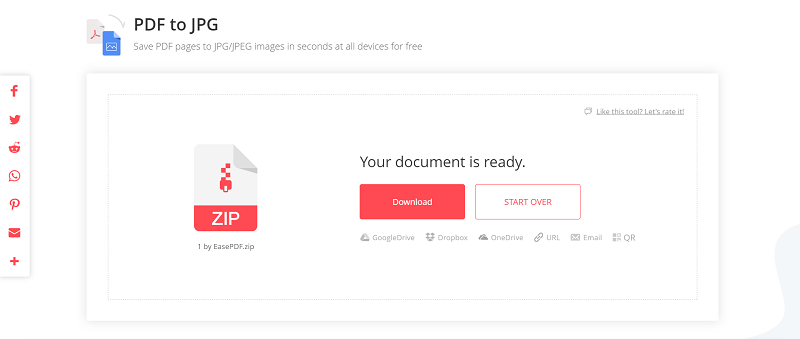
Also, if you need to save the converted JPG file as a copy for backing up into the cloud platform, EasePDF provides the options to let you store it to GoogleDrive, Dropbox, and OneDrive. Three options can also help you share the file with others or transferring it to another device, including sending through an email, using a URL, or scanning the QR code.
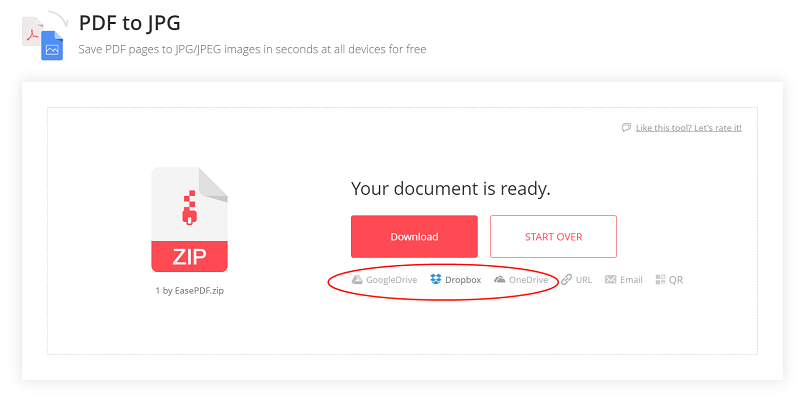
Tip: The link is only available for 24 hours. So you need to save the document before it expires.
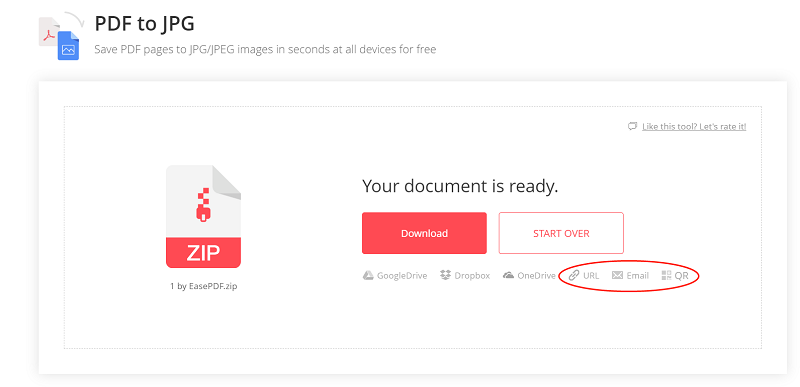
Tip: You should note that EasePDF would fail to convert the PDF document which has been added password before. You need to remove its password before the conversion using the "Unlock PDF" tool. If the PDF file is saved in read-only mode, the conversion would also fail to get started. But under this situation, EasePDF will help you to unlock the PDF mandatorily.