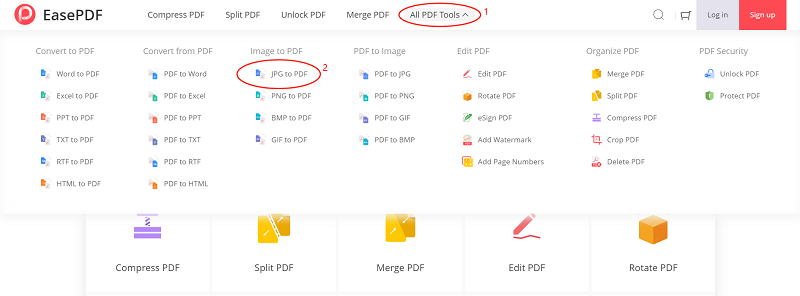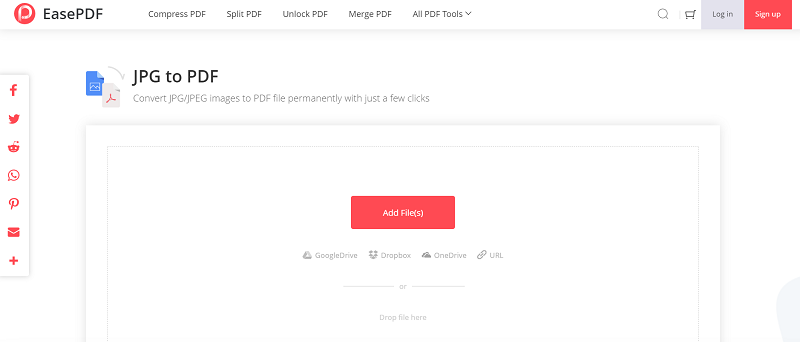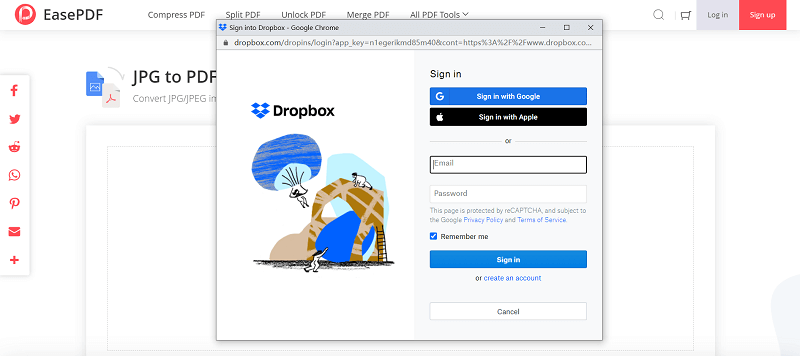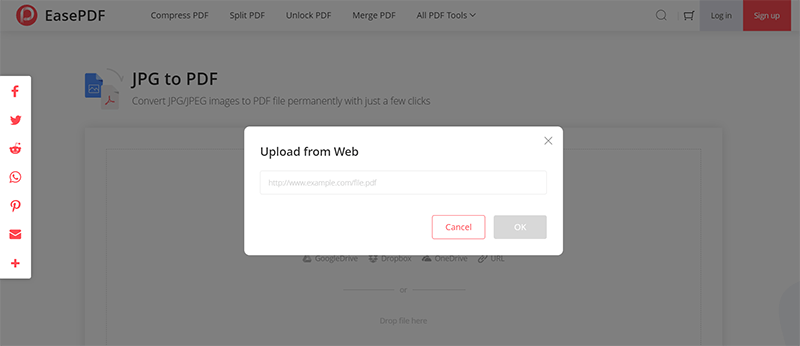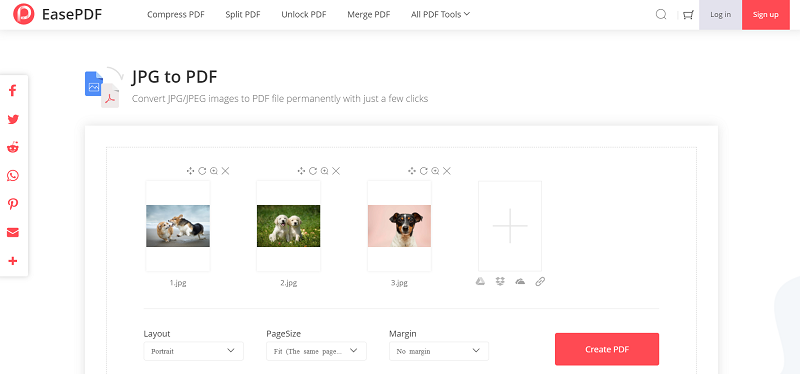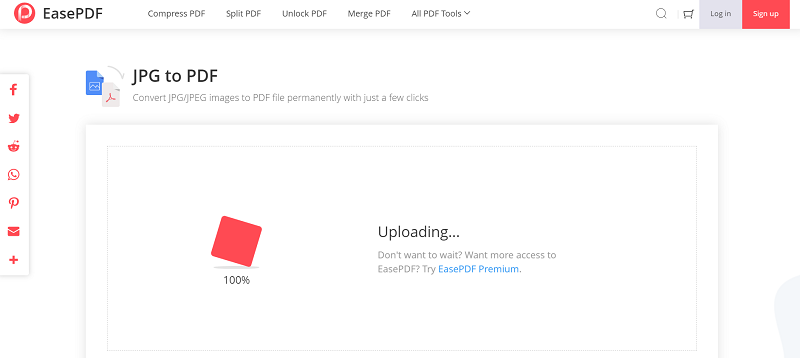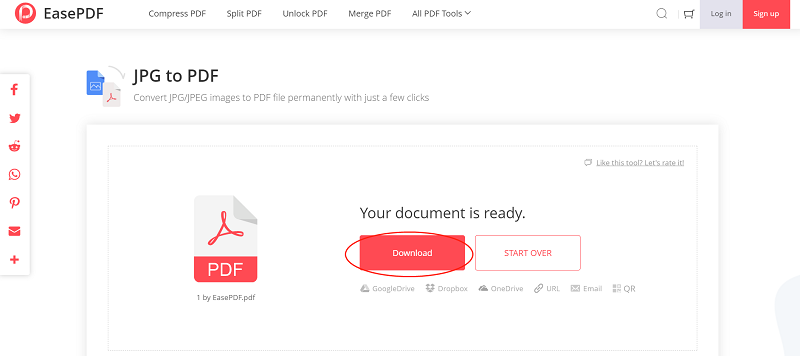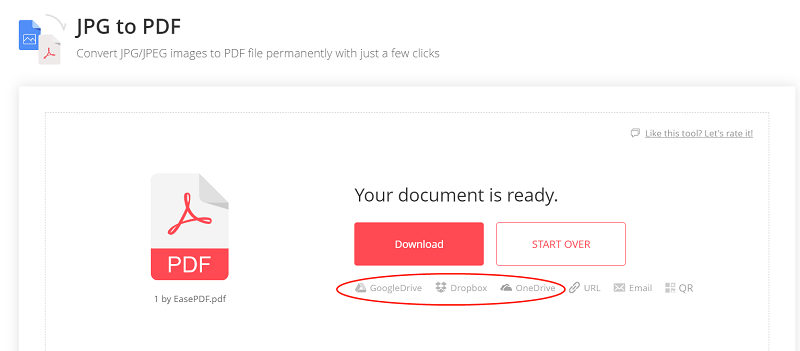Step 1.
Select An Image to PDF Converter
Open EasePDF Online PDF Converter in your web browser. By selecting the "All PDF Tools" menu, you can find "JPG to PDF" and other image format converters easily.
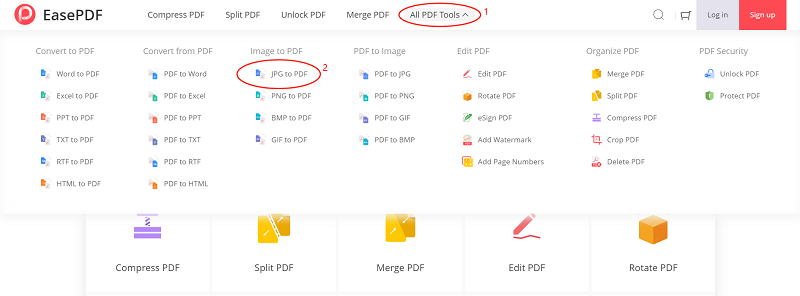
Step 2.
Upload Images to the Converter
In the converter, press the "Add File(s)" button and browse your device for adding the JPG images to the converter.
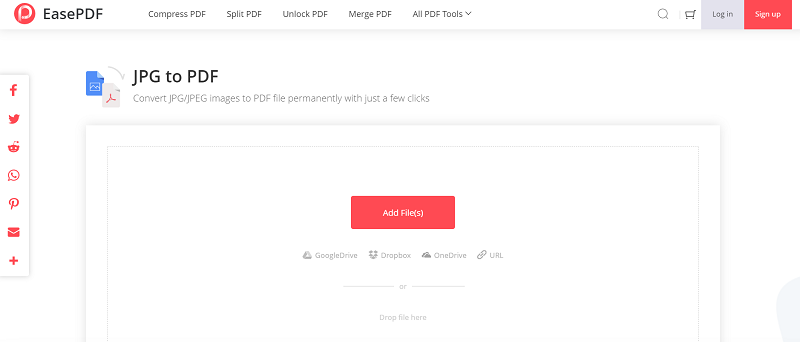
EasePDF supports adding files from GoogleDrive, Dropbox, and OneDrive as well. It can connect with the platform and allows you to select the files stored there before for adding them to the converter conveniently.
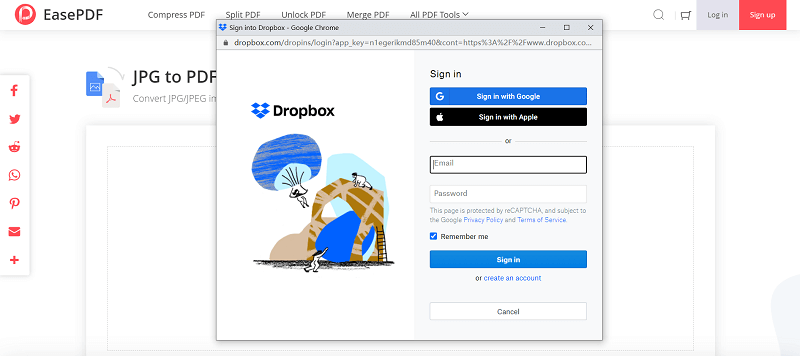
If the image you want to upload to the converter is an online file, you can also get the URL of the image, and add it to the converter using the URL option. Then the image can be added successfully.
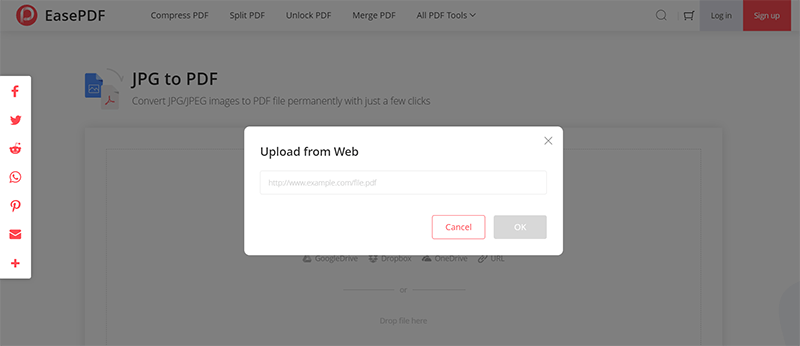
Step 3.
Edit Images Before Converting
After adding the JPG images to the converter, you can simply edit them if you need them.
Drag and frop to reorder: You can reorder the orders of the images by long-pressing the image, and directly drag to the place you like.
Rotate: You can rotate the image to the angle you like before converting them.
Enlarge: Preview the image before starting the conversion.
Remove: If you don't need this image anymore, click the remove and icon and the image can be deleted immediately.
Layout: You can choose "Portrait" or "Landscape" mode for saving these images in one single PDF document.
PageSize: The final page size of the PDF document. You have four options, including "Fit (The same page size as image)", "A4", "A3", "US A4".
Margin: If you need to set margins in the converted PDF document for having a more comfortable visual effect, you can select "Small margin" or "Big margin" here. Removing the margin by choosing "No margin" is also available.
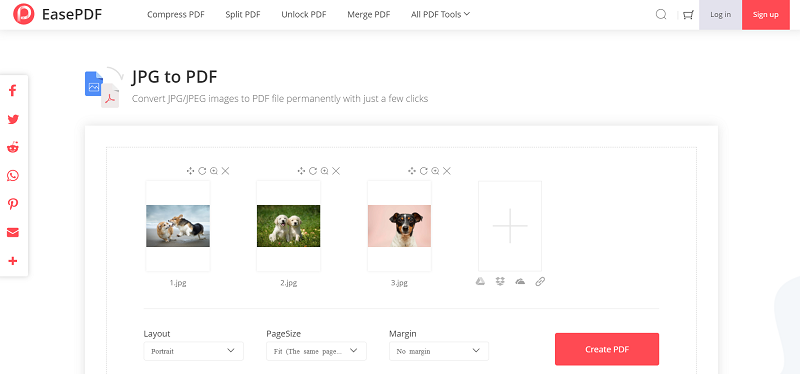
Step 4.
Convert Images
Now when you have edited the images, press the "Create" button and they will be combined into one PDF document.
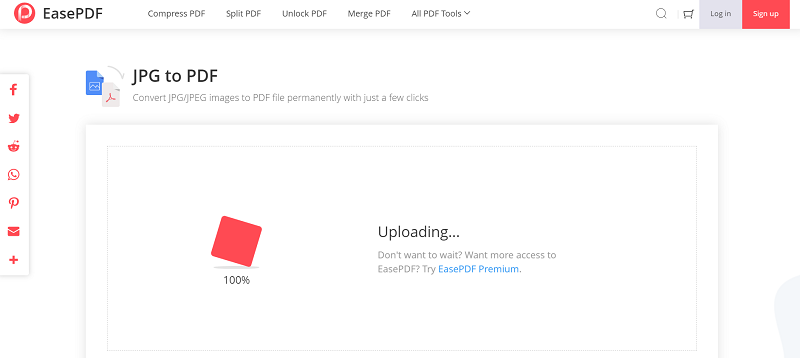
If you are converting an image that has been added password before, you would fail to start the conversion unless you remove the password from it.
Step 5.
Download Converted PDF
When the conversion completes, you will get a "Download" button to save the converted PDF document to the local folder on your device.
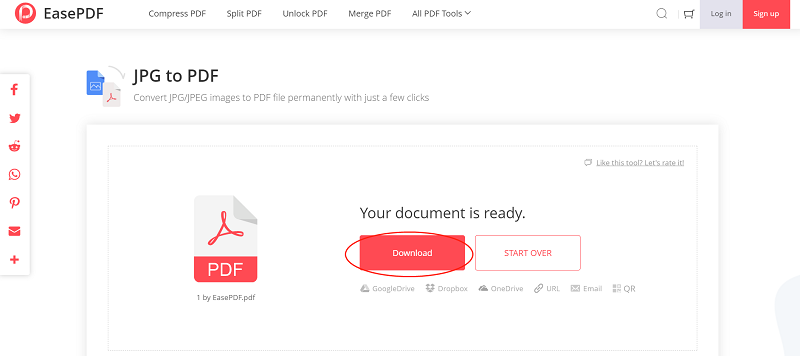
Except for downloading the file, you can also choose to store it as a copy to the cloud platform such as GoogleDrive, Dropbox, and OneDrive.
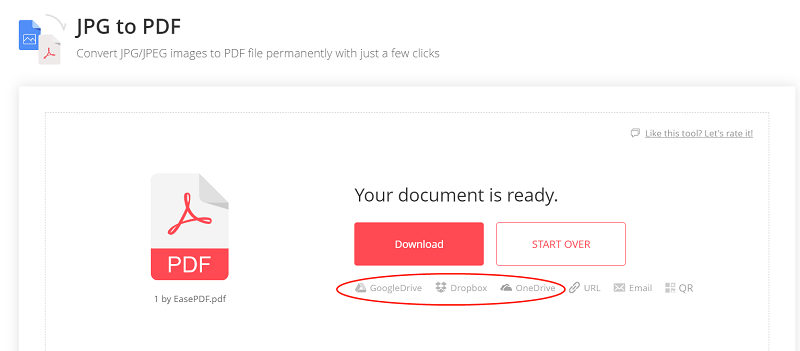
Saving the conversion result using a URL or QR code is also available. But the URL can only save the file for 24 hours. So remember to download the file within 24 hours after getting the URL.