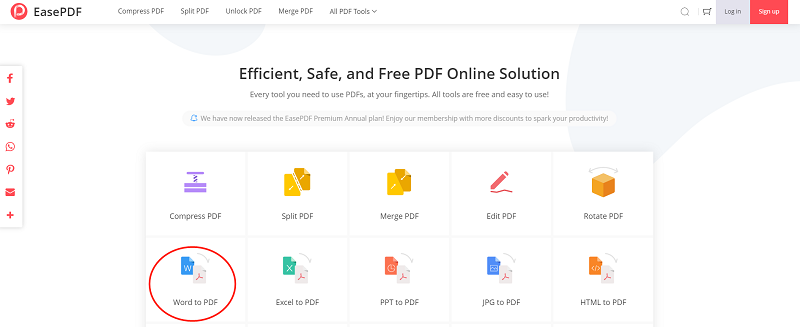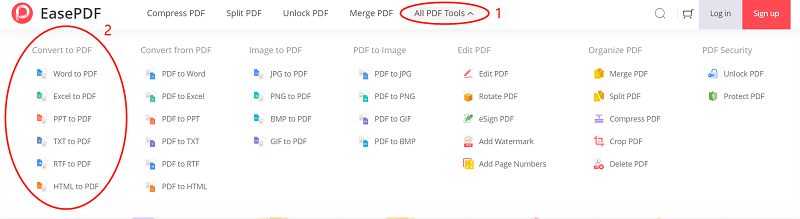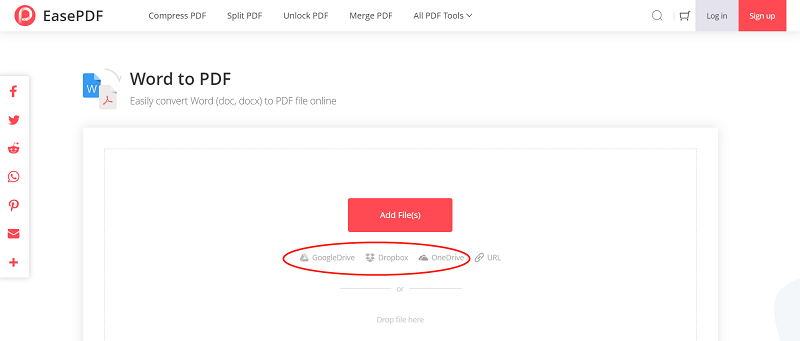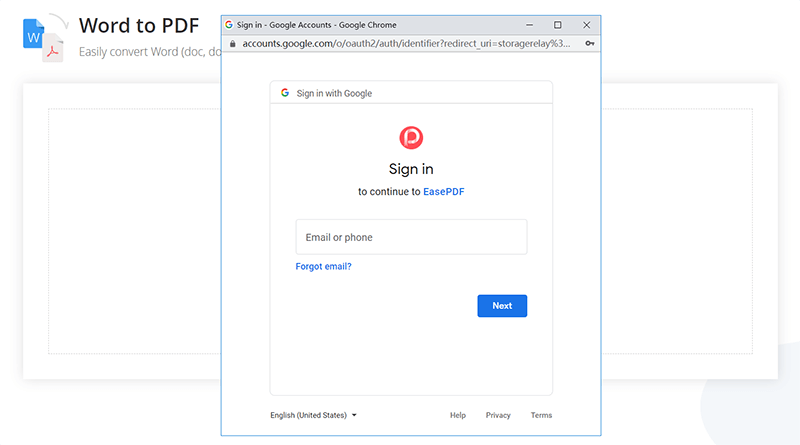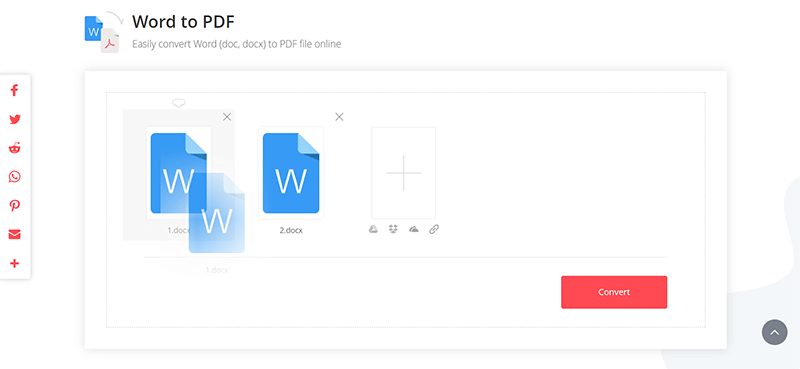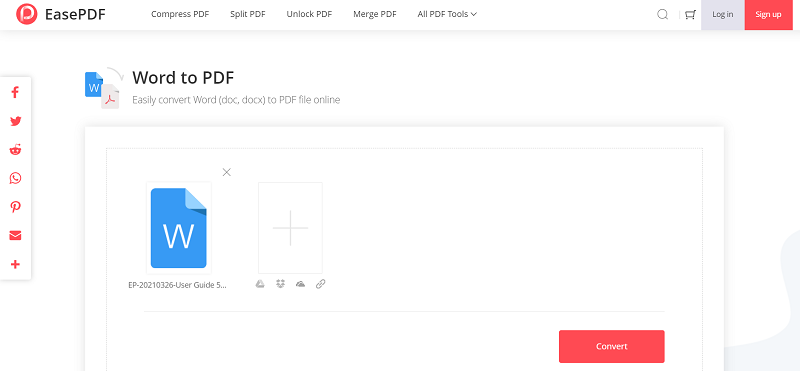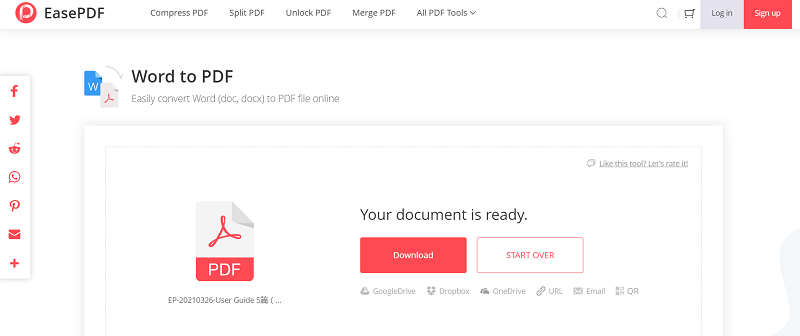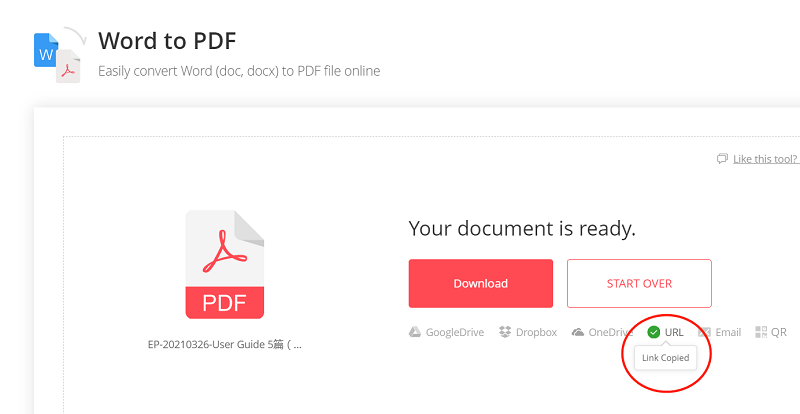Step 1.
Choose Word to PDF Converter
Open EasePDF in the browser, and directly select the "Word to PDF" converter from the main page.
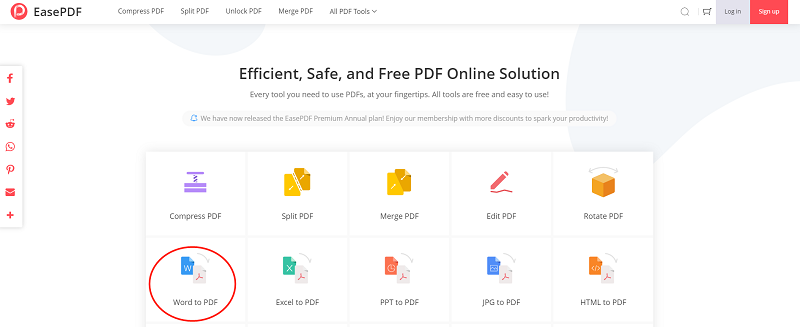
You can access all converters under "All PDF Tools" on the navigation bar.
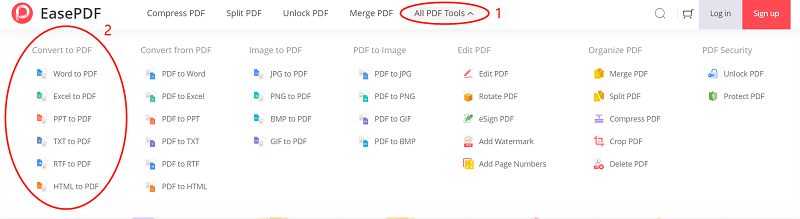
Step 2.
Add Files to EasePDF
Press the "Add File(s)" button in the middle to select the Word documents from your device for adding to EasePDF.
You can also choose the files stored on GoogleDrive, Dropbox, OneDrive, or using a URL.
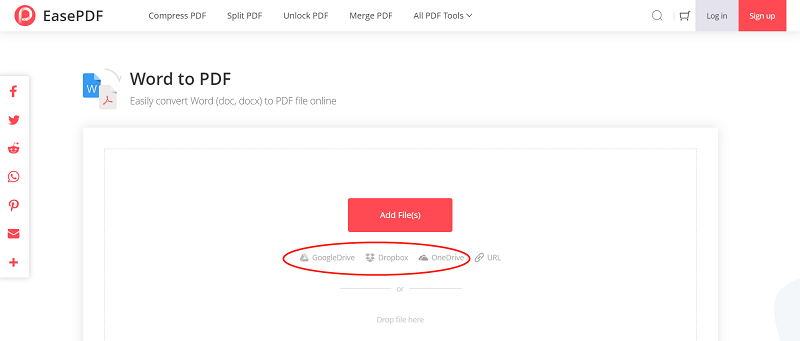
If you select to upload files from GoogleDrive, Dropbox, or OneDrive, click the icon and you will be turned to the login page for logging in with your cloud platform account. EasePDF will connect with your library and allows you to select Word files for adding to the converter.
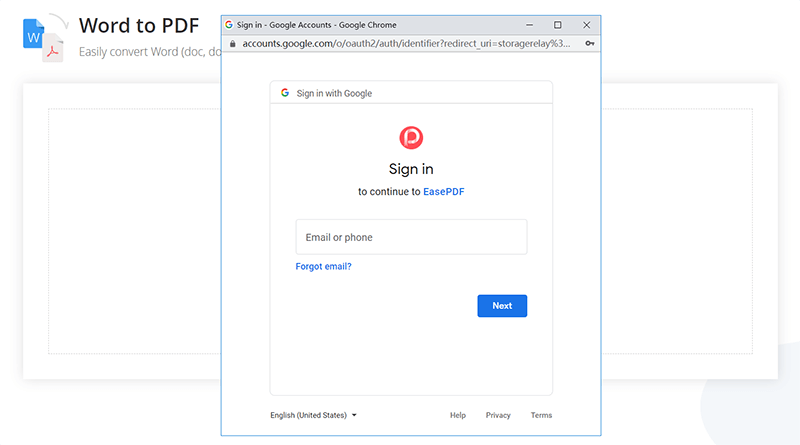
Step 3.
Convert Files to PDF
After the Word files are uploaded, you can drag the file for re-ordering their order before converting. On this page, you can continue adding more Word files if you have more to convert (for Premium users).
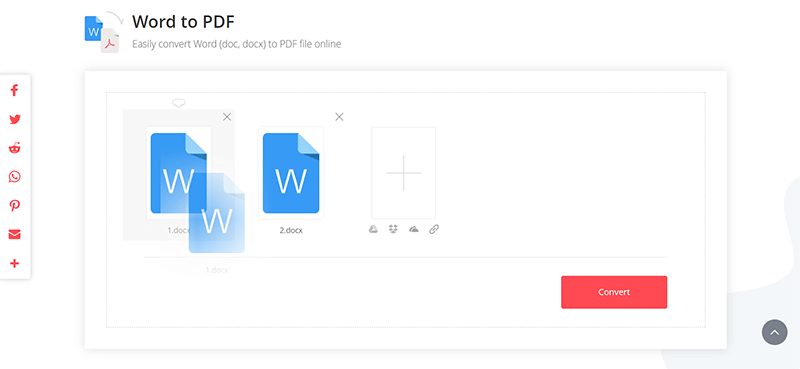
After all Word files are added, just press the "Convert" button and then they will be converted to a PDF document immediately.
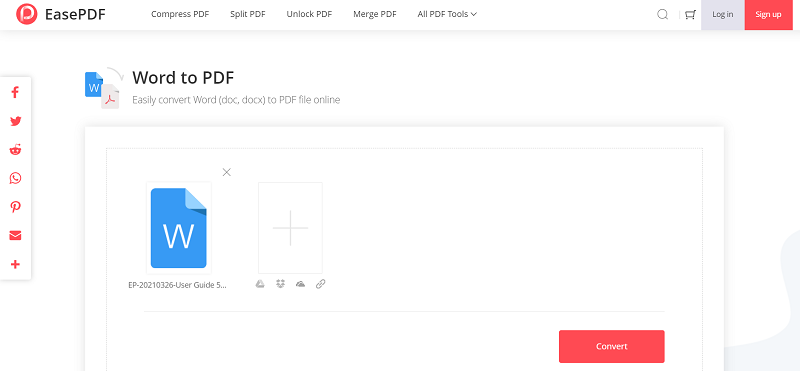
Step 4.
Download the Converted PDF File(s)
When the converted PDF file is ready, directly hit the "Download" button and it will be downloaded to your device immediately.
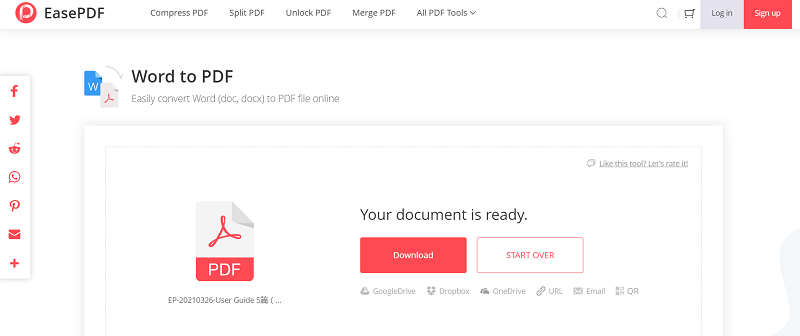
You can also choose to save the document to GoogleDrive, Dropbox, or OneDrive by login into your cloud platform account. Besides, you can save this converted file using a URL and come back to download it in 24 hours.
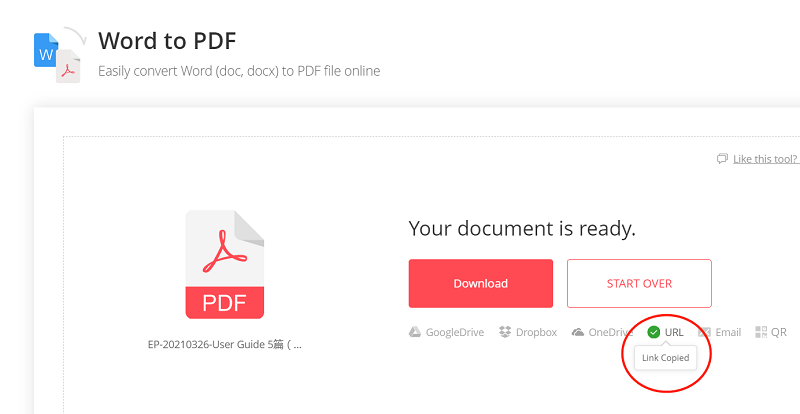
Tip: 1. EasePDF has launched a QR code function, which allows users to convert the documents using a PC, and then by using the phone to scan the code, the file can be downloaded to the mobile phone directly. This is convenient for transferring the converted documents to mobile devices.
Tip: 2. When you discover that EasePDF fails to convert the files for you, the possible reason refers to the fact that your files may be encrypted.
If your Word file is saved in read-only mode, EasePDF allows you to de-encrypt the file mandatorily. Just press the "Yes, continue" to unlock the PDF and make the conversion go on.
If the Word file has been added a password, EasePDF will notice you that the conversion fails, and you need to remove the password before continuing on the conversion process.
This guide is suitable for all file to PDF converters provided on EasePDF. You can follow the steps above to try your first conversion using EasePDF.