De nos jours, avec le développement rapide des technologies de l'information mondiales, la communication par courrier électronique devient de plus en plus populaire. Dans de nombreux cas, nous devons enregistrer ces e-mails au format PDF pour référence future ou les partager avec d'autres. Par exemple, lorsque vous êtes dans un processus de développement client, vous pouvez recevoir des dizaines d'e-mails avant de conclure un accord. Par conséquent, il est nécessaire que nous conservions ces e-mails en cas d'exigences ultérieures.
L'un des moyens les plus courants de conserver et d'organiser les e-mails consiste à les enregistrer au format PDF. En effet, le PDF est un format de document de taille relativement petite qui conservera le même aspect sur différents visionneurs de documents. Dans cet article, vous obtiendrez des didacticiels étape par étape sur la façon d'enregistrer un e-mail au format PDF, ce qui vous permet d'enregistrer des e-mails tels que Gmail, Yahoo, Outlook et tout autre e-mail sous forme de documents PDF.
Contenu
1. Comment enregistrer un e-mail au format PDF dans Gmail
2. Comment enregistrer un e-mail au format PDF dans Yahoo Mail
3. Comment enregistrer un e-mail Outlook au format PDF
4. Comment enregistrer des e-mails au format PDF dans Mail sur Mac
1. Comment enregistrer un e-mail au format PDF dans Gmail
Gmail est un service de messagerie intuitif, efficace et utile. Il dispose de 15 Go de stockage, moins de spam et d'un accès mobile. Avec Gmail, vous pouvez conserver les e-mails, fichiers et images importants pour toujours et l'utiliser pour rechercher et trouver tout ce dont vous avez besoin rapidement et facilement. Gmail peut envoyer et lire des e-mails dans la plupart des langues. L'interface prend en charge 38 langues: anglais américain, anglais britannique, chinois simplifié, etc. Ensuite, nous allons vous apprendre à enregistrer des e-mails au format PDF dans Gmail étape par étape.
Étape 1. Pour enregistrer les e-mails au format PDF dans Gmail, vous devez d'abord vous connecter à votre compte Gmail.
Étape 2. Ouvrez l'e-mail que vous souhaitez enregistrer au format PDF.
Étape 3. Cliquez ensuite sur l'icône "Tout imprimer" qui est similaire à l'imprimante dans le coin supérieur droit

Étape 4. Ensuite, vous verrez une fenêtre contextuelle. Vous devez cliquer sur l'icône déroulante du bouton "Destination" et sélectionner le bouton "Enregistrer au format PDF". Lorsque vous avez terminé, vous pouvez cliquer sur le bouton "Enregistrer". Sélectionnez ensuite l'emplacement dans lequel vous souhaitez enregistrer. Grâce aux étapes ci-dessus, vous pouvez enregistrer avec succès vos e-mails au format PDF dans Gmail.

2. Comment enregistrer un e-mail au format PDF dans Yahoo Mail
Yahoo Mail est un service de messagerie lancé par Yahoo. Yahoo est l'une des premières sociétés l'Internet au monde à s'engager dans les services de courrier électronique. Yahoo Mail fournit des services de courrier électronique aux utilisateurs du monde entier depuis 1996. Yahoo Mail prend déjà en charge les systèmes d'exploitation Windows, iOS et Android.
Étape 1. Connectez-vous à votre messagerie Yahoo et double-cliquez sur un e-mail cible que vous souhaitez enregistrer au format PDF.
Étape 2. Ensuite, vous devez aller dans "Plus"> "Imprimer" pour enregistrer votre e-mail.

Étape 3. Dans la fenêtre contextuelle, définissez la ligne «Destination» sur «Enregistrer au format PDF». Ensuite, sélectionnez le bouton "Enregistrer".
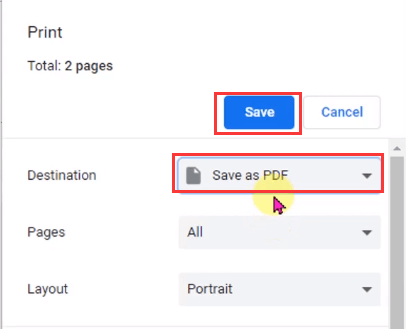
Étape 4. Dans la fenêtre qui apparaît, définissez l'emplacement et cliquez sur le bouton "Enregistrer". Cela convertira et téléchargera l'e-mail Yahoo en fichier PDF.
3. Comment enregistrer un e-mail Outlook au format PDF
Outlook Email est un service de messagerie personnel gratuit de Microsoft. Outlook Email est très simple à utiliser. Alors que la plupart des services de messagerie gratuits limitent la taille des pièces jointes à 25 Mo, Outlook les étend à 50 Mo. Outlook Email est une boîte de réception accessible à tous avec commodité. Il est livré avec une navigation à commande vocale et prend en charge une variété d'appareils auxiliaires.
Étape 1. Ouvrez le message que vous souhaitez convertir en PDF dans Outlook.
Étape 2. Cliquez sur "Fichier"> "Imprimer". Cliquez sur l'icône déroulante sous la liste «Imprimante» et sélectionnez «Microsoft Print to PDF».
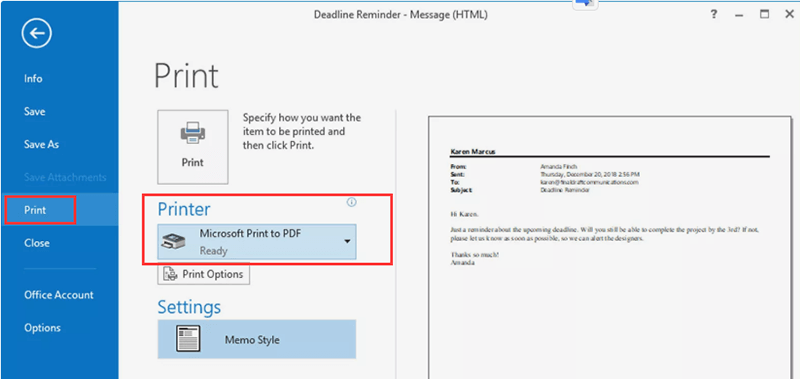
Étape 3. Cliquez sur le bouton "Imprimer" pour enregistrer l'e-mail au format PDF. Ensuite, vous verrez une boîte de dialogue "Enregistrer la sortie d'impression sous". Accédez à l'emplacement où vous souhaitez enregistrer le fichier PDF. La modification du nom du fichier est également prise en charge dans cette boîte de dialogue. Lorsque vous avez terminé, vous devez cliquer sur le bouton "Enregistrer" pour enregistrer le fichier PDF.
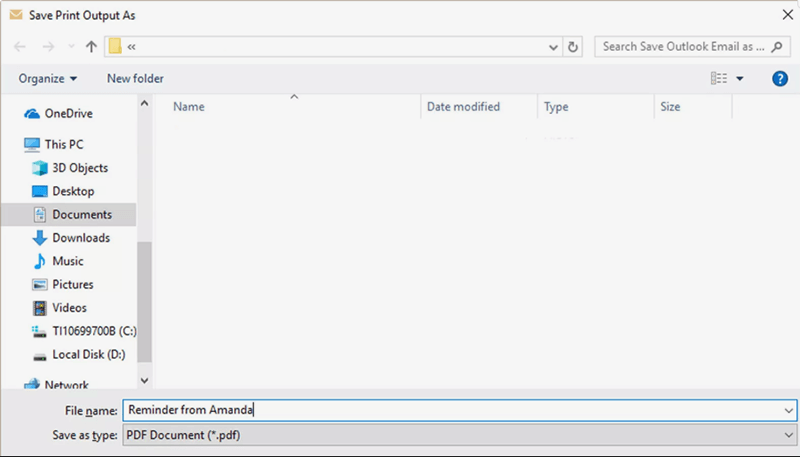
4. Comment enregistrer des e-mails au format PDF dans Mail sur Mac
Mail est un service de messagerie fourni avec macOS. De nombreux utilisateurs de Mac préféreront utiliser cette application intégrée dans leur vie quotidienne. Lorsque vous ajoutez un compte de messagerie (tel qu'un compte iCloud, un compte Exchange, un compte scolaire ou un compte professionnel) à votre messagerie, vous pouvez recevoir tous vos e-mails du même emplacement sans avoir à vous connecter à un site Web. Avec l'application Mail sous macOS, vous n'êtes pas obligé de conserver tous vos messages dans votre boîte de réception; il organisera automatiquement vos e-mails.
Étape 1. Ouvrez l'e-mail que vous souhaitez enregistrer au format PDF dans Mail sur macOS.
Étape 2. Cliquez sur "Fichier"> "Imprimer" pour afficher le menu Imprimer.
Étape 3. Dans le coin inférieur gauche de la boîte de dialogue "Imprimer", vous verrez un petit menu déroulant, cliquez dessus et sélectionnez le bouton "Enregistrer au format PDF…". Sélectionnez ensuite le dossier dans lequel vous souhaitez stocker le fichier PDF.
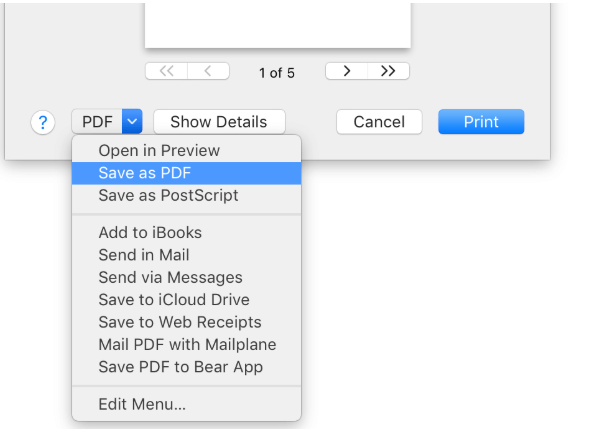
Conclusion
Voici quatre façons d'enregistrer votre e-mail au format PDF à partir d'une boîte aux lettres commune. Que vous soyez étudiant ou employé de bureau, vous pouvez découvrir un moyen simple d'enregistrer l'e-mail au format PDF de manière pratique et rapide dans cet article. Si vous souhaitez savoir comment enregistrer des e-mails au format PDF à partir d'autres boîtes aux lettres, veuillez nous contacter .
Cet article a-t-il été utile?
OUI Ou alors NON
































comment.averageHints.0