Avez-vous déjà rencontré les problèmes que vous souhaitiez assembler des fichiers mais que les pages ne pouvaient pas être supprimées directement ? C'est parce que lorsqu'un fichier PDF a été créé, plusieurs pages du fichier comme si elles avaient été encapsulées dans une capsule. Ainsi, les pages du fichier PDF sont difficiles à supprimer ou à déplacer.
Recevez-vous souvent des fichiers PDF contenant autant de pages sans importance ? Êtes-vous ennuyé que les fichiers PDF vous fassent toujours perdre autant de temps pour trouver les pages clés ?
Si vous rencontrez des difficultés similaires, cet article vous aidera beaucoup. Nous présenterons en détail 4 manières de supprimer des pages d'un PDF, dans l'espoir de vous aider à choisir la meilleure façon.
Méthode 1 - EasePDF
EasePDF est un convertisseur PDF en ligne facile et pratique à utiliser pour les utilisateurs. Tous les outils fournis par EasePDF sont gratuits. Vous n'êtes pas tenu de payer des frais pour toute l'utilisation et l'achat. Aucune information personnelle n'est requise. Vous n'avez pas besoin de vous inscrire.
Lorsque vous supprimez votre PDF sur cette plate-forme en ligne, tous les fichiers que vous avez téléchargés sur le serveur seront cryptés. Vous n'avez donc pas à vous soucier de la sécurité du fichier.
Étape 1. Vous devez d'abord accéder à EasePDF . Cliquez ensuite sur "Supprimer le PDF" dans la barre de menu supérieure.
Étape 2. Téléchargez les fichiers PDF. Vous verrez un bouton rouge « Ajouter des fichiers», puis cliquez dessus pour télécharger le fichier PDF. Ou si vous souhaitez télécharger les fichiers PDF depuis l'Internet, cliquez simplement sur les icônes correspondantes pour télécharger des fichiers depuis votre appareil local, Google Drive, Dropbox, OneDrive ou en collant le lien URL.
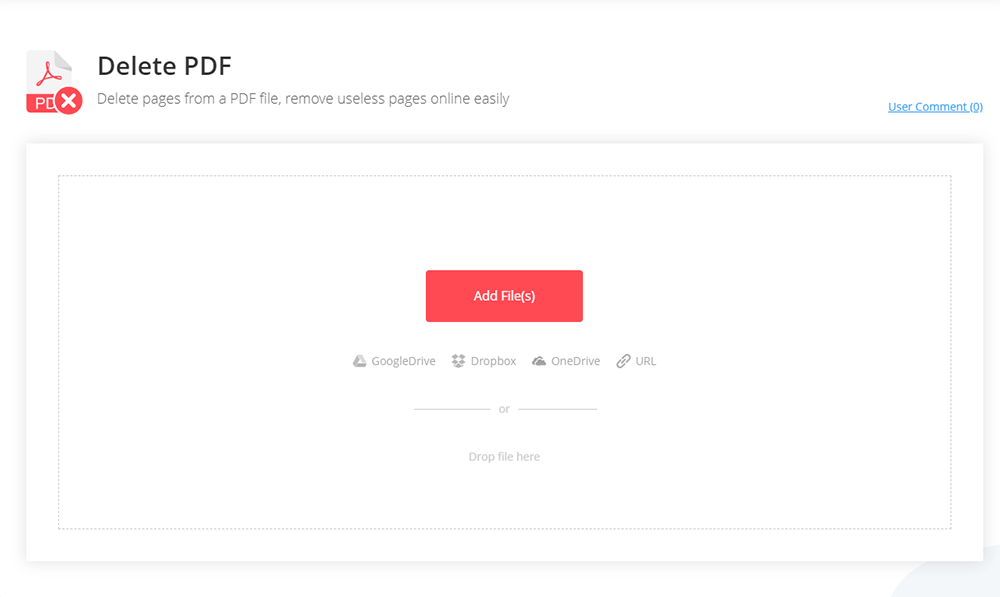
Étape 3. Supprimez les pages. Cliquez sur les pages que vous souhaitez supprimer, vous verrez une icône "Corbeille" sur la page. Cliquez sur l'icône pour pouvoir supprimer les pages avec succès. Ou vous pouvez saisir un intervalle dans le tableau, puis cliquer sur le bouton "Supprimer le PDF" pour supprimer des pages du PDF. Vous pouvez également éditer les pages PDF comme faire pivoter ou agrandir les pages.
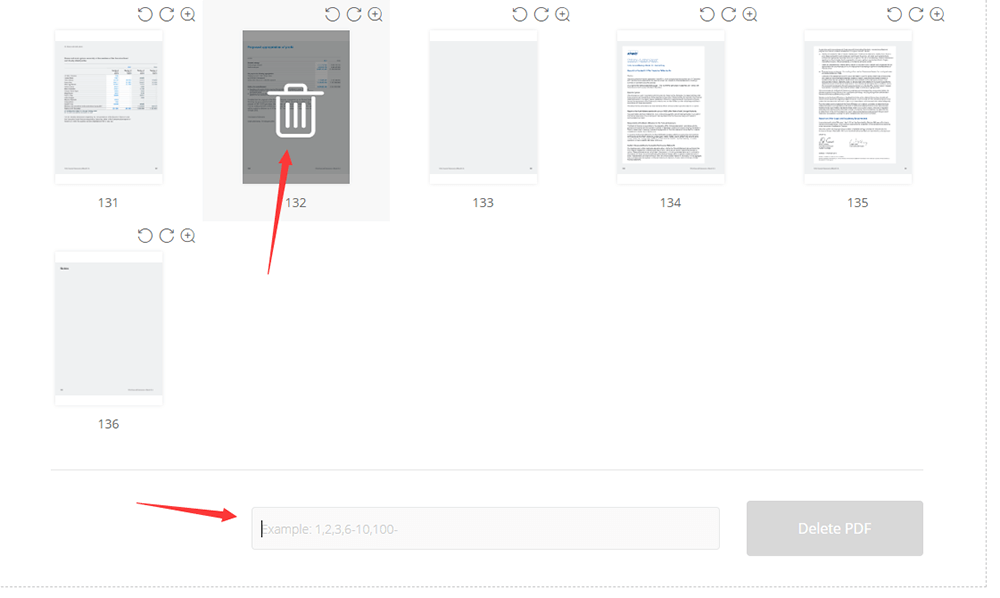
Étape 4. Téléchargez les fichiers PDF. Vos nouveaux fichiers PDF seront prêts à être téléchargés immédiatement. Une fois terminé, tous les fichiers restants téléchargés seront purgés de notre serveur dans les 24 heures, y compris le lien partageable. Vous pouvez non seulement le télécharger, mais également le partager avec vos amis en copiant et en collant le lien URL EasePDF crée pour vous.
Méthode 2 - Smallpdf
Smallpdf est un convertisseur PDF en ligne tout-en-un ainsi qu'un éditeur. Il est recommandé pour la raison que son outil de suppression de pages est également facile à utiliser. Pour des raisons de sécurité, Smallpdf supprimera les fichiers du serveur une heure après la fin de la conversion.
Étape 1. Tout d'abord, vous devez accéder au site Web Smallpdf . Ensuite, vous pouvez voir le bouton "Supprimer les Pages PDF" sur la page d'accueil. Cliquez dessus.
Étape 2. Téléchargez votre PDF dont vous souhaitez supprimer les pages. Faites glisser et déposez votre fichier PDF dans la boîte. Vous pouvez également cliquer sur les icônes « drives cloud » sous les boutons de téléchargement pour ajouter des fichiers depuis Google Drive ou Dropbox sur l'Internet.
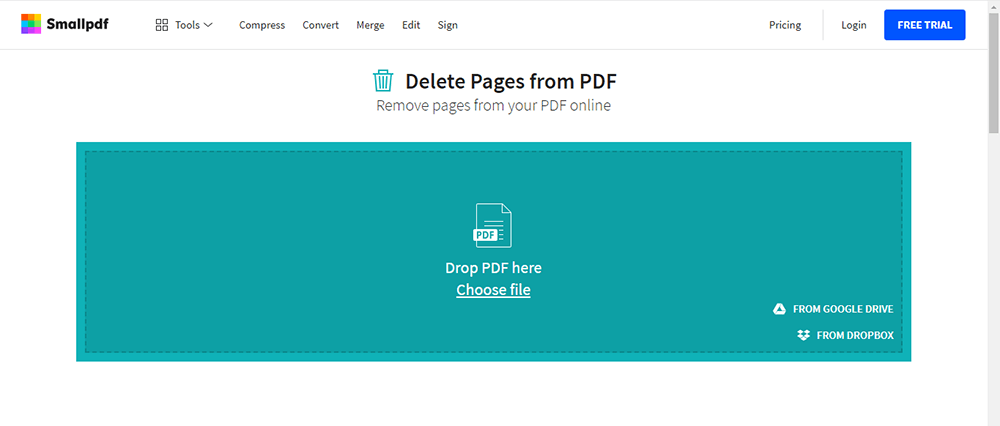
Étape 3. Supprimez les pages. Supprimez chaque page en survolant sa vignette et cliquez sur l'icône de la corbeille. Faire pivoter ou agrandir les pages sont également pris en charge dans cet outil.
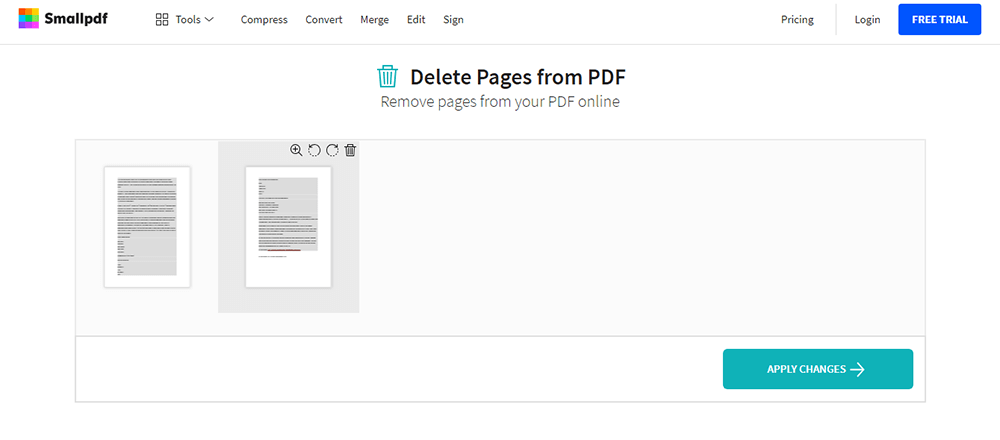
Étape 4. Téléchargez les fichiers. Cliquez sur "APPLIQUER LES MODIFICATIONS" et téléchargez le fichier modifié.
Méthode 3 - PDF Candy
PDF Candy est un convertisseur PDF en ligne tout-en-un ainsi qu'un éditeur. Il est recommandé pour la raison que son outil de suppression de pages est également facile à utiliser. Pour des raisons de sécurité, Smallpdf supprimera les fichiers du serveur une heure après la fin de la conversion.
Étape 1. Ouvrez le site Web de PDF Candy , vous pouvez voir autant d'outils sur sa page d'accueil. Recherchez l'icône « Supprimer les pages » sur la deuxième ligne, puis cliquez dessus.
Étape 2. Ajoutez des fichiers. Vous devez ajouter un document avec lequel travailler en faisant glisser et en déposant le fichier PDF ou en cliquant sur le bouton "Ajouter un fichier". Le téléchargement de vos fichiers à partir de « comptes Cloud » sont également pris en charge.
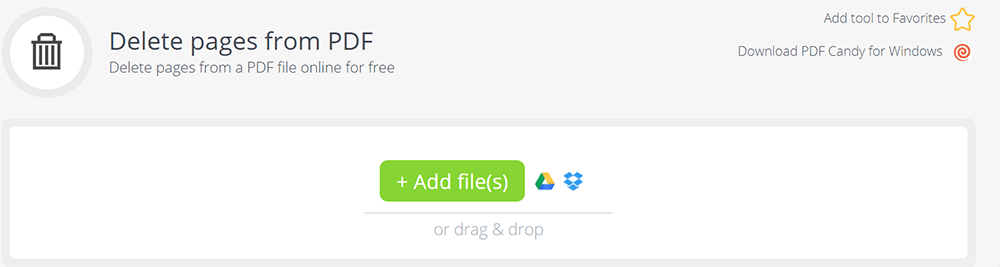
Étape 3. Supprimez les pages. Entrez les pages à supprimer (des pages et des intervalles séparés feront l'affaire), cliquez sur le bouton vert "Supprimer les pages" et téléchargez les fichiers.
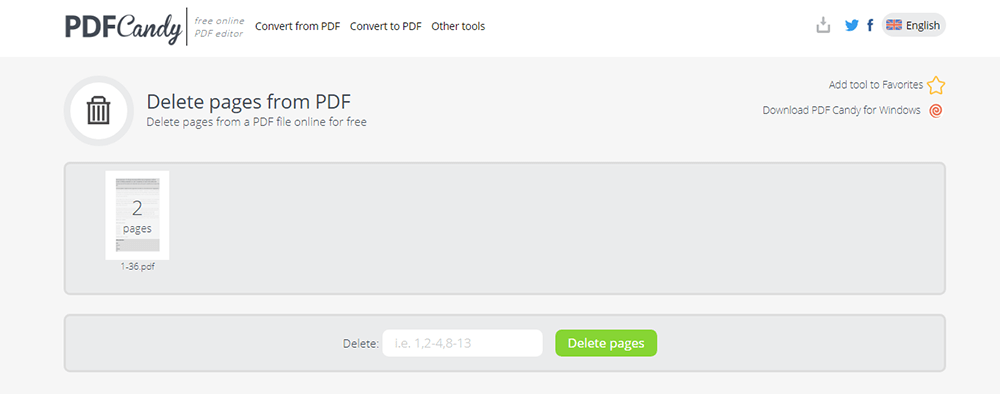
Méthode 4 - Sejda
Sejda est également un excellent éditeur de PDF en ligne basé sur un navigateur ainsi qu'un convertisseur. C'est gratuit. Il fournit de nombreux outils dans un panneau de fonctions clair pour vous aider à convertir des PDF en d'autres formats, à éditer des fichiers PDF, à signer numériquement un document PDF ou à recadrer un PDF, etc. Avec Sejda, vous pouvez vous sentir libre de travailler avec vos fichiers PDF.
L'outil de suppression de pages de ce convertisseur est également facile à utiliser. Voici les étapes à suivre pour supprimer facilement des pages d'un PDF avec ce site Web en ligne.
Étape 1. Ouvrez votre navigateur installé et accédez à Sejda > Supprimer les Pages, qui peut être vu sur la page d'accueil. Ensuite, sélectionnez-le.
Étape 2. Téléchargez votre fichier. Cliquez sur « Télécharger des fichiers PDF » et sélectionnez les fichiers à partir de votre ordinateur local. Le glisser-déposer de fichiers sur la page fonctionne également. Vous pouvez également sélectionner des fichiers PDF dans Dropbox, OneDrive ou Google Drive.
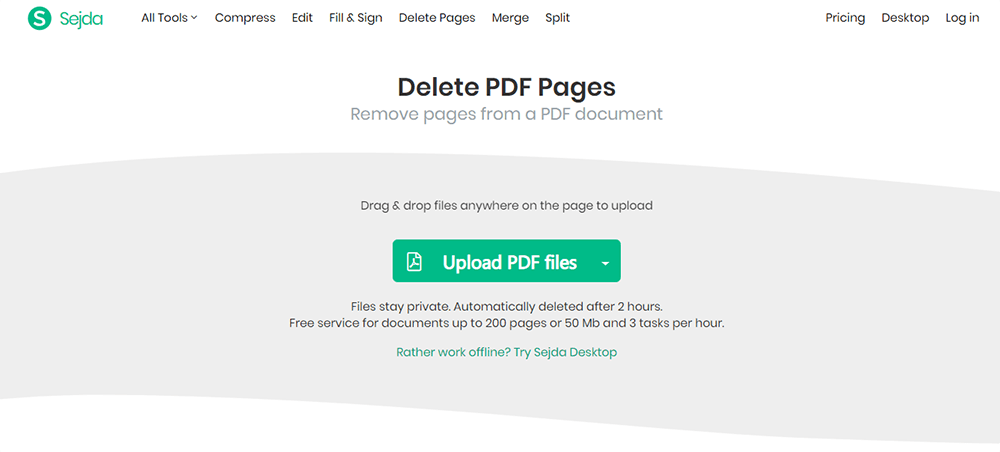
Étape 3. Supprimez les pages. Cliquez sur « Supprimer » sur chaque page pour supprimer celles que vous ne voulez pas. Lorsque vous cliquez sur la page, une "loupe" apparaîtra. Si vous souhaitez une vignette de page plus grande, vous pouvez cliquer sur la "loupe". Vous pouvez également supprimer facilement plusieurs pages à la fois en tapant des pages dans le blanc. (par exemple, tapez 1-10 pour supprimer les dix premières pages).
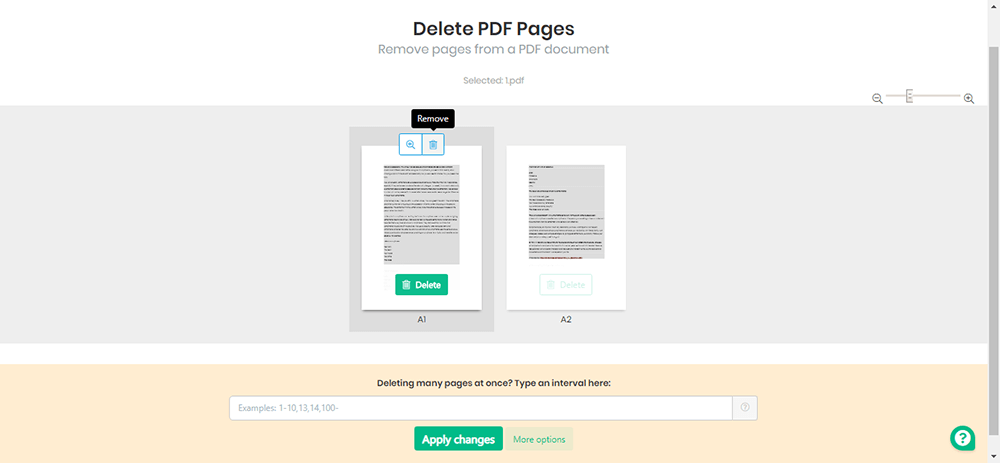
Étape 4. Enregistrez les fichiers PDF. Cliquez sur "Appliquer les modifications" pour enregistrer votre document. Attendez quelques secondes, puis vous pourrez télécharger les fichiers sur votre ordinateur. L'enregistrement sur les comptes cloud ou le partage du lien avec vos amis sont également autorisés.
Conclusion
Ce qui précède explique comment supprimer des pages d'un PDF. Nous vous avons résumé 4 solutions gratuites. Si vous avez quelque chose que vous souhaitez partager avec nous, veuillez nous faire part de vos commentaires ou vous pouvez nous contacter .
Cet article a-t-il été utile? Merci pour votre avis!
OUI Ou NON























