Dans la plupart des convertisseurs et éditeurs PDF, il existe des outils pour les conversions PDF de base, l'édition de PDF et la fusion de PDF, mais tous ne disposent pas d'outils tels que Supprimer un PDF, Ajouter des filigranes, Ajouter des numéros de page et OCR en ligne. EasePDF ne dispose pas actuellement de ces quatre outils, mais nous avons déjà effectué quelques recherches et tests pour les préparer. Ces outils seront bientôt disponibles dans EasePDF . Maintenant, nous avons testé et résumé plusieurs excellents logiciels dans les domaines ci-dessus, et le recommandons à tout le monde.
Vous n'avez pas besoin de passer du temps à chercher des "Comment faire" sur Google. Dans cet article, nous vous présenterons le but et le rôle de ces outils, quels convertisseurs et éditeurs PDF sont excellents dans ces domaines, et quelle est la différence entre eux. Il vous suffit de lire et de choisir votre préféré.
Contenu
Partie 2 : Conseils pour les outils 1. Supprimer le PDF 2. Ajouter/insérer des filigranes 3. Ajouter des numéros de page
Partie 1 : Pourquoi Supprimer un PDF, Ajouter des filigranes et Ajouter des numéros de page sont-ils différents de Modifier un PDF ?
Les trois outils sont Supprimer le PDF, Ajouter des filigranes et Ajouter des numéros de page. Ces trois outils sont en fait des outils dans Edit PDF, mais la plupart des éditeurs PDF les distinguent de Edit PDF pour des raisons de simplicité. Nous espérons tous pouvoir fournir des outils d'édition aux utilisateurs dans un but précis, et nous ne voulons pas que les utilisateurs soient dérangés et impuissants lorsqu'ils utilisent nos outils. Par conséquent, Edit PDF ne fournira que des fonctions simples, comme insérer une image, une forme et des textes, et les trois outils ci-dessus deviennent d'autres outils, et nous fournirons des fonctions connexes dans ces domaines.
Habituellement, Ajouter des numéros de page et Ajouter des filigranes seront dans la barre de menu de "Modifier le PDF" du site Web. Mais Ajouter des filigranes a le sens de protéger la vie privée, certains sites Web le placeront sous la barre de menu Sécurité. Supprimer le PDF est généralement placé dans la barre de menu Autres outils.
Partie 2 : Conseils pour les outils
1. Supprimer le PDF
Pourquoi devons-nous supprimer les pages PDF ? Que devons-nous faire si nous voulons supprimer certaines pages inutiles de nos fichiers PDF ?
La plupart des fichiers PDF contiennent un grand nombre de pages. Imaginez, il peut y avoir un fichier PDF avec plus de 100 pages, mais pour vous, il peut ne contenir que quelques pages qui ont du sens. Si vous devez sauter beaucoup de pages inutiles à chaque fois que vous voulez lire, cela vous fera perdre du temps.
Par conséquent, nous avons besoin de l'outil Supprimer le PDF pour nous aider à supprimer ces pages inutiles. Vous vous demanderez peut-être quelle est la différence entre Supprimer un PDF et Diviser un PDF. La différence entre eux est que Delete PDF consiste à supprimer les pages indésirables (les seules que vous souhaitez conserver dans le document téléchargé), et Split PDF consiste à sélectionner la page souhaitée et à la couper du fichier source (il peut y avoir plusieurs fichiers PDF , y compris le fichier de vos pages sélectionnées).
EasePDF - EasePDF est facile à utiliser, même un débutant peut rapidement apprendre à l'utiliser. L'ensemble du processus est très simple. Il vous suffit de télécharger le fichier, puis de cliquer sur la page que vous souhaitez supprimer directement dans l'aperçu. De plus, vous pouvez renseigner le numéro de page correspondant dans la zone de saisie ci-dessous pour les supprimer. Une fois terminé, vous pouvez cliquer sur "Supprimer le PDF" pour enregistrer le reste de la page.
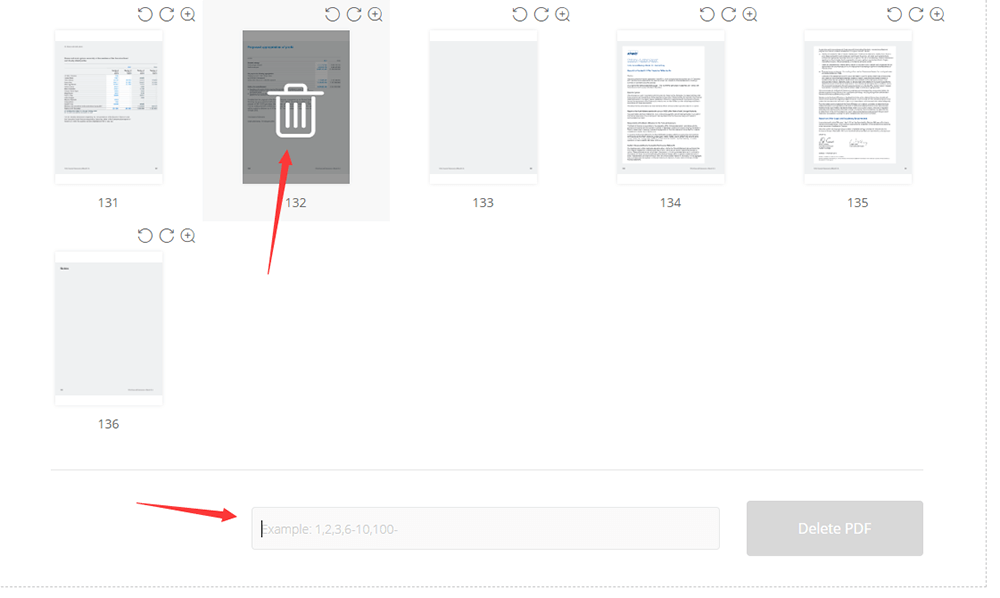
Sejda - C'est similaire à Smallpdf, mais il a une zone de saisie sur la page d'aperçu où les utilisateurs peuvent entrer directement leurs numéros de page indésirables, tels que 20-40. Il existe également un bouton "Plus d'options" à côté de la zone de saisie, permettant aux utilisateurs de supprimer les signets et le contour du résultat.
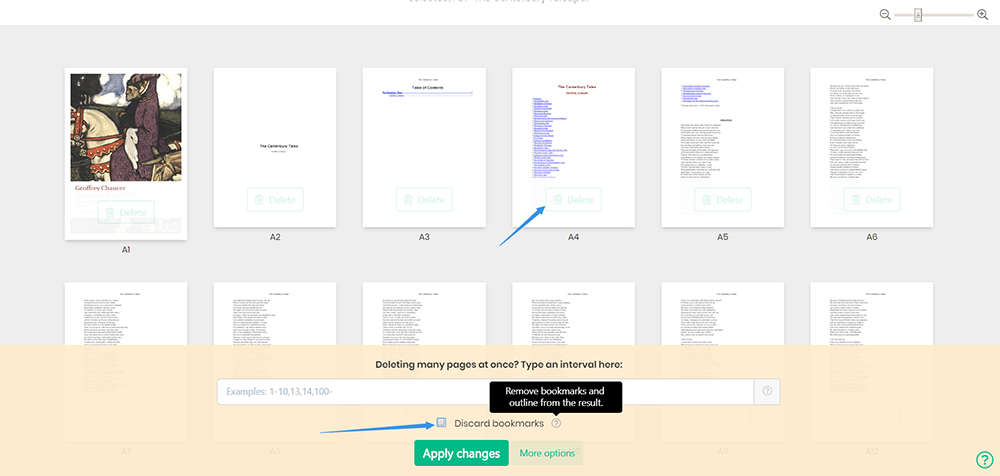
Remarque - Vous ne pouvez manipuler que trois fois gratuitement par heure pour ses limitations.
PDF Candy - Vous pouvez facilement trouver cet outil sur la page d'accueil. La différence entre PDF Candy et les deux outils ci-dessus est qu'il n'affiche qu'un document avec son nombre de pages sur la page d'aperçu. Mais vous pouvez cliquer sur la loupe qui se trouve à côté du fichier pour afficher le contenu, puis remplir les numéros de page que vous ne voulez pas dans la zone de saisie ci-dessous, et enfin cliquer sur "Supprimer les pages".
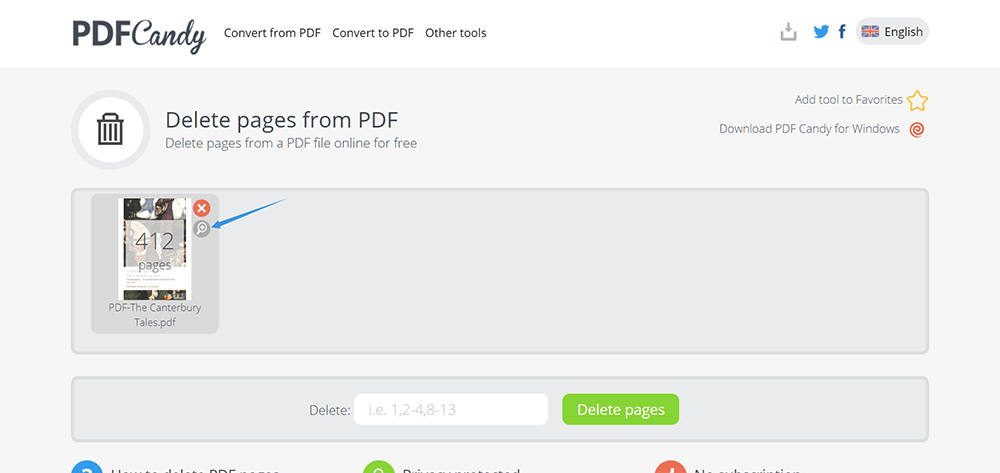
Remarque - Tous les outils sont gratuits et faciles à manipuler.
2. Ajouter/insérer des filigranes
En plus du cryptage des fichiers PDF, savez-vous qu'il existe d'autres moyens de protéger efficacement vos informations de propriété intellectuelle et de droit d'auteur ? Nous savons tous que les documents Word peuvent être filigranés. Savez-vous que les fichiers PDF peuvent également être filigranés ?
Pour filigraner un fichier PDF, vous avez besoin d'un créateur de filigrane PDF utile. Heureusement, nous avons également résumé quelques outils en ligne et de bureau qui valent la peine d'être essayés. Ces outils peuvent vous aider efficacement à ajouter des filigranes de tampon, d'image ou de texte à vos fichiers PDF.
CleverPDF - CleverPDF est une solution PDF complète avec 27 outils, dont Ajouter un filigrane. Après avoir téléchargé le fichier PDF, vous pouvez ajuster les paramètres du filigrane via la barre de menu ci-dessous, tels que la rotation, la police, la taille de la police, la transparence et la position. Vous pouvez également télécharger des images (comme le logo de votre entreprise) en filigrane. CleverPDF prend très au sérieux la confidentialité des utilisateurs et tous les fichiers téléchargés sont automatiquement supprimés dans les 30 minutes suivant la fin de la manipulation.
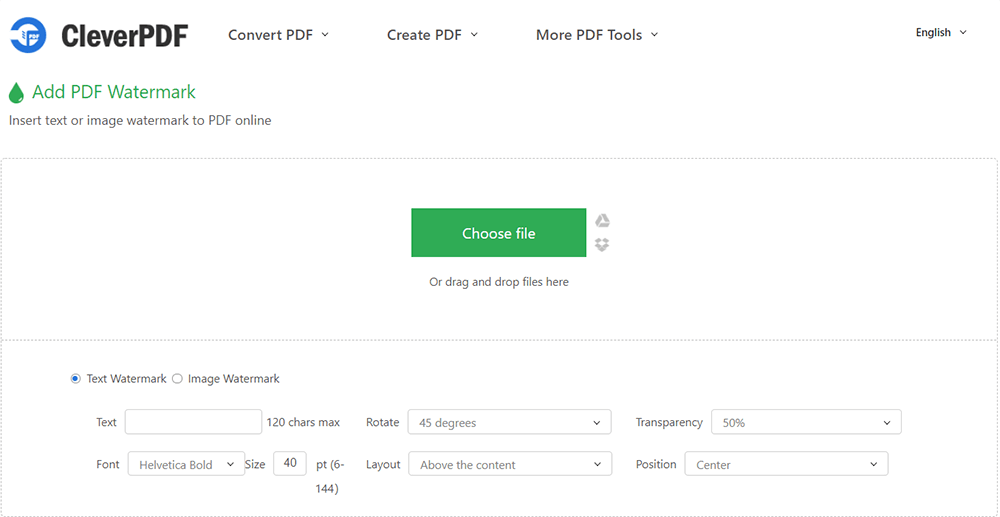
Remarque - C'est plus qu'un créateur de filigrane PDF. Vous pouvez également éditer un PDF et convertir un PDF.
iLovePDF - iLovePDF est similaire à Clever PDF. C'est également un créateur de filigrane PDF complet avec 20 outils, mais son interface de fonctionnement sera plus claire et la fonction sera plus que CleverPDF. Les utilisateurs peuvent voir directement l'effet de l'ajout de filigranes aux fichiers. En particulier, il présente directement à l'utilisateur une grille de neuf carrés, très claire pour que l'utilisateur clique et visualise l'effet du filigrane.
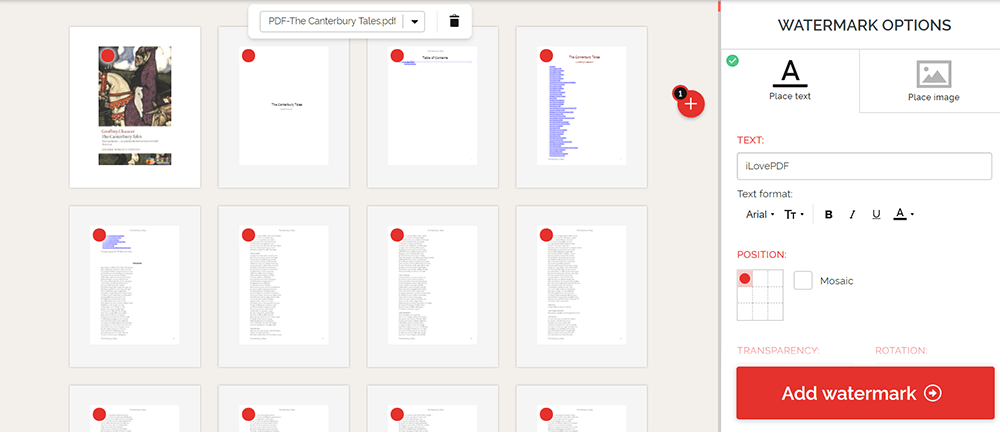
Remarque - Le choix des polices est limité, mais l'interface utilisateur est excellente.
PDF Watermark (For Windows) - Il s'agit d'un créateur de filigrane PDF hautement gratuit car presque tous les paramètres peuvent être ajustés en fonction des besoins individuels. En outre, il permet également aux utilisateurs de télécharger des images dans différents formats en tant que filigranes. De plus, le filigrane que vous préférez utiliser sera automatiquement enregistré afin que vous puissiez continuer à l'utiliser la prochaine fois. PDF Watermarks est un logiciel de bureau, vous devez donc le télécharger et l'installer avant de l'utiliser.
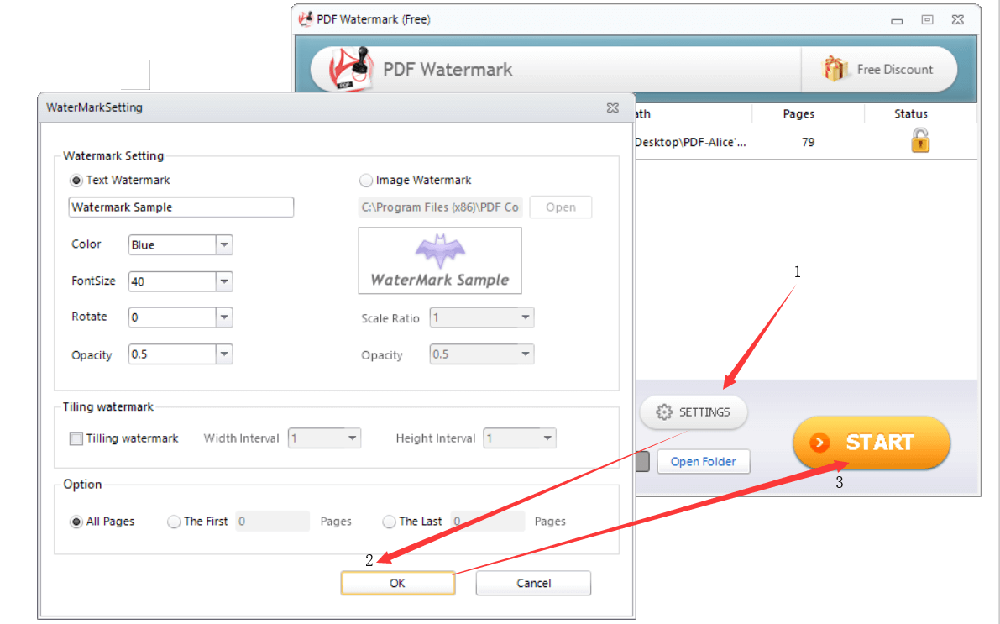
Remarque - Aucun autre outil PDF n'est disponible, à l'exception de l'ajout de filigranes.
3. Ajouter des numéros de page
Tous les fichiers PDF n'ont pas de numéro de page au début, mais les numéros de page sont extrêmement importants pour un fichier PDF comportant de nombreuses pages. Les numéros de page peuvent aider les utilisateurs à trouver la page qu'ils souhaitent voir avec précision et rapidité, réduisant considérablement le temps nécessaire à la recherche. Imaginez que lorsque vous êtes en réunion, vous avez besoin que tout le monde affiche une certaine page d'un fichier PDF en même temps. Si le fichier PDF a un numéro de page, sera-t-il plus pratique pour vous tous ? Lorsque votre fichier PDF n'a pas de numéro de page, vous pouvez l'ajouter ultérieurement via l'éditeur PDF. Ci-dessous, nous vous recommanderons plusieurs excellents éditeurs PDF.
Pdfelement - Pdfelement est un outil de bureau, vous devez donc le télécharger et l'installer avant de l'utiliser. Pour démarrer la modification, ouvrez Pdfelement, cliquez sur Ouvrir un fichier > Modifier > En-tête et pied de page, puis vous pouvez définir le numéro de page en fonction de vos besoins. L'avantage le plus appréciable de Pdfelement est que vous pouvez continuer à modifier votre fichier PDF après avoir défini le numéro de page, et vous n'avez pas besoin de télécharger à nouveau le fichier.
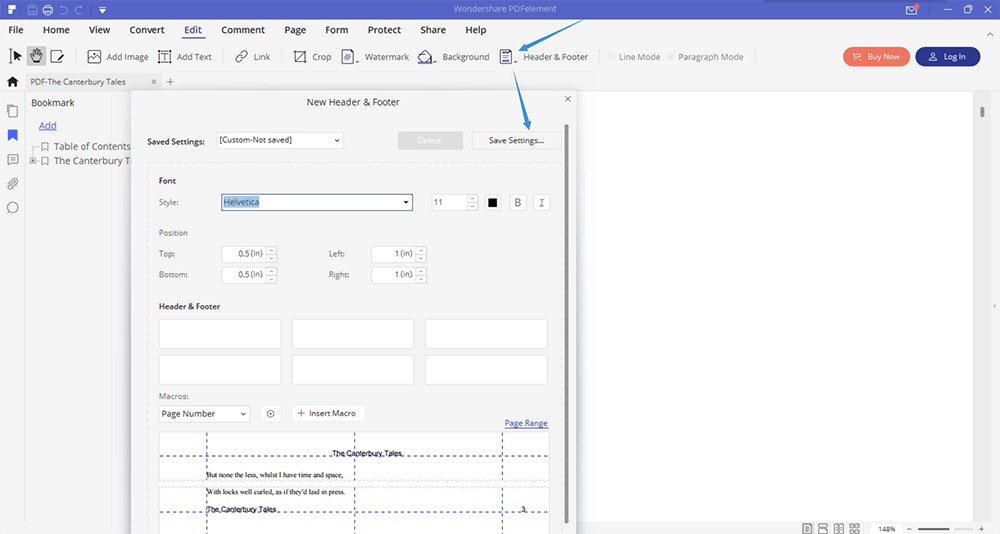
Remarque - Pdfelement a différentes versions pour Windows, Mac, IOS et Android, veuillez faire attention avant de télécharger.
EasePDF - En tant que convertisseur de PDF en ligne, ce site Web intègre plusieurs plates-formes de stockage en nuage telles que Google Drive, Dropbox et OneDrive, vous permettant ainsi d'ajouter facilement des numéros de page à votre PDF à tout moment et n'importe où. Lorsque vous définissez le numéro de page, vous pouvez déterminer le numéro de page de la première page à ajouter, ainsi que le format, la plage et la position du numéro de page que vous souhaitez ajouter à votre fichier PDF.

iLovePDF - La caractéristique la plus distinctive d' iLovePDF Ajouter des numéros de page est qu'il offre aux utilisateurs les modes "Page unique" et "Page en regard". Les utilisateurs peuvent voir les effets lors de l'édition. De plus, il permet aux utilisateurs de définir la marge, le texte, la position et le format du texte. Il permet également aux utilisateurs de personnaliser intuitivement l'expression des numéros de page.
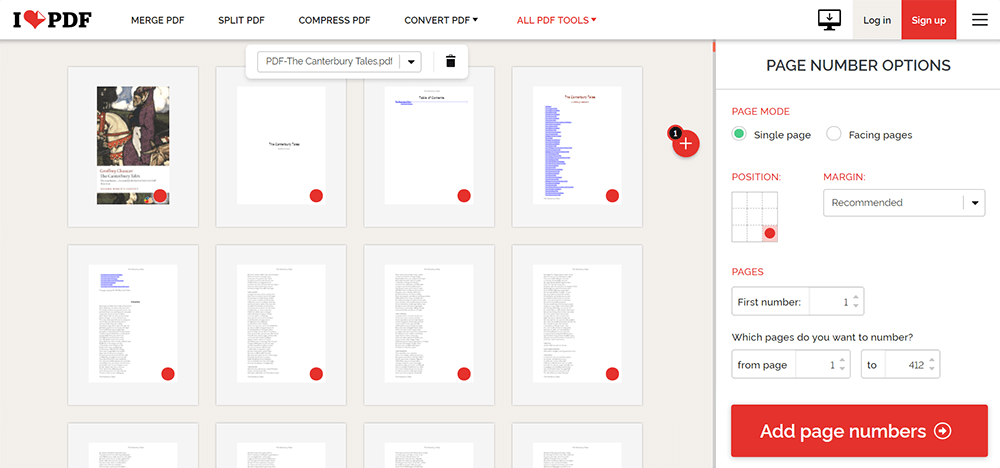
Remarque - Les utilisateurs ne peuvent définir que le pied de page, pas l'en-tête.
PDF.io - Si vous n'avez pas beaucoup de temps pour définir un numéro de page complexe, c'est-à-dire que vous avez besoin d'un outil plus simple que iLovePDF pour définir le numéro de page en peu de temps, vous pouvez utiliser PDF.io. Lorsque vous téléchargez le fichier, vous verrez qu'il y a 6 cercles sur votre fichier. Il vous suffit de cocher, de sélectionner un endroit où vous souhaitez ajouter le numéro de page, puis de sélectionner le mode dans le menu ci-dessous, et enfin de cliquer sur "APPLIQUER", la modification est alors terminée.
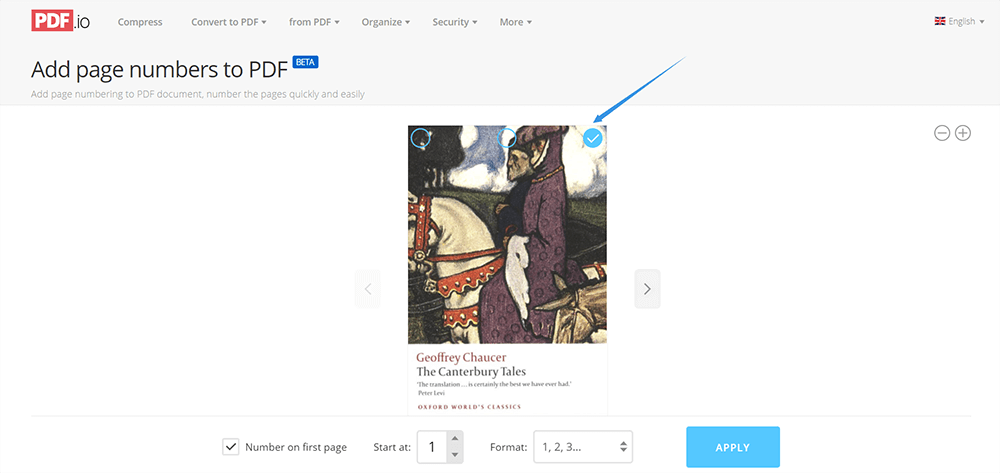
Remarque - Facile, gratuit et rapide à utiliser. Aucune option supplémentaire.
Conclusion
Ci-dessus se trouve une brève introduction à la suppression de PDF, à l'ajout de filigranes et à l'ajout de numéros de page. EasePDF fait actuellement des recherches sur ces outils car nous souhaitons lancer ces outils plus tard. Quelles fonctionnalités préférez-vous ? Veuillez nous faire part de vos commentaires dans la section commentaires ci-dessous ou contactez-nous directement!
Cet article a-t-il été utile?
OUI Ou NON
Recommandé pour vous
























Comment
Soyez le premier à laisser un commentaire?
Hé, cette ressource n'a pas encore de commentaires. Souhaitez-vous partager votre commentaire maintenant?
veuillez saisir des commentaires
S'il vous plaît entrez votre nom
veuillez saisir la bonne adresse e-mail
Merci pour vos commentaires
Nous vous remercions sincèrement pour vos commentaires et ils nous sont très utiles. Si vous aimez EasePDF, partagez-le avec vos amis.
Partager