Aujourd'hui, les gens prêteraient beaucoup d'attention au contenu créé par eux-mêmes, pour protéger le droit d'auteur. En conséquence, de plus en plus de personnes souhaiteraient ajouter un mot de passe à leur document Word pour protéger le contenu et ne seraient pas divulguées facilement. Ce n'est pas une tâche compliquée grâce à la fonction fournie de Microsoft Word. Alors aujourd'hui, ce blog vous apprendra comment verrouiller un document Word sur le bureau.
Partie 1 - Comment protéger un document Word par mot de passe
Pour améliorer la sécurité du contenu du document Word, la manière directe que nous pouvons faire est d'y ajouter un mot de passe. Maintenant, sur la base de différentes versions de Microsoft Word, je vais montrer aux guides détaillés comment protéger facilement un document Word par mot de passe.
Office 365, Word 2010/2013/2016 sur Windows
La façon d'ajouter un mot de passe pour protéger le document Word à l'aide des versions Office 365 et Word 2010, 2013, 2016 est très similaire. Suivez simplement les étapes ci-dessous pour le faire maintenant!
Étape 1. Ouvrez le document Word sur votre bureau et cliquez sur la barre de menu pour accéder à "Fichier"> "Protéger le document".
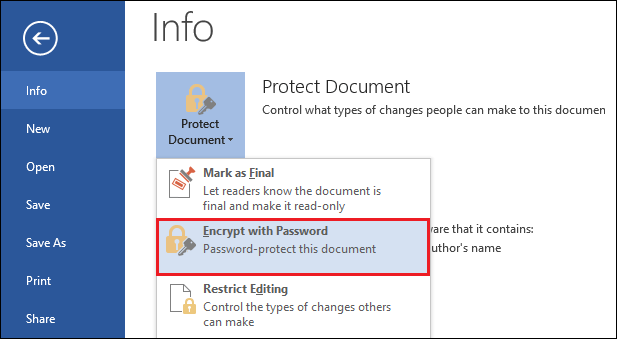
Étape 2. Appuyez sur l'option "Crypter avec mot de passe" dans le menu, puis une fenêtre s'ouvrira pour vous permettre de saisir le mot de passe que vous souhaitez définir pour ce document.
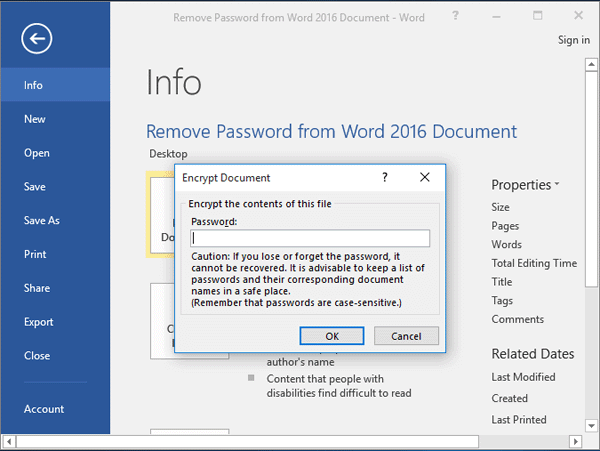
Étape 3. Entrez à nouveau le mot de passe pour vérifier si vous l'avez bien fait. Ensuite, appuyez simplement sur "OK" et également sur "Enregistrer", puis le mot de passe entrera en vigueur immédiatement.
Office 365, Word 2010/2013/2016 sur Mac
Étape 1. Cliquez pour ouvrir le document Word auquel vous souhaitez ajouter un mot de passe sur votre ordinateur Mac.
Étape 2. Accédez à la section « Examiner » et sélectionnez l'option « Protéger le document ». Ensuite, une fenêtre "Mot de passe protégé" apparaîtra.
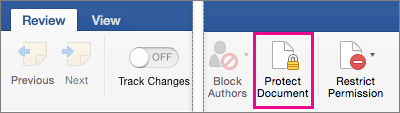
Étape 3. Dans la fenêtre, accédez à la section "Sécurité" et entrez le mot de passe que vous devez définir pour le document Word. Vous pouvez choisir d'en ajouter un lors de l'ouverture du document, et également d'en ajouter un autre pour ceux qui souhaitent modifier le contenu.
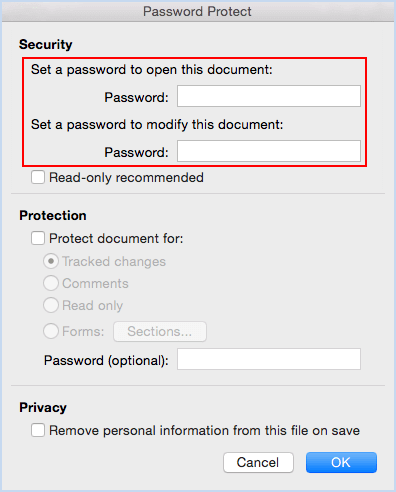
Étape 4. Lorsque le mot de passe est bien défini maintenant, appuyez directement sur le bouton "OK" en bas à droite et faites en sorte que le mot de passe prenne effet immédiatement.
Étape 5. De même, la dernière étape consiste à tabuler sur le bouton "Enregistrer" pour mettre à jour la modification du mot de passe dans le document Word.
Word 2011 pour Mac
La façon d'ajouter un mot de passe à Word à l'aide de Word 2011 sur Mac serait différente. Mais ne vous inquiétez pas, les étapes sont également faciles à comprendre. Suivez simplement ce tutoriel pour vous lancer !
Étape 1. Tout de même, la première étape pour démarrer l'opération consiste à ouvrir le document Word auquel vous devez ajouter un mot de passe.
Étape 2. Puis dans l'interface du document Word, allez dans le menu "Word" et cliquez sur l'option "Préférences". Dans ce qui suit, cliquez sur « Paramètres personnels » > « Sécurité ».
Étape 3. Lorsque vous cliquez sur l'option "Sécurité", une fenêtre appelée "Mot de passe à ouvrir" s'affiche. Vous pouvez maintenant saisir un mot de passe ici et cliquer sur « OK » pour valider.
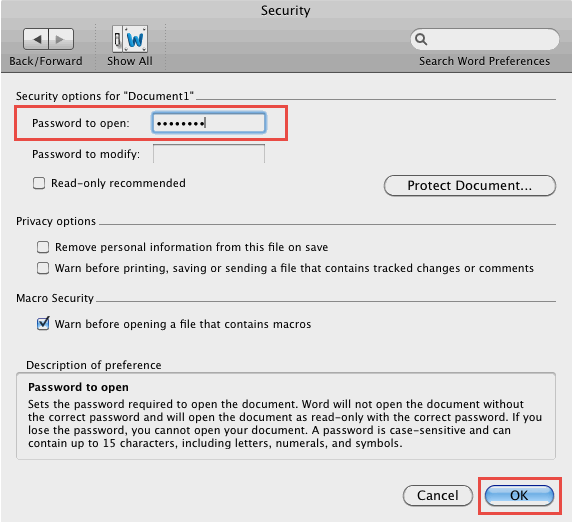
Étape 4. Ensuite, une case à cocher "Confirmer le mot de passe" apparaîtra, entrez simplement à nouveau votre mot de passe et appuyez sur "OK" pour terminer l'ajout du mot de passe.
Étape 5. Enfin, n'oubliez pas de cliquer sur "Enregistrer" pour que le mot de passe soit dans son effet.
Mot 2007
Étape 1. Ouvrons également le document Word auquel vous souhaitez ajouter un mot de passe sur votre ordinateur à l'aide de Word 2007.
Étape 2. Cliquez ensuite sur l'icône Microsoft dans le coin supérieur gauche et sélectionnez "Enregistrer sous".
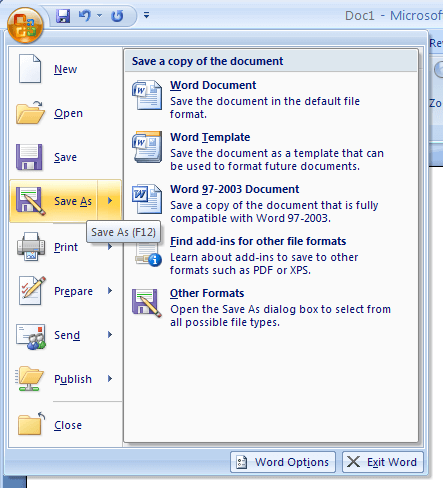
Étape 3. Ensuite, dans la fenêtre qui s'affiche pour vous permettre de choisir un dossier à enregistrer, cliquez sur « Outils » > « Options générales... ».
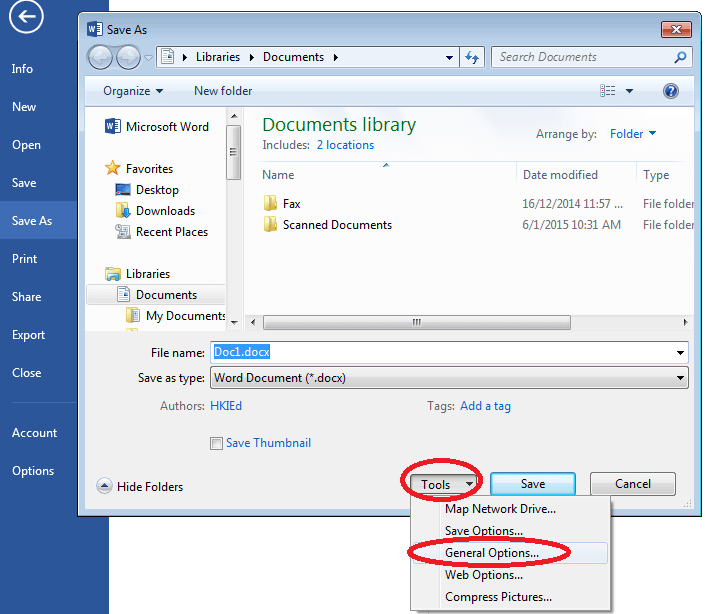
Étape 4. Maintenant, dans la nouvelle fenêtre contextuelle, vous pouvez ajouter un mot de passe pour ouvrir ou modifier le document Word. Lorsque vous avez terminé d'ajouter, appuyez sur "OK" pour tout faire.
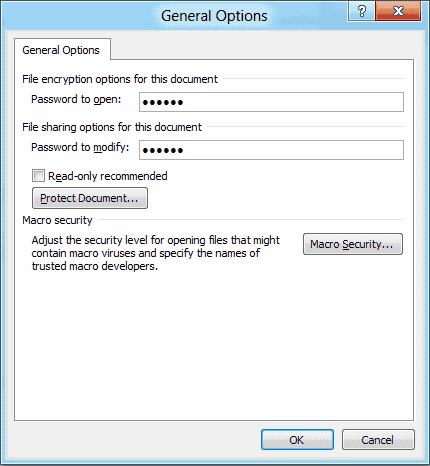
Partie 2 - Comment verrouiller un document Word sur le Web
Actuellement, Microsoft Word n'a pas lancé une telle fonction d'ajout de mot de passe sur sa plate-forme Web. Et si les gens ne veulent pas télécharger un logiciel juste pour ajouter un mot de passe à un document Word pour une fois ? Ne vous inquiétez pas, il existe encore d'autres moyens de verrouiller le document Word sans utiliser d'autres applications. Cette plateforme - EasePDF - vous apporte la solution.
Étape 1. Tout d'abord, il serait préférable que vous convertissiez le document Word au format PDF. Veuillez donc accéder au convertisseur Word en PDF sur EasePDF dans cette étape.
Étape 2. Appuyez sur le bouton « Ajouter des fichiers» pour télécharger le document Word que vous devez convertir. Lorsque vous avez téléchargé, la conversion commencera.

Étape 3. Téléchargez maintenant le document PDF converti sur votre bureau.
Étape 4. Continuons. Maintenant, sur EasePDF, cliquez sur "Tous les outils PDF" et sélectionnez "Protéger le PDF" dans le menu. Lorsque vous entrez dans l'interface de cet outil, appuyez également sur le bouton « Ajouter des fichiers» pour ajouter le document PDF converti à la plate-forme.
Étape 5. Vous pouvez maintenant entrer le mot de passe pour crypter le document. Lorsque vous l'avez bien configuré, cliquez sur l'icône "Protéger le PDF".

Étape 6. Lorsque le fichier PDF protégé est prêt à être téléchargé, il vous suffit d'appuyer sur l'icône "Télécharger", puis il sera enregistré hors ligne. Vous pouvez également enregistrer le fichier sur des plateformes en ligne telles que GoogleDrive, Dropbox et OneDrive. La création d'une URL pour le télécharger plus tard est également disponible (pensez à l'enregistrer dans les 24 heures, sinon elle sera supprimée).
Conclusion
Microsoft Word et EasePDF vous permettent de protéger par mot de passe le document Word, quelle que soit la version de Word que vous utilisez. En ajoutant des mots de passe, vos documents Word sont plus sûrs et vous n'avez pas trop à vous soucier des droits d'auteur ou d'autres problèmes sensibles. Si vous avez besoin de le faire, consultez ce didacticiel pour obtenir de l'aide. Merci!
Cet article a-t-il été utile?
OUI Ou NON
























Comment
Soyez le premier à laisser un commentaire?
Hé, cette ressource n'a pas encore de commentaires. Souhaitez-vous partager votre commentaire maintenant?
veuillez saisir des commentaires
S'il vous plaît entrez votre nom
veuillez saisir la bonne adresse e-mail
Merci pour vos commentaires
Nous vous remercions sincèrement pour vos commentaires et ils nous sont très utiles. Si vous aimez EasePDF, partagez-le avec vos amis.
Partager