Si vous devez publier un flipbook en ligne mais que vous souhaitez protéger les ebooks contre la copie, le meilleur moyen est d'ajouter un mot de passe comme protection. Après cela, seuls ceux qui ont le mot de passe ont le droit de lire le contenu. Mais comment mettre un mot de passe sur le flipbook ? Avec EaseFlip, ce ne sera pas difficile.
Qu'est-ce qu'EaseFlip ?
EaseFlip est un convertisseur et un éditeur de flipbook professionnel, qui offre un service pratique pour convertir un PDF en flipbook ainsi que de nombreux outils d'édition ou de configuration utiles pour éditer le flipbook et le rendre plus beau. EaseFlip présente les avantages suivants qui en font un logiciel fiable et sélectionnable :
l Interface utilisateur facile à utiliser et conviviale
l De nombreuses fonctions d'édition utiles pour créer un flipbook personnel
l Fonction d'ajout de mot de passe pour protéger la publication en ligne
l Différents appareils pris en charge pour s'adapter au flipbook
l Intégration avec des sites utilisant WordPress, Joomla et Drupal
l Disque d'hébergement cloud pour garder les flipbooks en ligne en toute sécurité
Comment ajouter un mot de passe au Flipbook
Utiliser EaseFlip pour protéger votre flipbook par mot de passe est le meilleur choix car il est simple à utiliser, de sorte que même les débutants peuvent rapidement apprendre le processus. Dans ce qui suit, vous verrez les étapes pour ajouter un mot de passe au flipbook avec EaseFlip.
Étape 1. Tout d'abord, installez EaseFlip sur votre ordinateur à partir du site Web. Il prend désormais en charge les systèmes Windows et macOS. Appuyez directement sur « Démarrez votre propre Flipbook » sur la page du produit et installez EaseFlip sur votre appareil.
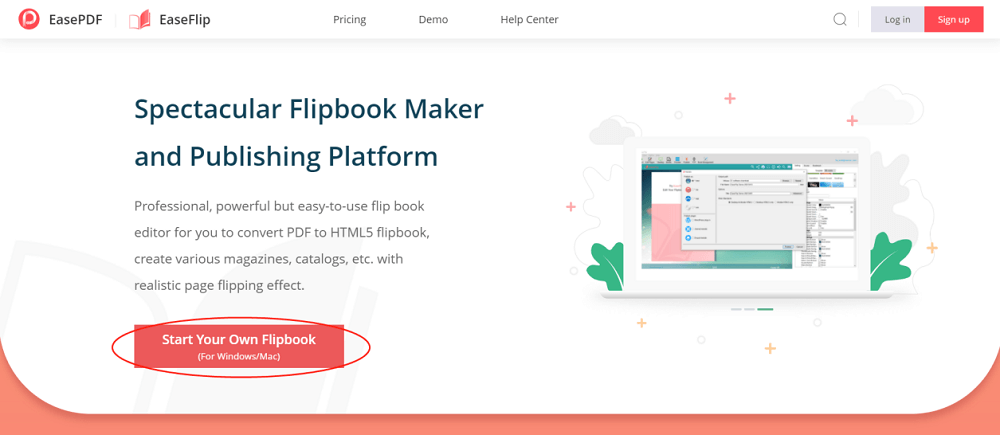
Étape 2. Ouvrez EaseFlip et connectez-vous à votre compte EaseFlip. L'ajout de mot de passe n'étant disponible que pour les utilisateurs « Standard » et « Professionnel », vous devez vous abonner au plan avant d'utiliser cette fonction.
Remarque : si vous êtes déjà un utilisateur enregistré d' EasePDF, vous pouvez utiliser votre EasePDF pour vous connecter à EaseFlip, et vice versa. Mais il convient de noter que les packages d'adhésion des deux logiciels sont indépendants.
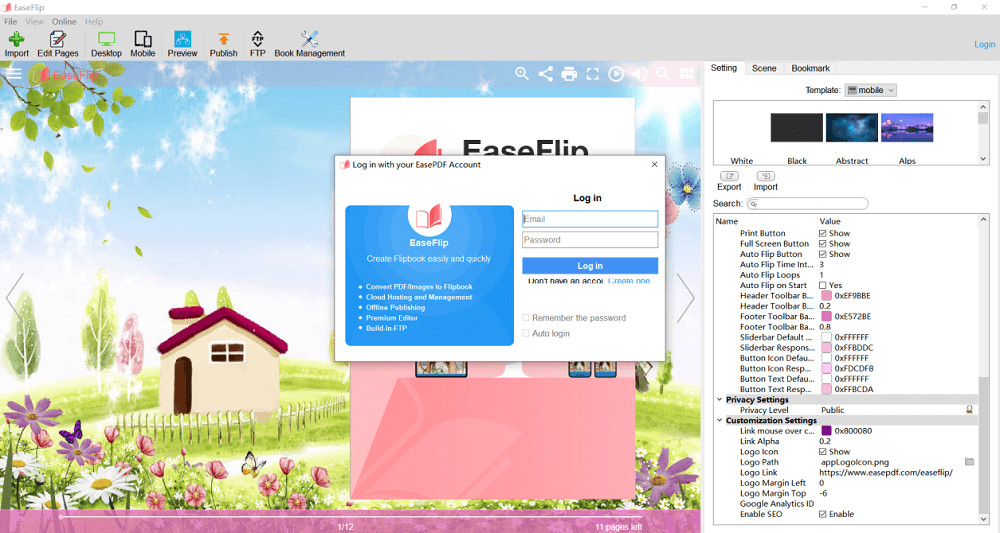
Étape 3. Ajoutez maintenant votre flipbook au logiciel en cliquant sur le bouton "Importer". Vous devez cliquer sur "Parcourir..." et sélectionner directement le flipbook à ajouter.
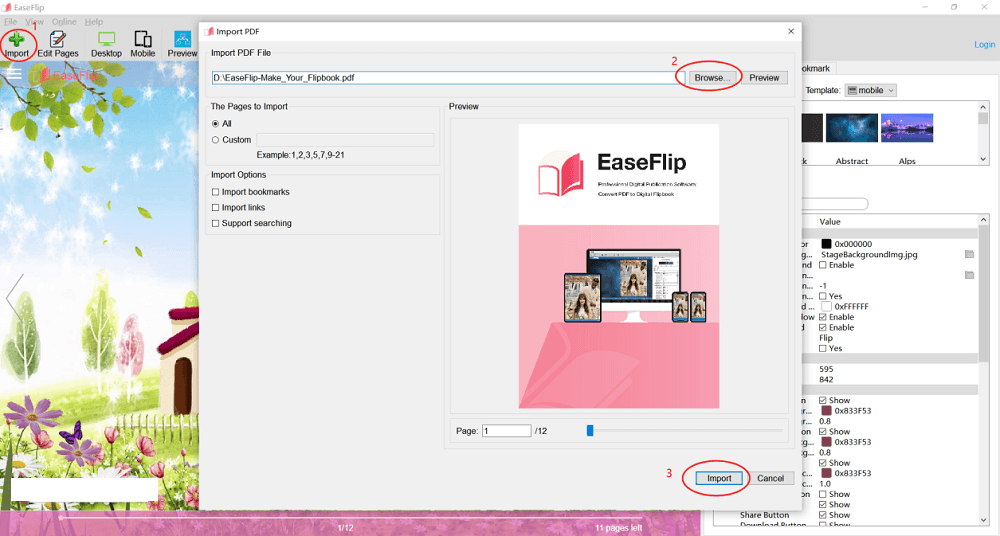
Étape 4. Après avoir ajouté le flipbook, vous devez aller sur le côté droit et choisir l'option "Paramètres". Lorsque vous faites défiler jusqu'au menu de configuration, vous pouvez trouver « Paramètres de confidentialité ». Cliquez sur l'icône de verrouillage qui est apparue derrière l'option « Niveau de confidentialité ».
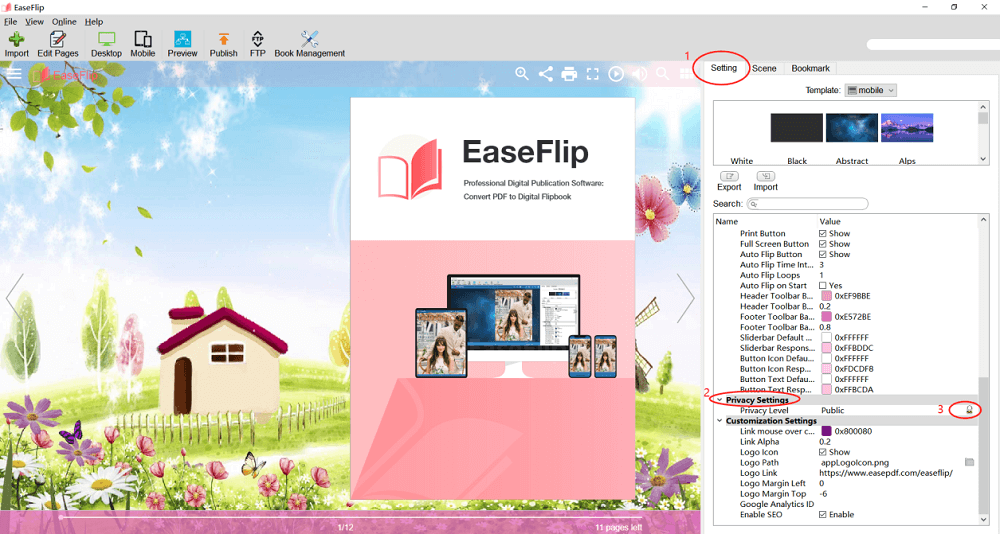
Étape 5. EaseFlip propose deux manières d'ajouter le mot de passe :
Mot de passe unique : en ajoutant simplement un mot de passe au flipbook, tous les utilisateurs doivent saisir ce mot de passe pour lire le contenu. Vous pouvez sélectionner « Générer automatiquement » lorsque vous ne pouvez pas décider du mot de passe à utiliser.
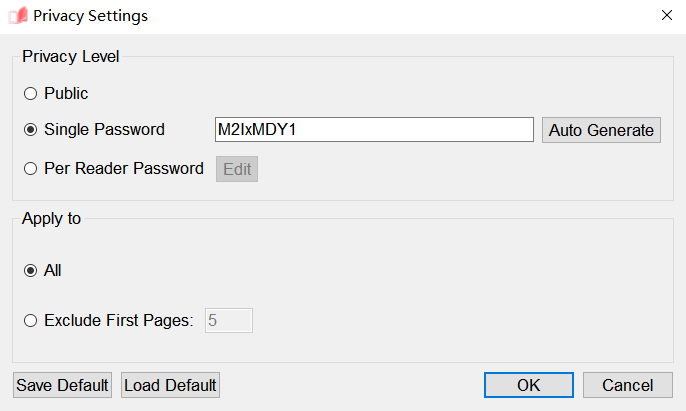
Mot de passe par lecteur : EaseFlip vous permet d'ajouter différents mots de passe pour différents lecteurs. Cliquez simplement sur le bouton "Modifier", puis vous pouvez ajouter différents mots de passe ici.
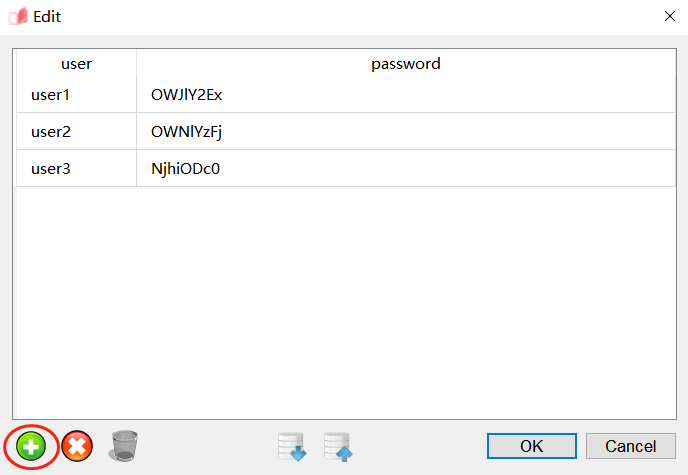
En outre, vous pouvez choisir d'appliquer les mots de passe à toutes les pages ou d'exclure la première.
Étape 6. Après avoir ajouté le mot de passe et cliqué sur "OK" pour enregistrer, vous pouvez cliquer sur l'option "Publier" dans la barre de navigation et publier le flipbook protégé. Il y a aussi deux façons pour vous de le publier :
Publication locale : sélectionnez des formats tels que HTML, ZIP, EXE et App pour publier le flipbook en tant que fichier local. Vous pouvez sélectionner un dossier pour enregistrer le livre et le renommer ici en même temps. EaseFlip vous permettra également de choisir les appareils dont vous pourriez avoir besoin pour ouvrir le flipbook, qui comprend à la fois le bureau et le mobile.
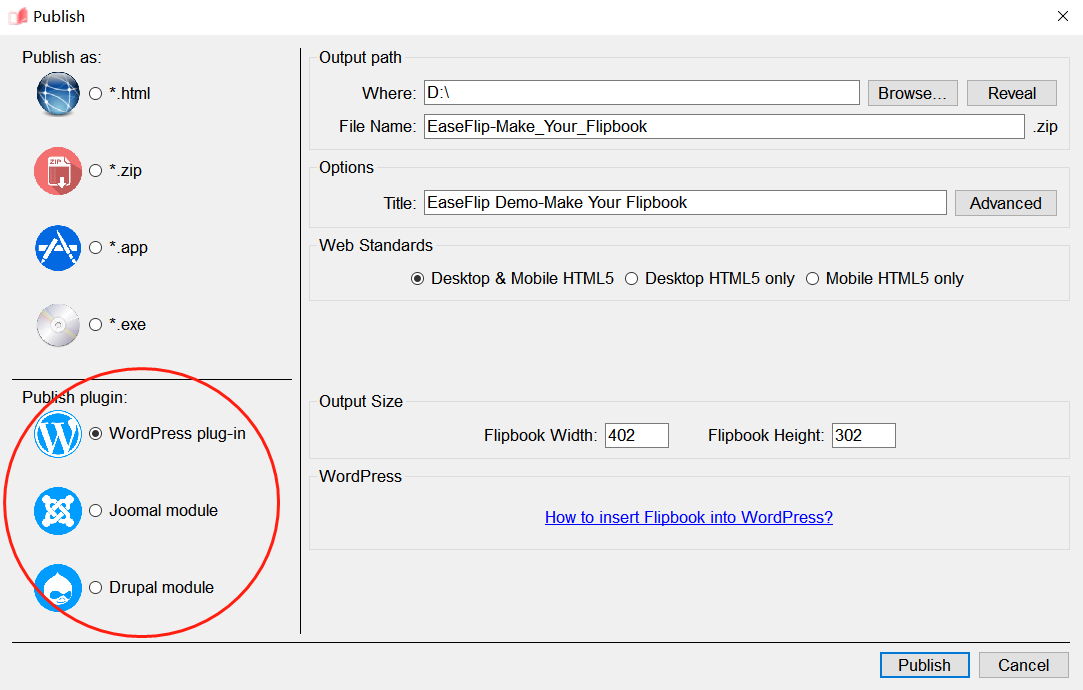
Enfin, cliquez sur "Publier" pour sortir le flipbook dans l'option que vous avez sélectionnée.
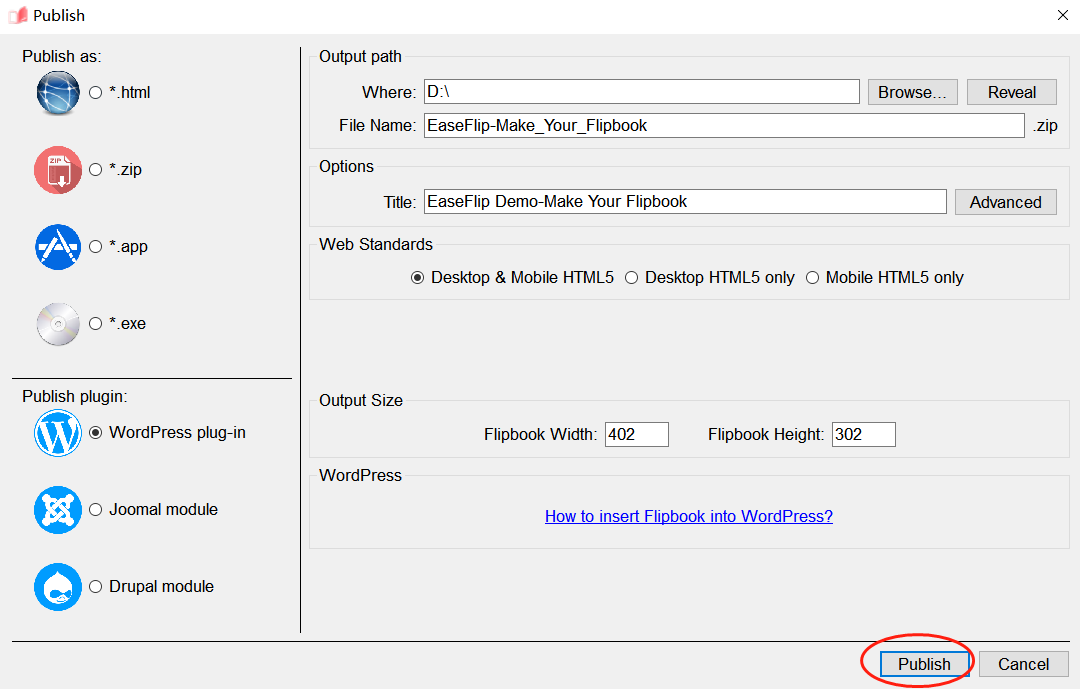
Lequel devrais-je choisir? Publication locale ou en ligne ?
Vous vous demandez peut-être quelle méthode de publication choisir lorsque vous publiez un flipbook. Le principal objectif différent pour que vous choisissiez la méthode de publication devrait être les lecteurs avec lesquels vous souhaitez partager. Si vous souhaitez simplement partager le flipbook avec des lecteurs que vous connaissez, tels que vos amis ou les membres de votre famille, vous n'avez même pas besoin d'y ajouter un mot de passe et de simplement le sortir en tant que fichier local pour le partage.
Cependant, si vous souhaitez publier en ligne pour le partager avec n'importe qui sur l'Internet, il serait préférable que vous protégiez le flipbook par mot de passe avant la publication avant de le sortir en tant que plug-in.
Faites attention que seuls les utilisateurs payants d'EaseFlip peuvent ajouter un mot de passe au flipbook. Vous devez effectuer une mise à niveau pour être abonné afin d'utiliser certaines fonctionnalités apportées par EaseFlip.
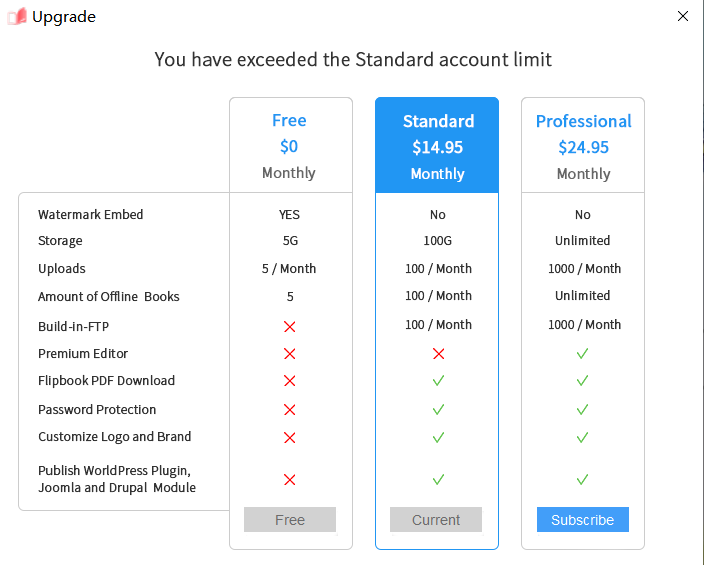
En conclusion
EaseFlip peut facilement convertir un PDF en flipbook pour l'édition et la publication, dont les fonctions sont très faciles à utiliser. Mais faites attention à ce que le PDF importé soit sans mot de passe, sinon vous devez d'abord déverrouiller le PDF . Dans l'ensemble, EaseFlip est un convertisseur et un éditeur de flipbooks fiable pour les personnes qui souhaitent créer leurs flipbooks sans processus difficiles.
Cet article a-t-il été utile? Merci pour votre avis!
OUI Ou NON

























