Microsoft Word est couramment utilisé dans notre travail et notre vie quotidienne. Dans les bureaux, les écoles et les maisons, la plupart des gens utiliseront Microsoft Word pour taper, formater et modifier afin de créer des documents pouvant être imprimés ou visualisés électroniquement. Mais lors de l'envoi de documents tels que des factures ou des notes, nous devons convertir le document Word en PDF.
Il existe de nombreux convertisseurs sur l'Internet, mais peu de gens savent que nous pouvons convertir directement le document Word en PDF avec Microsoft Word. Ici, nous présenterons quelques façons de convertir un document Word en PDF avec Microsoft Word et recommanderons certains des meilleurs convertisseurs en ligne.
Contenu
Section 1 - Convertir un document Word en PDF avec Microsoft Word 1. Enregistrer directement au format PDF 2. Utilisez l'outil d'exportation 3. Utilisez l'outil Imprimer
Section 2 - Convertir un document Word en PDF avec des convertisseurs en ligne 1. EasePDF 2. Smallpdf
Section 1 - Convertir un document Word en PDF avec Microsoft Word
Microsoft Word est une application de traitement de texte de Microsoft Corporation. Si vous disposez d'une version de bureau de Microsoft Word, le moyen le plus simple de convertir Word en PDF est d'utiliser directement Microsoft Word. Il existe 3 façons de convertir un document Word en PDF avec Microsoft Word.
1. Enregistrer directement au format PDF
Étape 1. Lancez d'abord Microsoft Word. Ouvrez le document que vous souhaitez convertir, puis cliquez sur l'onglet "Fichier".
Étape 2. Sur l'écran des coulisses, sélectionnez "Enregistrer sous" dans la liste de gauche.

Étape 3. Cliquez sur la flèche déroulante de la zone de type "Enregistrer sous", puis sélectionnez le format PDF comme format de sortie dans le menu déroulant.
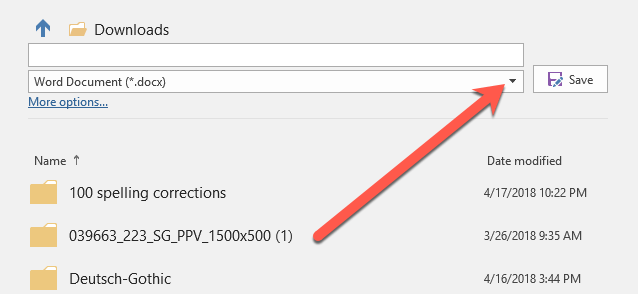
Étape 4. Lorsque vous avez terminé le réglage, cliquez sur le bouton "Enregistrer" pour convertir votre document Word en fichier PDF. Ensuite, vous pouvez ouvrir le fichier PDF dans votre visionneuse PDF par défaut.
1. Enregistrer directement au format PDF
Étape 1. Double-cliquez sur le document Word pour l'ouvrir dans Microsoft Word.
Étape 2. Cliquez sur "Fichier" > "Exporter".

Étape 3. Cliquez ensuite sur "Créer un document PDF/XPS" > "Créer un PDF/XPS".
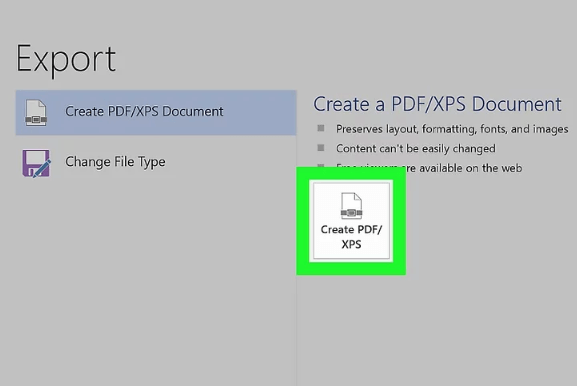
Étape 4. Ensuite, vous pouvez voir une fenêtre contextuelle. Sélectionnez un emplacement de sauvegarde. Sur le côté gauche de la fenêtre, cliquez sur le dossier dans lequel vous souhaitez stocker la version PDF de votre fichier Word. Cliquez ensuite sur le bouton "Publier" pour créer une copie PDF de votre document Word à l'emplacement spécifié.
3. Utilisez l'outil Imprimer
Étape 1. Vous devez ouvrir le fichier que vous souhaitez imprimer dans Microsoft Word.
Étape 2. Appuyez sur "Ctrl + P" sur le clavier ou cliquez sur "Fichier" > "Imprimer".
Étape 3. Ensuite, une nouvelle fenêtre s'affichera. Cliquez sur le menu déroulant sous "Imprimante". Choisissez "Microsoft Print to PDF" comme imprimante. Vous pouvez également choisir d'autres paramètres ici, comme le nombre de pages à imprimer. Lorsque vous avez terminé, cliquez sur le bouton "Imprimer" pour imprimer votre document Word au format PDF. Mais assurez-vous d'avoir une imprimante, sinon vous risquez d'obtenir un fichier PDF vierge.
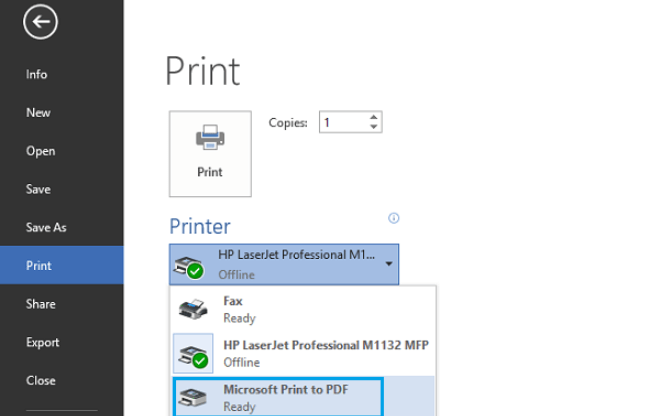
Section 2 - Convertir un document Word en PDF avec des convertisseurs en ligne
Si vous n'avez pas de logiciel Microsoft Word mais que vous avez besoin de convertir un document que quelqu'un vous a envoyé. Ne vous inquiétez pas, vous pouvez également avoir quelques options pour convertir le document avec ces convertisseurs en ligne.
1. EasePDF
EasePDF est un convertisseur tout-en-un doté de plus de 20 outils, notamment Word to PDF Converter, Excel to PDF Converter, Signer le PDF, Split PDF, Merge PDF, Unlock PDF, etc. Bien EasePDF ait été fondée en 2018, l'équipe a passé plus de dix ans à étudier le PDF. Au cours de cette période, ils ont exploré les besoins des utilisateurs en matière de conversion PDF, en se spécialisant dans la technologie de conversion PDF, afin d'apporter des services agréables et attentionnés à nos utilisateurs.
EasePDF garantit également la sécurité de vos fichiers. Tous vos fichiers chargés seront supprimés des serveurs 24 heures après la fin du traitement. Aucun de vos fichiers ou du contenu ne sera utilisé.
Étape 1. Ouvrez votre navigateur Web et saisissez le site Web EasePDF . Cliquez sur le " Word to PDF " sur sa page d'accueil.
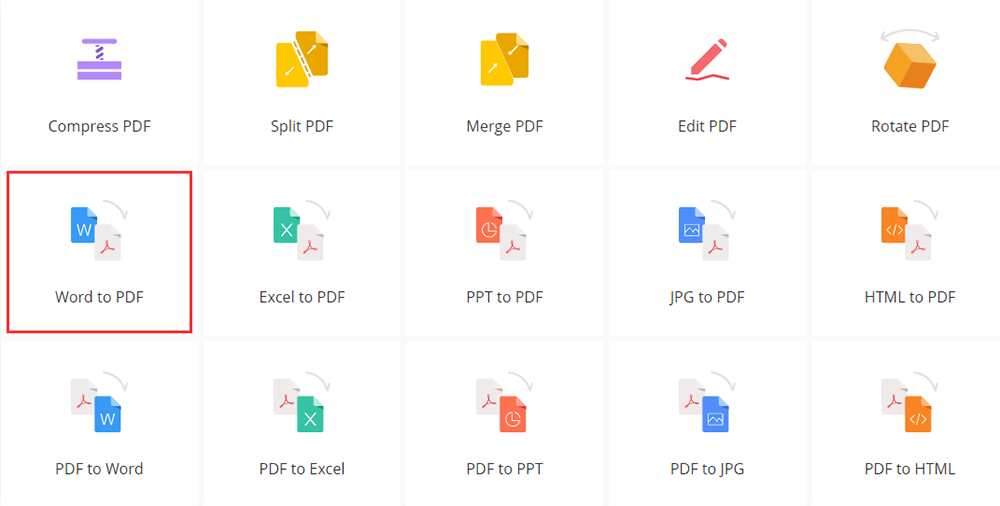
Étape 2. Ajoutez le document Word que vous souhaitez convertir. Vous pouvez télécharger les fichiers de 3 manières. Tout d'abord, vous pouvez cliquer sur le bouton « Ajouter des fichiers» pour accéder aux fichiers sur vos appareils. Deuxièmement, vous pouvez cliquer sur les icônes des lecteurs cloud sous le bouton de téléchargement pour ajouter des fichiers à partir de Google Drive, Dropbox, OneDrive ou de toute autre URL sur Internet. Troisièmement, vous pouvez simplement faire glisser et déposer les fichiers dans la zone de téléchargement.
Étape 3. Lorsque vous avez téléchargé le fichier, le serveur convertira le fichier Word en fichier PDF en ligne en quelques secondes. Votre fichier PDF sera prêt à être téléchargé immédiatement. Cliquez sur le bouton "Télécharger" pour télécharger les fichiers ou vous pouvez les enregistrer sur vos comptes cloud.

2. Smallpdf
Smallpdf est un autre outil PDF en ligne tout-en-un facile à utiliser. Outre les outils de conversion, ils peuvent également disposer d'outils d'édition tels que signer un PDF, surligner des textes, ajouter du texte, remplir des formulaires PDF, etc.
La sécurité de vos données est garantie à 100 % grâce à un niveau de sécurité avancé. Le site Web et les transferts de fichiers disposent d'un cryptage SSL de pointe. Vous pouvez donc utiliser ce convertisseur à l'aise.
Étape 1. Accédez à la page d'accueil de Smallpdf , puis cliquez sur le bouton " Word vers PDF ".

Étape 2. Téléchargez le fichier Word que vous souhaitez convertir en PDF en cliquant sur le bouton "CHOISIR LES FICHIERS". Faites glisser et déposez votre fichier DOC ou DOCX dans le convertisseur Word en PDF ou téléchargez le fichier à partir de vos comptes cloud comme Dropbox ou Google Drive.
Étape 3. Après avoir téléchargé le fichier Word. La conversion au format PDF doit avoir lieu immédiatement.
Étape 4. Ensuite, vous pouvez télécharger le fichier converti immédiatement. Modifier ou compresser le fichier PDF sur cette page est également pris en charge.

Conclusion
Nous avons répertorié deux types de solutions différentes sur la façon de convertir un document Word en PDF. Si vous avez déjà la version de bureau comme Microsoft Word, vous pouvez convertir le fichier Word en PDF selon les méthodes que nous avons fournies ci-dessus. En outre, vous pouvez utiliser les convertisseurs en ligne comme EasePDF et Smallpdf pour convertir le fichier. Si vous avez de meilleures idées sur ce sujet, veuillez nous contacter .
Cet article a-t-il été utile?
OUI Ou NON
























Comment
Soyez le premier à laisser un commentaire?
Hé, cette ressource n'a pas encore de commentaires. Souhaitez-vous partager votre commentaire maintenant?
veuillez saisir des commentaires
S'il vous plaît entrez votre nom
veuillez saisir la bonne adresse e-mail
Merci pour vos commentaires
Nous vous remercions sincèrement pour vos commentaires et ils nous sont très utiles. Si vous aimez EasePDF, partagez-le avec vos amis.
Partager