EaseFlip apporte des fonctions pratiques et faciles à saisir pour que les utilisateurs puissent personnaliser et personnaliser leurs flipbooks sans tracas. En changeant le thème d'arrière-plan, en ajoutant du contenu multimédia au flipbook, vous pouvez rendre le flipbook plus vivant et plus attrayant. Heureusement, ce blog vous apportera un didacticiel détaillé sur l'utilisation d'EaseFlip pour éditer un flipbook. Suivez le guide et essayez de créer un flipbook plus spécial maintenant !
Téléchargez gratuitement EaseFlip ici :
Contenu
Comment ajouter une scène et un arrière-plan du Flipbook ?
Comment changer l'image et la couleur d'arrière-plan ?
Comment changer les couleurs des éléments de navigation ?
Comment ajouter des signets au Flipbook numérique ?
Comment ajouter une scène et un arrière-plan du Flipbook ?
En rendant l'apparence du flipbook plus attrayante, vous pouvez en changer la scène et l'arrière-plan selon vos goûts. Après avoir importé le document PDF (EaseFlip ne peut éditer qu'un seul PDF à chaque fois. Vous devez d'abord combiner le PDF si vous souhaitez convertir plus d'un PDF en flipbook à l'aide d'un combineur PDF fiable), passez à la boîte à outils sur la droite et tournez à la section "Scène", vous pouvez directement appliquer les scènes attrayantes créées par EaseFlip telles que les belles plages, les charmants paysages printaniers, les nuages, etc. pour être l'arrière-plan du flipbook.
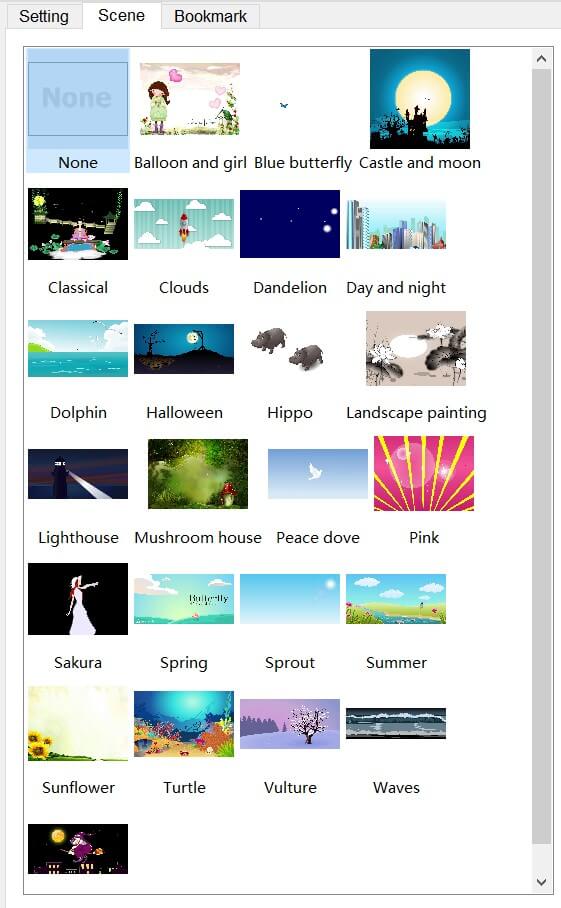
Comment changer l'image et la couleur d'arrière-plan ?
Vous voulez activer une image d'arrière-plan personnalisée et définir votre couleur préférée pour personnaliser le flipbook et le rendre unique ? Au lieu d'appliquer les modèles de scène fournis, vous êtes autorisé à importer une image depuis votre ordinateur pour être l'arrière-plan du flipbook. Voici le guide sur la façon de changer l'image d'arrière-plan et la couleur du flipbook.
Étape 1. Après avoir ajouté le flipbook, déplacez-vous vers la droite et passez à "Paramètres".
Étape 2. Vous découvrirez une icône "Importer" sous le thème d'arrière-plan prédéfini. Ensuite, vous pouvez parcourir votre ordinateur pour sélectionner une image d'arrière-plan à ajouter au flipbook.
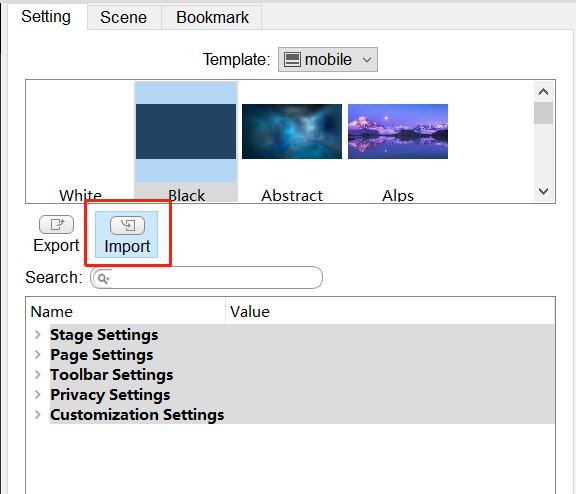
Étape 3. Descendez jusqu'à la section "Paramètres". Vous devriez aller dans "Paramètres de la scène" pour changer la couleur d'arrière-plan en celle que vous préférez. Après avoir sélectionné votre couleur préférée, cliquez sur "OK" pour appliquer.
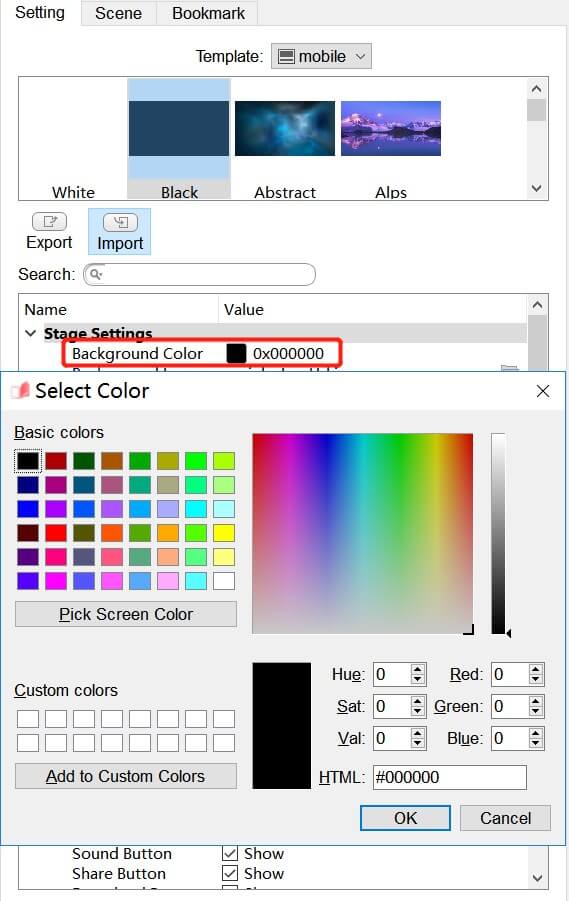
Comment changer les couleurs des éléments de navigation ?
Si vous avez ajouté des éléments de navigation au flipbook, tels que le bouton de signet, le bouton de vignette, l'arrière-plan des résultats de recherche, etc., vous pouvez en personnaliser les couleurs pour permettre à la mise en page du flipbook d'avoir un effet visuel plus attrayant. Pour changer la couleur de chaque élément, recherchez simplement ses données de réglage dans la section « Paramètre du modèle » sur le côté gauche. Voici comment faire,
Étape 1. Dans la section « Paramètres du modèle », accédez à « Paramètres » et faites défiler vers le bas.
Étape 2. Dans la partie "Paramètres de la barre d'outils", vous pouvez facilement trouver les éléments que contient le flipbook. Pour changer la couleur, cliquez simplement sur l'icône de couleur derrière l'option d'élément.
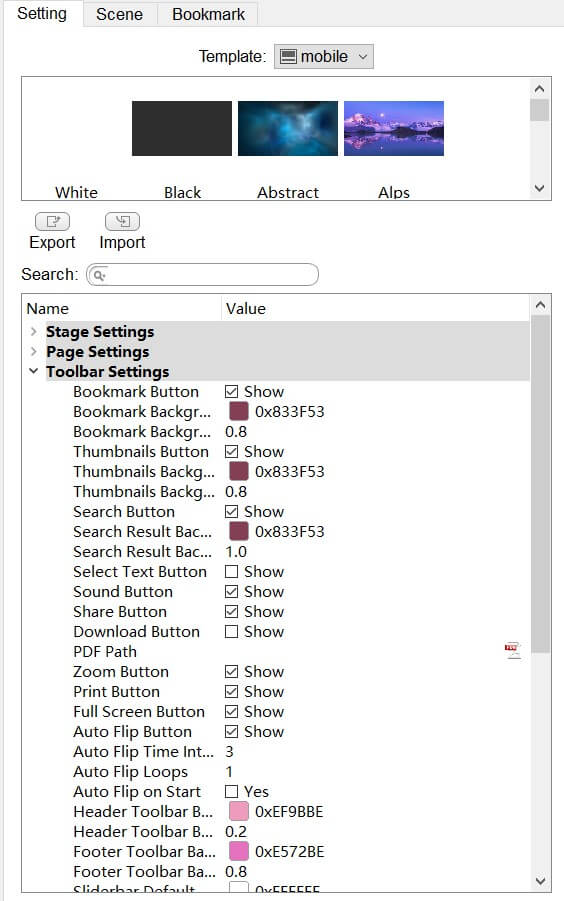
Étape 3. Vous pouvez sélectionner une certaine couleur dans la fenêtre contextuelle de réglage des couleurs ou saisir directement le code HTML pour postuler. D'autres réglages de paramètres peuvent être définis ici.
Étape 4. Lorsque la couleur est sélectionnée, cliquez sur l'icône "OK" pour soumettre les modifications et les enregistrer.
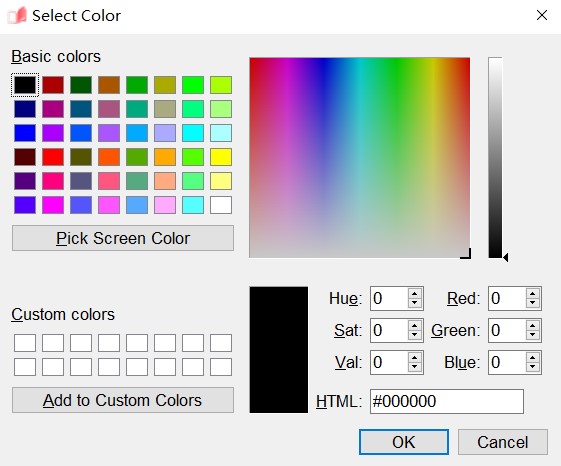
Comment ajouter des signets au Flipbook numérique ?
L'ajout de signets au flipbook aide les lecteurs à trouver certains contenus plus rapidement et plus facilement. EaseFlip permet également aux utilisateurs de créer des signets à ajouter au flipbook numérique. Suivez simplement le guide ci-dessous pour essayer.
Étape 1. Lorsque vous devez ajouter des signets au flipbook, après l'avoir importé, accédez à « Paramètres du modèle » et sélectionnez la section « Signet ».
Étape 2. Ajoutez un signet ou un signet enfant sur le flipbook maintenant. Vous pouvez nommer le signet en fonction du contenu de votre préférence. Il est également possible de définir directement une page de flipbook sur laquelle ajouter le signet.
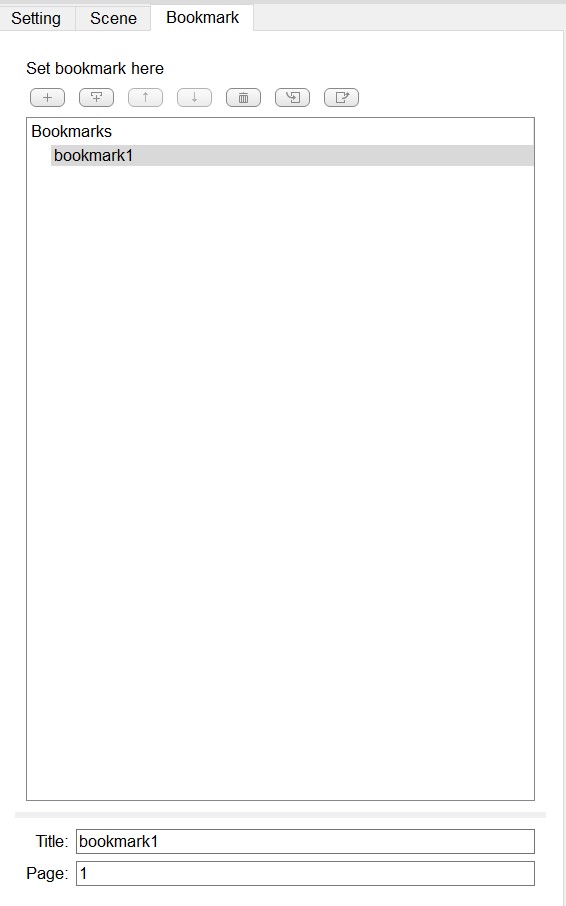
Étape 3. Une fois les signets ajoutés au flipbook, n'oubliez pas d'enregistrer les modifications avant de partir.

Comment ajouter un logo à mon flipbook ?
Pour représenter la propriété du flipbook, vous pouvez y ajouter votre propre logo en utilisant EaseFlip. Dans l'éditeur de flipbook fourni par EaseFlip, l'outil d'ajout de logo peut être facilement utilisé pour ajouter un logo personnalisé au flipbook. Voyez comment cela fonctionne maintenant.
Étape 1. Dans la barre d'outils d'EaseFlip, cliquez sur « Modifier les Pages» et EaseFlip vous dirigera vers la page « flipeditor ».
Étape 2. Utilisez la barre d'outils d'édition en haut à gauche pour ajouter un logo maintenant. Vous êtes disponible pour ajouter un logo texte ou image selon vos préférences.

Étape 3. Si vous avez ajouté le texte, vous pouvez modifier la mise en page du contenu du texte en profitant des fonctions d'édition fournies sur le côté droit. Par exemple, vous pouvez sélectionner un style ou modifier la couleur, la taille de la police et ajouter une action au logo.
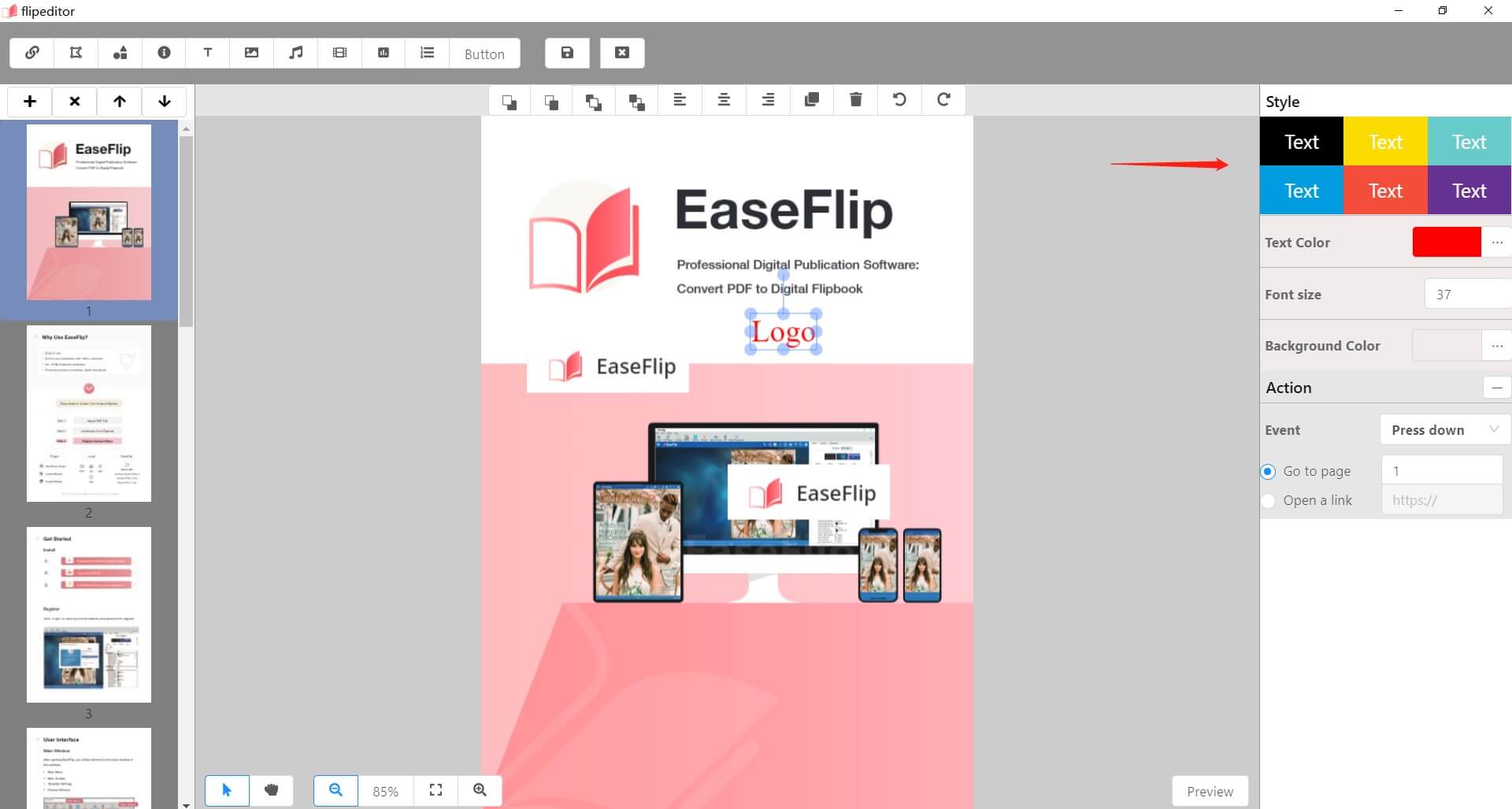
À l'exception de l'ajout d'un logo texte, si vous choisissez d'ajouter un logo d'image, EaseFlip vous permet également d'ajuster l'image comme la luminosité, le contraste, la saturation, etc. Vous pouvez personnaliser le logo en conséquence.
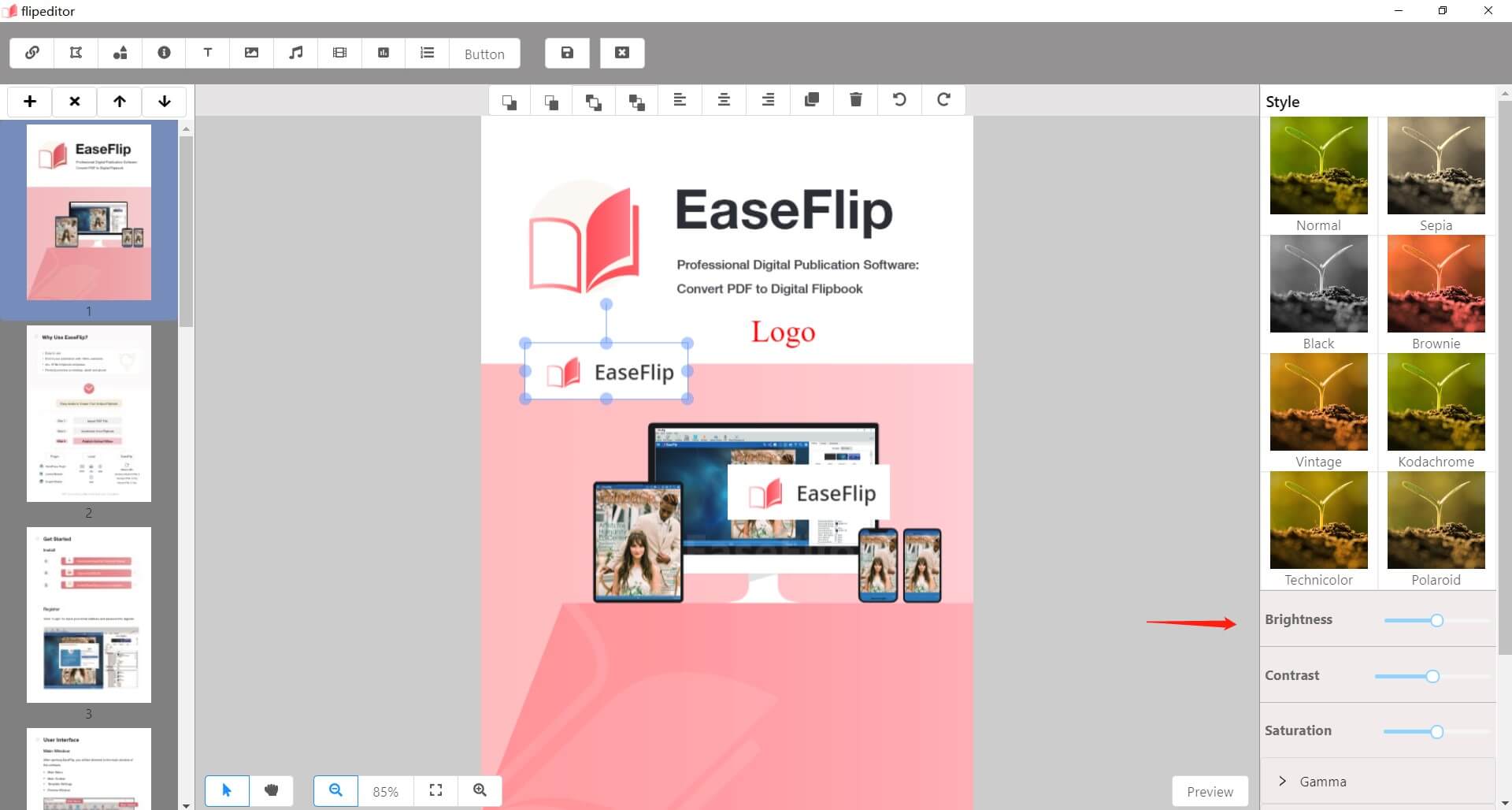
Étape 4. Lorsque le logo est ajouté, appuyez sur l'icône de sauvegarde et revenez à l'interface principale d'EaseFlip.
Étape 5. Après avoir ajouté le logo, dans « Paramètres du modèle », vous pouvez définir davantage de paramètres de personnalisation pour le logo. Descendez simplement dans « Paramètres de personnalisation » et effectuez les modifications dont vous avez besoin.
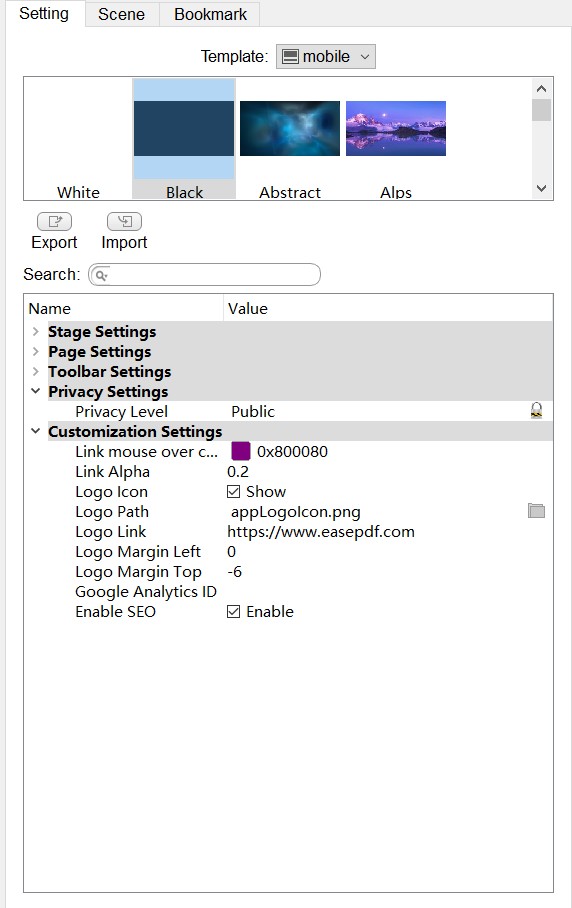
Comment faire un flipbook animé ?
Rendre le flipbook animé peut attirer plus de lecteurs, en particulier les enfants. EaseFlip apporte également des fonctions simples pour créer un flipbook animé, comme l'ajout de vidéos au contenu.
Étape 1. Cliquez sur "Modifier les Pages" dans la barre d'outils d'EaseFlip pour accéder à l'éditeur.
Étape 2. Appuyez sur l'icône vidéo dans la barre d'outils d'édition et sélectionnez la vidéo ou le GIF animé à ajouter au flipbook. La sélection à partir d'un fichier local ou de plateformes en ligne (YouTube ou Vimeo) sont toutes deux disponibles.

Étape 3. Une fois la vidéo ajoutée, déplacez-vous vers la droite et choisissez d'activer l'option "Loop" ou "Auto play". Ils permettent la lecture automatique de la vidéo.
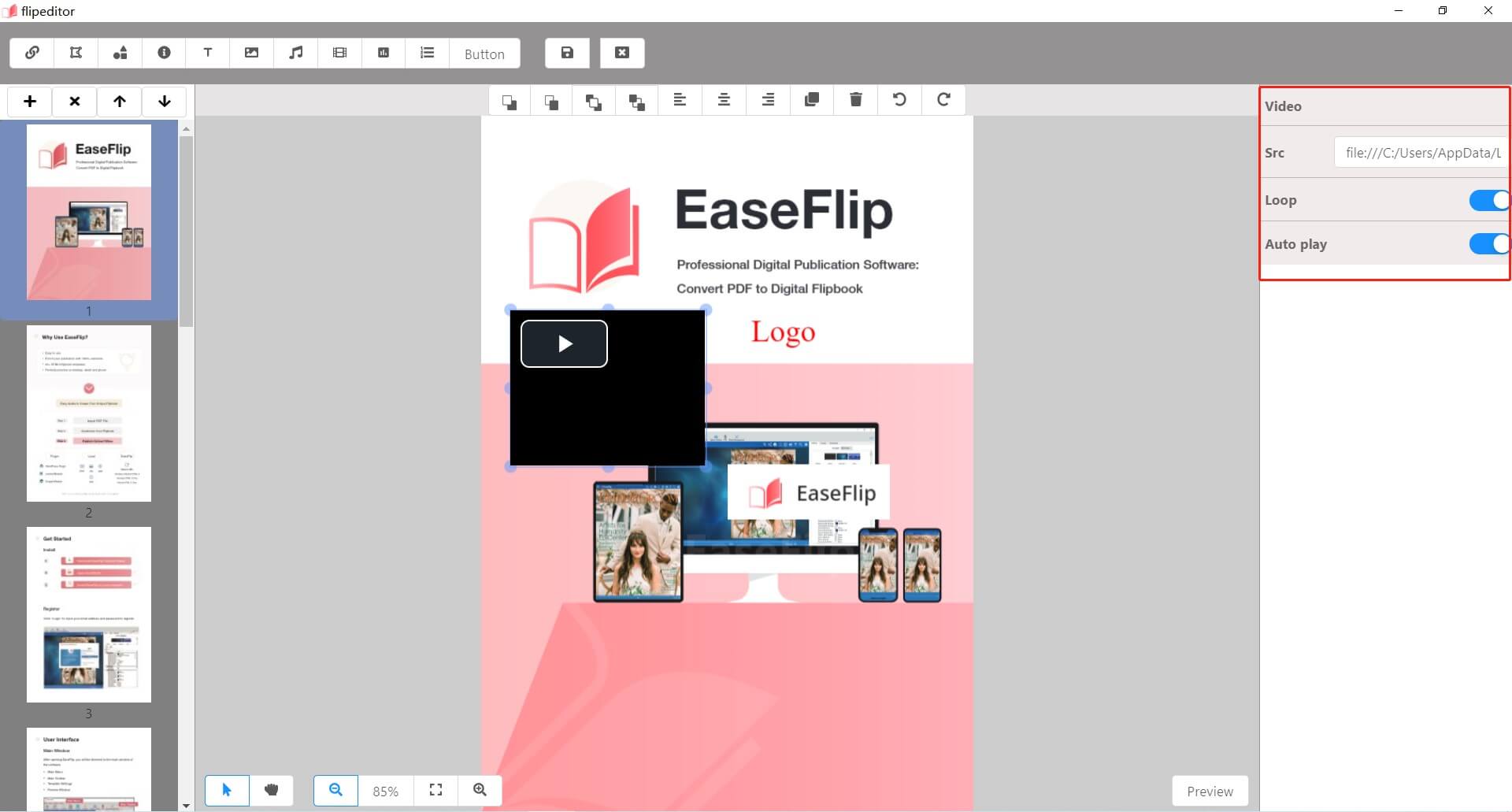
Étape 4. Enfin, enregistrez ces modifications en appuyant sur l'icône "Enregistrer".
EaseFlip fournit des outils simples et un processus intuitif pour aider les utilisateurs à créer un flipbook unique. Certaines fonctions peuvent avoir été verrouillées pour les utilisateurs d'essai gratuit, la plupart d'entre elles peuvent être utilisées sans payer un centime. Envie de personnaliser votre flipbook pour le rendre unique ? Essayez EaseFlip !
Téléchargez gratuitement EaseFlip ici :
Cet article a-t-il été utile?
OUI Ou NON
Recommandé pour vous


























Comment
Soyez le premier à laisser un commentaire?
Hé, cette ressource n'a pas encore de commentaires. Souhaitez-vous partager votre commentaire maintenant?
veuillez saisir des commentaires
S'il vous plaît entrez votre nom
veuillez saisir la bonne adresse e-mail
Merci pour vos commentaires
Nous vous remercions sincèrement pour vos commentaires et ils nous sont très utiles. Si vous aimez EasePDF, partagez-le avec vos amis.
Partager