Pour les créateurs débutants qui souhaitent créer un flipbook, un moyen efficace consiste à produire d'abord un fichier PDF. Lorsque vous obtenez le document PDF, en utilisant un créateur de flipbook professionnel et multifonctionnel, vous pouvez facilement convertir le document PDF en un flipbook en quelques clics.
Il ne sera pas difficile de créer votre premier flipbook avec des instructions claires. Ainsi, le tutoriel d'aujourd'hui vous apprendra la manière la plus simple mais professionnelle de créer un flipbook à partir d'un PDF. Maintenant, suivez et lancez-vous !
Contenu
Partie 1 - Téléchargez et installez EaseFlip Flipbook Maker
Partie 2 - Télécharger des fichiers PDF
Partie 3 - Faites votre personnalisation
Partie 4 - Publier et partager un flipbook avec votre lecteur
Téléchargez et installez EaseFlip Flipbook Maker
Pour créer un flipbook à partir d'un PDF, vous devez recevoir l'aide d'un outil tiers. EaseFlip est un nouveau convertisseur et éditeur de PDF en flipbook, offrant un accès sans effort mais de haute qualité pour aider chaque utilisateur à obtenir le flipbook de ses rêves.
EaseFlip apporte plusieurs fonctionnalités impressionnantes permettant aux utilisateurs de créer facilement des flipbooks. Saisissez-les simplement avant de les utiliser.
#1. Bel effet de retournement
EaseFlip permet aux utilisateurs de créer un flipbook avec un effet de retournement de page réaliste. Ce sera un outil parfait pour créer du contenu comme des magazines et des catalogues.
#2. Environnement sécurisé intégré à l'application
EaseFlip apporte une interface propre sans adware ni malware. Les utilisateurs ne sont pas non plus tenus d'installer des extensions supplémentaires lors de l'utilisation du logiciel, garantissant un processus d'installation simple et sécurisé.
#3. Animation et contenu multimédia intégré
Les utilisateurs peuvent ajouter des animations ou du contenu multimédia tel que de l'audio et de la vidéo au flipbook. Les effets d'animation peuvent même être insérés dans des sites utilisant WordPress, Joomla et Drupal pour encoder.
#4. Hébergement cloud fourni
EaseFlip fournit un disque d'hébergement cloud pour permettre aux utilisateurs de télécharger les flipbooks créés pour la conservation. Les données y seront conservées pour toujours même si le disque est endommagé.
EaseFlip est disponible pour les utilisateurs Windows et Mac à installer. Par conséquent, vous pouvez sélectionner la version appropriée pour télécharger le package d'installation d'EaseFlip ici :

Télécharger des fichiers PDF
Lorsque vous avez installé EaseFlip, commencez votre premier essai de conversion de PDF en flipbook ! Ceci est un guide simple que vous pouvez suivre.
(Facultatif) Étape 1. Après avoir lancé EaseFlip sur votre bureau, cliquez sur le bouton "Connexion" et inscrivez-vous/connectez-vous via votre compte EaseFlip.
Remarque : si vous êtes déjà un utilisateur enregistré d' EasePDF, vous pouvez utiliser votre EasePDF pour vous connecter à EaseFlip, et vice versa. Mais il convient de noter que les packages d'adhésion des deux logiciels sont indépendants.
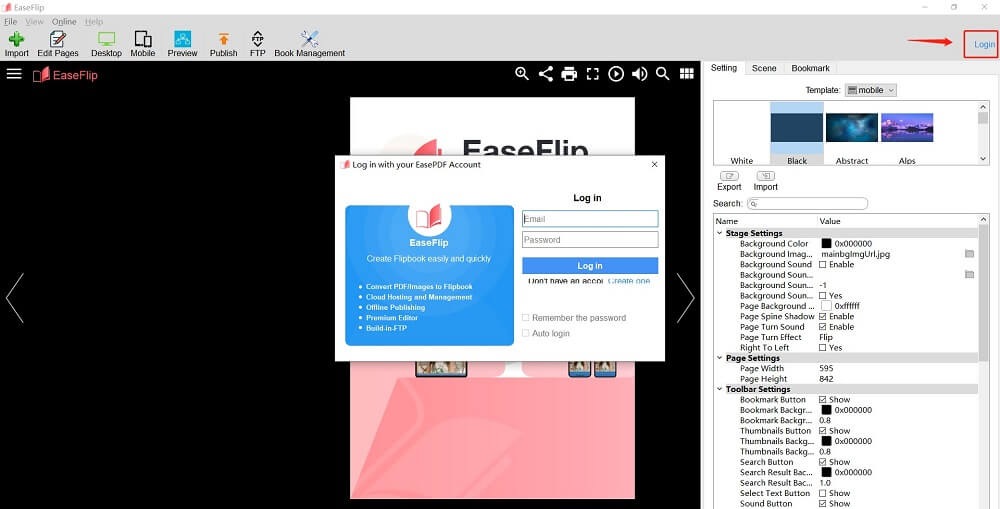
Étape 2. Vous pouvez maintenant trouver une icône "Importer" dans le coin supérieur gauche de la barre d'outils. Appuyez dessus et la fenêtre "Importer PDF" apparaîtra.

Étape 3. Vous pouvez parcourir votre ordinateur et choisir le document PDF à ajouter à EaseFlip.
Remarque : EaseFlip prend en charge le téléchargement d'1 PDF à chaque fois. Ainsi, vous devez utiliser un combinateur PDF pour combiner deux ou plusieurs documents PDF si vous souhaitez créer un flipbook à partir de plus d'un document PDF à la fois.
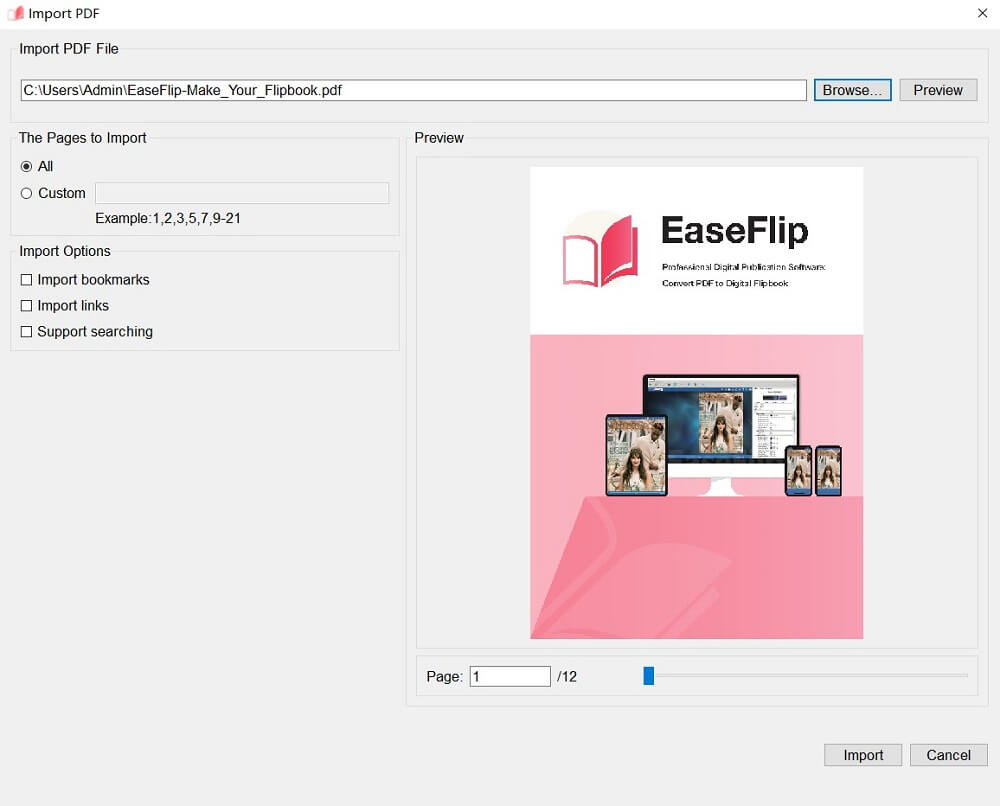
Facultatif : au lieu d'ajouter toutes les pages et éléments contenus dans le fichier PDF au logiciel, vous pouvez personnaliser les objets que vous souhaitez importer. Vous pouvez sélectionner certaines pages à ajouter ou certains éléments de base tels que les signets ou les liens.
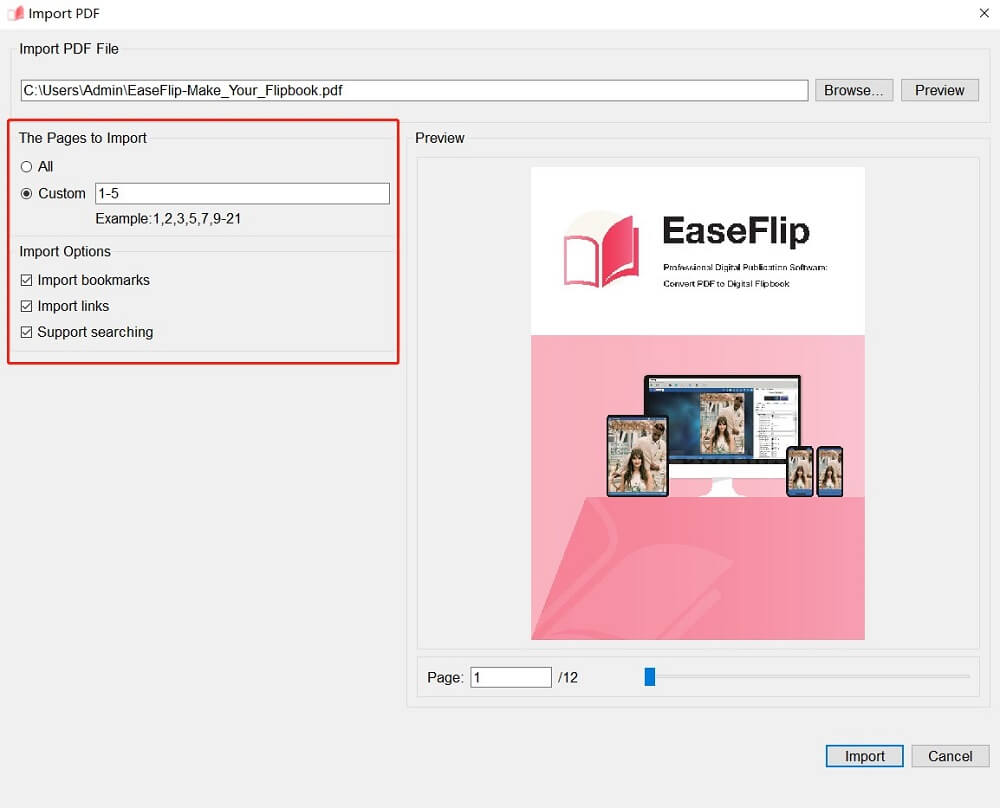
Étape 4. Lorsque vous avez sélectionné le PDF et les éléments que vous devez importer, prévisualisez la condition et enfin appuyez sur l'icône "Importer".
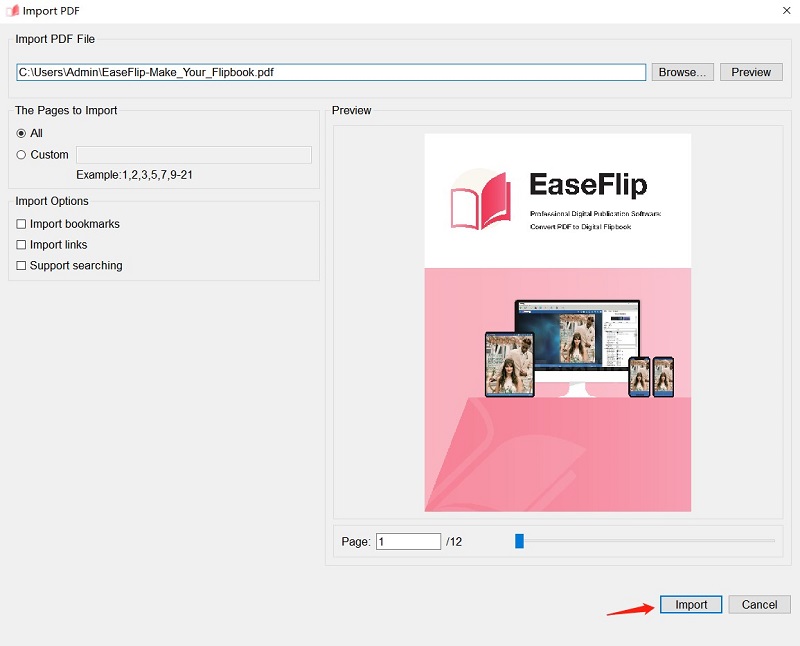
Faites votre personnalisation
Maintenant, commencez à personnaliser le flipbook pour en créer un unique ! Il existe trois principaux types de fonctions qui peuvent être appliquées pour aider à personnaliser le processus d'édition du flipbook.
Étape 1. En sélectionnant le mode « Bureau » ou « Mobile » pour adapter votre flipbook, vous vous assurez que l’effet de lecture fonctionne mieux. Il vous suffit de vous déplacer vers la barre d'outils supérieure et de sélectionner le mode pour votre flipbook.

Dans la section « Mobile », vous pouvez même sélectionner un modèle exact pour un meilleur ajustement du flipbook.
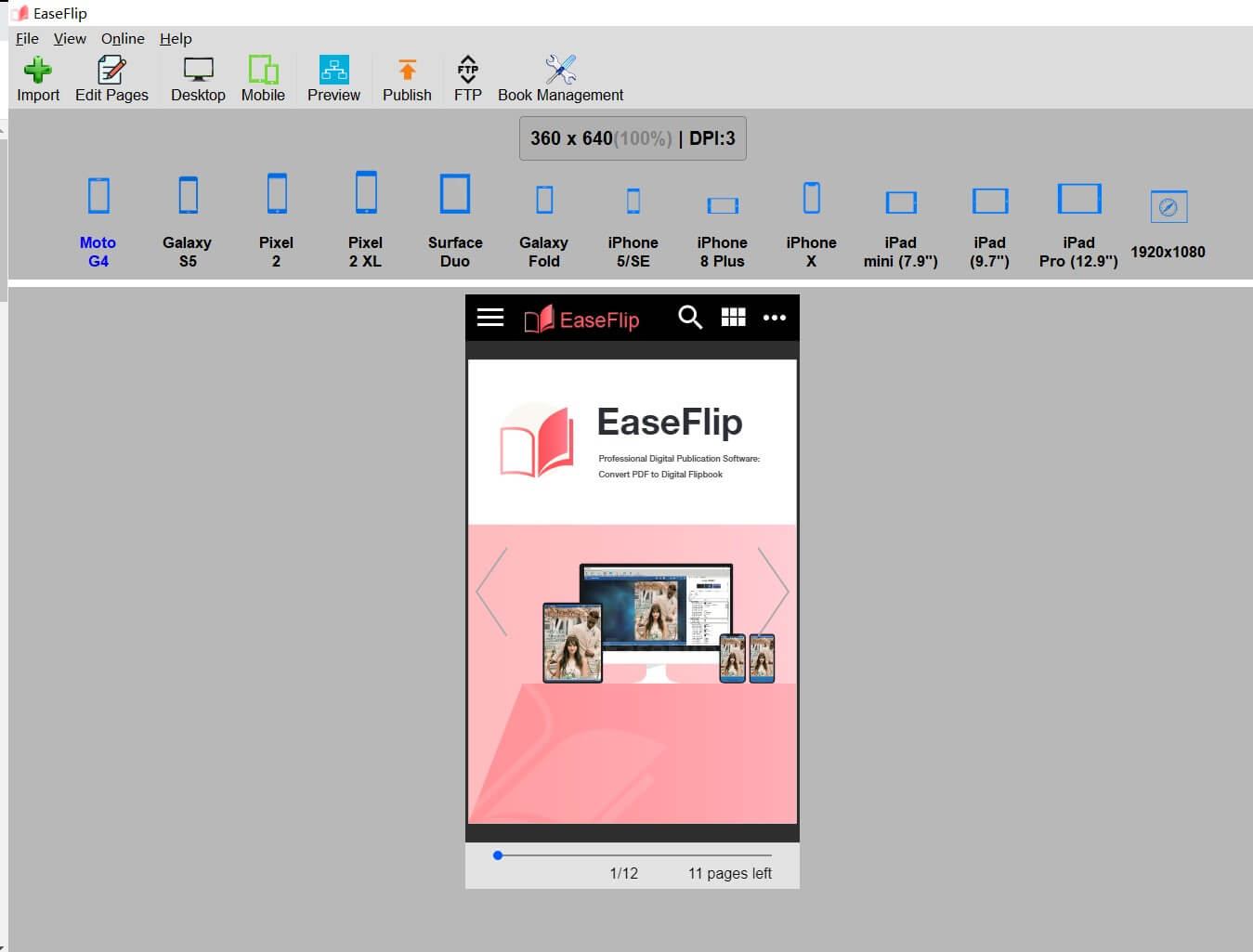
Étape 2. Allez dans "Modifier" dans la barre d'outils et la page sera tournée vers la fenêtre d'édition du flipbook. Ici, vous pouvez ajouter des éléments à votre flipbook pour le rendre plus vivant. Par exemple, vous pouvez ajouter des liens, des formes, des textes, des images, de la musique de fond, des vidéos ou même des graphiques et des boutons au flipbook. Une fois le processus d'édition terminé, appuyez sur l'icône "Enregistrer".
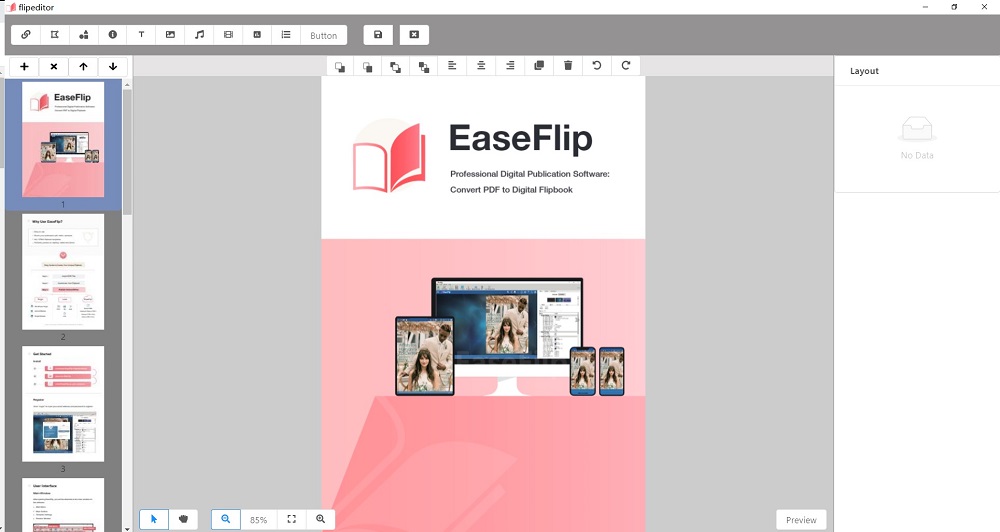
Étape 3. Lorsque vous revenez à l'interface principale d'EaseFlip, vous pouvez remarquer la section des paramètres sur le côté droit. Vous pouvez ajuster les paramètres tels que la scène, la page, la barre d'outils, la confidentialité ou les paramètres de personnalisation pour une utilisation plus pratique de l'éditeur.
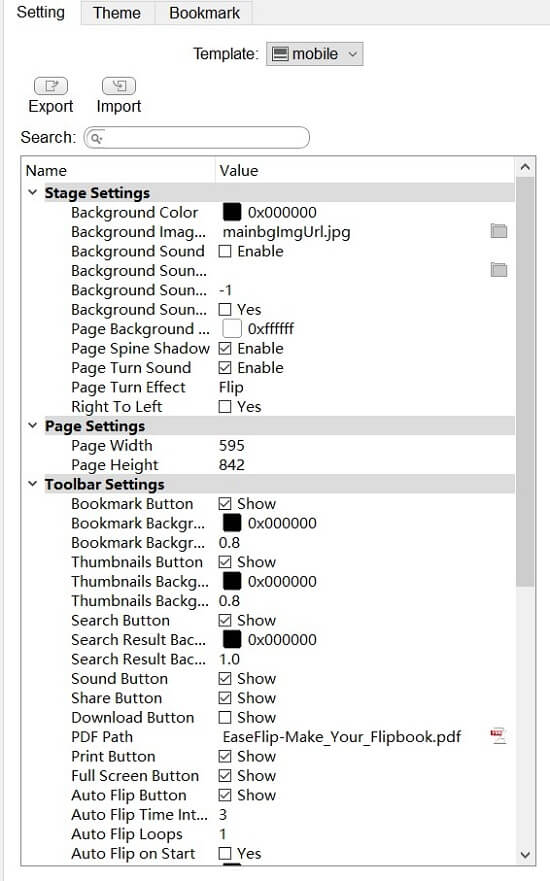
De plus, ici fournit un thème et des signets aux utilisateurs pour rendre le flipbook plus professionnel et attrayant. Vous pouvez directement appliquer l'effet et les signets ici.
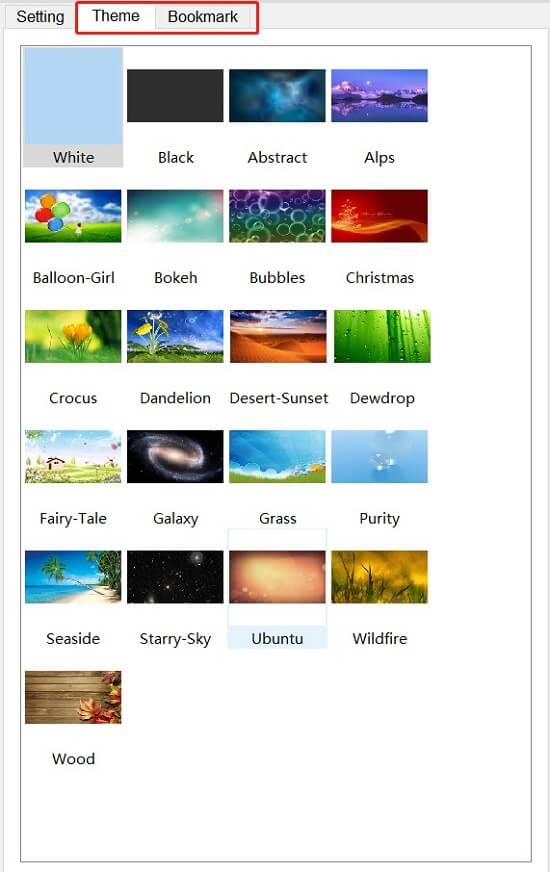
Publiez et partagez un flipbook avec votre lecteur
Lorsque le flipbook est créé et que l'édition est terminée, vous pouvez publier et partager le flipbook avec vos lecteurs pour qu'ils en profitent. Vous pouvez accéder à l'option "Publier" dans la barre d'outils. Lorsque la fenêtre « Publier » apparaît, sélectionnez la manière dont vous souhaitez publier le flipbook.

#1. Publier en tant que fichier en ligne
Vous disposez de quatre formats pour encoder le flipbook et le sortir en tant que fichier hors ligne, qui incluent .html, .zip, .app et .exe. Sélectionnez simplement le format que vous désirez et déplacez-vous vers le côté droit de la fenêtre pour sélectionner le dossier de sortie afin de conserver le fichier. De plus, modifiez le titre du flipbook et sélectionnez une norme Web pour qu'ils soient tous deux disponibles.
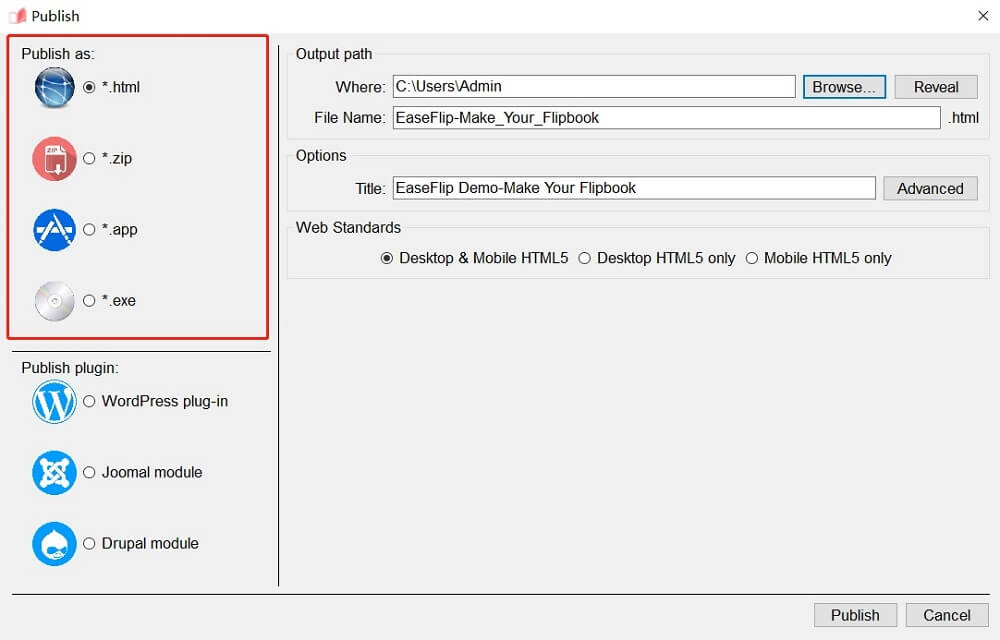
#2. Publier en tant que plugin
Au lieu de sortir le flipbook sous forme de fichier en ligne, les utilisateurs peuvent également publier le flipbook à l'aide du serveur FTP intégré d'EaseFlip. Les utilisateurs ont été autorisés à sortir le flipbook en tant que plug-in WordPress, module Joomal ou module Drupal.
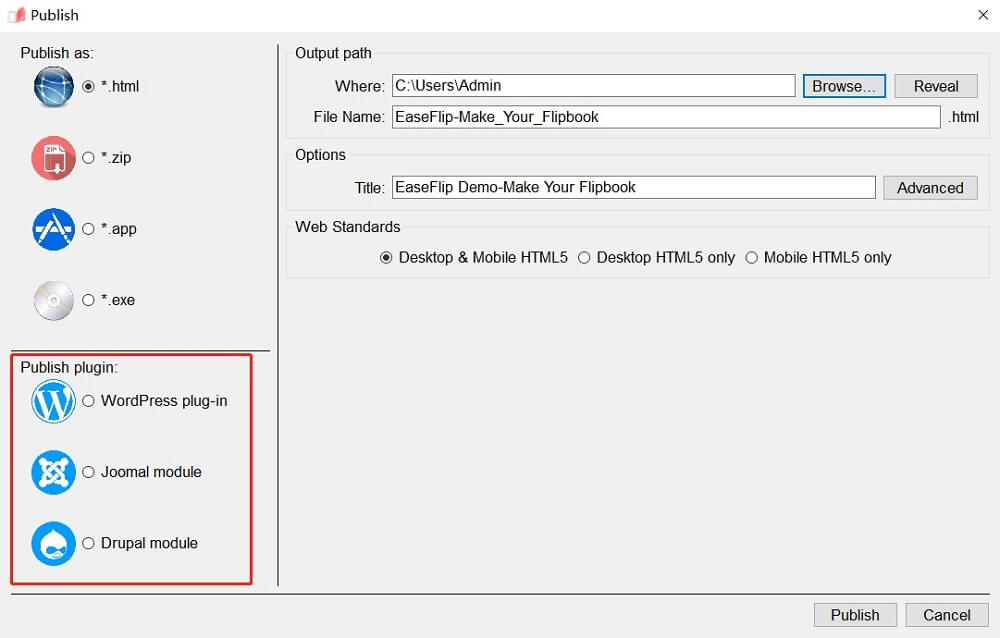
Ce que vous pouvez faire ensuite
Toutes nos félicitations! Vous avez terminé de créer votre premier flipbook avec l'aide d'EaseFlip ! Dans le suivant, vous avez plus de choses à faire avec votre flipbook, par exemple -
Avant de partager le flipbook, vous êtes autorisé à ajouter un mot de passe pour sécuriser le flipbook en protégeant le contenu.
Partagez le flipbook converti avec vos amis pour profiter du divertissement ensemble.
Augmentez le nombre de vues du flipbook en téléchargeant le flipbook sur les plateformes de médias sociaux.
...
Après avoir parcouru tout le didacticiel, vous remarquerez peut-être qu'EaseFlip n'est pas difficile à utiliser. De la conversion aux fonctionnalités d'édition, EaseFlip répond à la plupart des demandes des utilisateurs avec ses fonctions faciles à utiliser et très efficaces. Pourquoi ne pas suivre ce guide et commencer tout de suite à créer votre premier flipbook ?
Téléchargez gratuitement EaseFlip ici :
Cet article a-t-il été utile?
OUI Ou NON


























Comment
Soyez le premier à laisser un commentaire?
Hé, cette ressource n'a pas encore de commentaires. Souhaitez-vous partager votre commentaire maintenant?
veuillez saisir des commentaires
S'il vous plaît entrez votre nom
veuillez saisir la bonne adresse e-mail
Merci pour vos commentaires
Nous vous remercions sincèrement pour vos commentaires et ils nous sont très utiles. Si vous aimez EasePDF, partagez-le avec vos amis.
Partager