Pour les personnes qui ont toujours besoin de travailler avec des documents PDF, un outil de signets PDF est tout à fait nécessaire car les signets peuvent amener les lecteurs rapidement aux endroits qu'ils ont marqués, afin qu'ils puissent lire le contenu de manière plus flexible et efficace. Mais comment faire des signets dans un document PDF facilement sans faire quelques étapes compliquées ? Dans cet article, vous obtenez quelques conseils pour ajouter facilement des signets aux documents PDF. Voyez s'ils peuvent vous aider maintenant.
Contenu
Partie 1 - Comment marquer un PDF dans Adobe Acrobat hors ligne
Partie 2 - Comment ajouter des signets PDF dans le navigateur en ligne
Partie 1 - Comment marquer un PDF dans Adobe Acrobat hors ligne
Adobe Acrobat est un outil d'édition PDF populaire et professionnel pour de nombreux utilisateurs. Bien sûr, il fournira aux utilisateurs la fonction d'ajout de signets PDF afin que les gens puissent facilement créer des signets dans un document PDF. Dans ce qui suit, découvrez comment ajouter immédiatement un signet au format PDF dans Adobe Acrobat.
Noter
"Veuillez noter que si vous utilisez Adobe Acrobat pour créer des signets PDF, les signets ne peuvent être affichés qu'avec Adobe Acrobat ou Adobe Reader. Lorsque vous exportez le fichier dans un seul document PDF et utilisez d'autres lecteurs PDF pour afficher le contenu, les signets peuvent être disparu."
Étape 1. Après avoir ouvert Adobe Acrobat et ajouté votre document PDF dans le logiciel, vous devez accéder à la barre de menu, puis cliquer sur le bouton "Signets" pour ouvrir le panneau.
Étape 2. Maintenant, vous devez ouvrir la page du document PDF vers laquelle vous avez besoin du signet pour créer un lien. Pendant ce temps, vous pouvez ajuster les paramètres d'affichage pour améliorer l'apparence du signet.
Étape 3. Lorsque vous avez décidé de la page à laquelle lier le signet, vous devez utiliser l'outil "Sélectionner" fourni, puis sélectionner un contenu auquel vous souhaitez ajouter un signet. Par exemple, vous pouvez marquer un mot, une phrase ou une image comme vous le souhaitez.
Étape 4. Placez le signet à l'endroit souhaité. Vous pouvez également ignorer cette étape, mais les signets nouvellement ajoutés seront automatiquement ajoutés à la fin de la liste.
Étape 5. Maintenant, allez dans "Outils", puis sélectionnez "Modifier le PDF". Lorsque vous voyez l'option "Plus", cliquez dessus et choisissez "Ajouter un signet" dans le menu fourni. Vous pouvez également modifier le nom du nouveau signet ici.
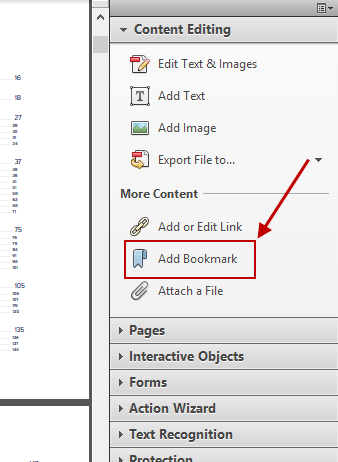
Comment modifier un signet dans Adobe Acrobat
Lorsque vous avez ajouté des signets à un document PDF dans Adobe Acrobat, vous pouvez les modifier avec d'autres outils fournis par ce logiciel.
Renommer un signet
Après avoir choisi l'icône "Signet" dans le panneau, vous pouvez trouver l'option "Renommer le signet" dans le menu, puis vous pouvez facilement modifier et renommer le signet.
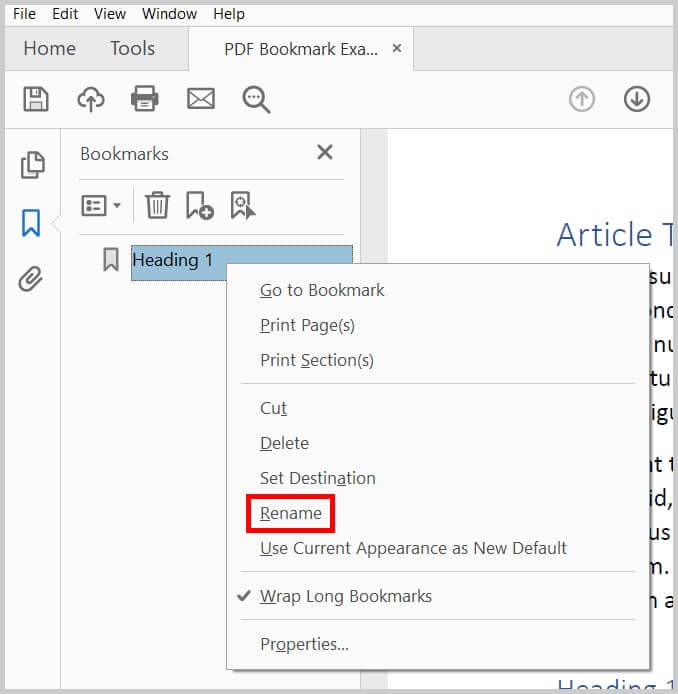
Modifier l'apparence du signet
Vous pouvez personnaliser le signet en modifiant son apparence.
Étape 1. Après avoir ouvert le panneau "Signets", vous pouvez sélectionner un ou plusieurs signets dont vous souhaitez modifier l'apparence.
Étape 2. Vous pouvez aller dans « Affichage », puis choisir « Afficher/Masquer » > « Éléments de la barre d'outils » > « Barre de propriétés » pour modifier la couleur et le style du contenu du texte.
Étape 3. Vous pouvez également modifier la taille de la police en allant dans le menu "Taille du texte" dans le menu des options du panneau "Signets".
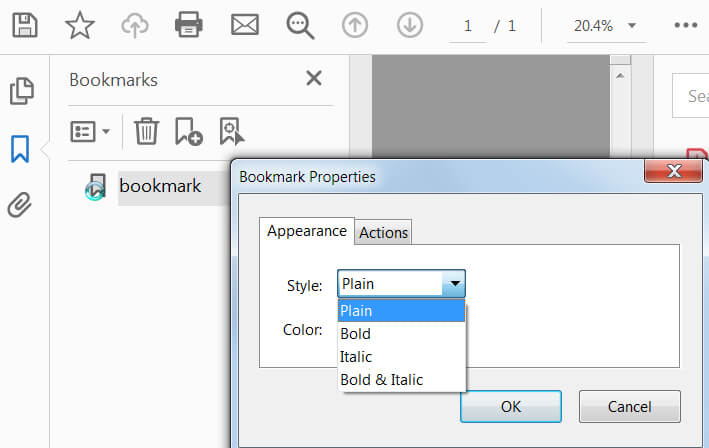
Modifier la destination d'un signet
Vous pouvez apporter directement des modifications au signet d'origine en le redirigeant vers une nouvelle destination. Sélectionnez simplement le signet dont vous avez besoin pour changer sa destination dans le panneau "Signets", puis vous pouvez le déplacer vers la nouvelle destination comme vous le souhaitez. Enfin, choisissez "Définir la destination du signet" dans le menu des options pour terminer la modification.
Supprimer un signet
Si vous ne voulez plus du signet, allez directement dans la section "Signets" puis choisissez le signet pour le supprimer en cliquant sur le bouton "Supprimer".
Partie 2 - Comment ajouter des signets PDF dans le navigateur
Si le document PDF est enregistré dans le navigateur et que vous pouvez y accéder en ligne, vous pouvez toujours mettre en signet les pages PDF lorsque vous en avez besoin. Qu'est-ce que ça veut dire? Comme nous le savons, lorsque le document PDF est ouvert dans un navigateur Web, il aura une URL afin que tout le monde puisse y accéder en ligne. Si chaque page du document PDF a une URL particulière, vous pouvez directement mettre en signet la page actuelle en l'enregistrant dans la partie "Signets" de votre navigateur.
Cependant, si le document PDF n'a pas une telle fonctionnalité (ce qui signifie que l'URL de la page serait l'unique), vous ne pouvez pas marquer une page précise de cette manière. Ainsi, la meilleure façon de mettre en signet un PDF en ligne est de télécharger le document PDF, puis d'utiliser Adobe Acrobat pour mettre en signet le document PDF. Si vous n'avez jamais utilisé Adobe Acrobat et que vous souhaitez simplement quelques outils PDF simples pour ajouter des signets au PDF, vous pouvez passer à la partie suivante pour obtenir des outils recommandés.
Partie 3 - 4 outils en ligne pour marquer facilement un PDF
Lorsque vous avez un document PDF et que vous souhaitez y ajouter facilement des signets sans utiliser de logiciel professionnel ou compliqué comme Adobe Acrobat, vous pouvez toujours utiliser certains outils d'édition de PDF en ligne. Voici trois outils en ligne qui fournissent la fonction d'ajout de signets pour vous permettre de mettre facilement en signet un document PDF.
PDF Filler propose un outil de mise en signet afin que les utilisateurs puissent facilement mettre en signet des documents PDF. Étant donné que PDF Filler est une plate-forme Web, quels que soient les appareils que vous utilisez, vous pouvez accéder à la page Web, puis utiliser ses outils selon vos besoins. L'outil de signet PDF fourni par PDF Filler est également simple à utiliser, en ajoutant le document PDF à la plate-forme, puis en suivant de simples clics, vous pouvez facilement marquer le contenu du document et télécharger à nouveau le fichier PDF mis en signet.
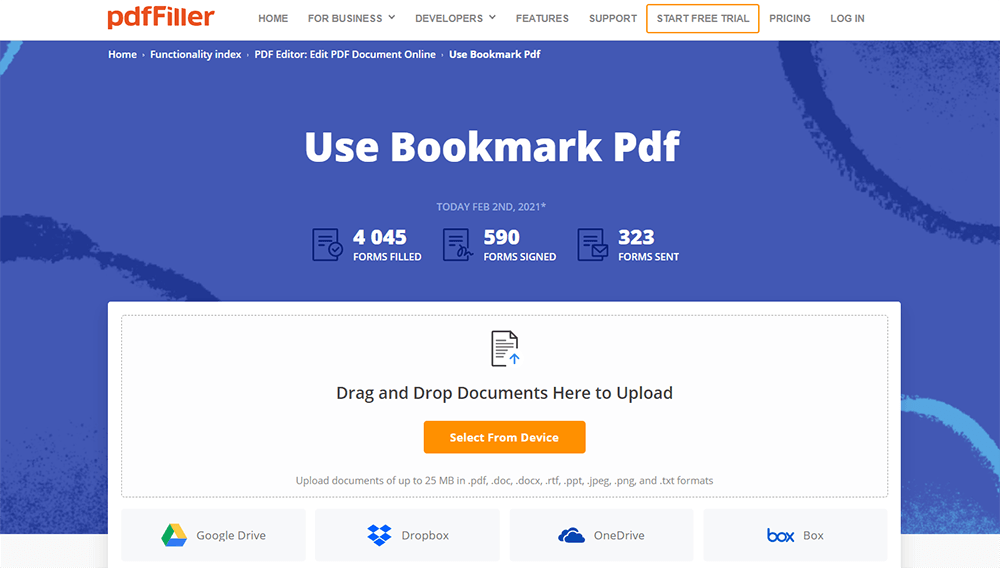
PDF Escape est un autre outil qui apporte une fonction de mise en signet PDF pour permettre aux gens de mettre facilement en signet un document PDF en ligne sans télécharger d'autre logiciel. Vous pouvez directement télécharger le document PDF sur la plate-forme en ligne PDF Escape, puis utiliser l'outil fourni pour marquer le PDF en quelques étapes très simples. En outre, PDF Escape propose également un logiciel de bureau afin que vous puissiez également le télécharger et ajouter des signets au PDF hors ligne. L'option est à vous.
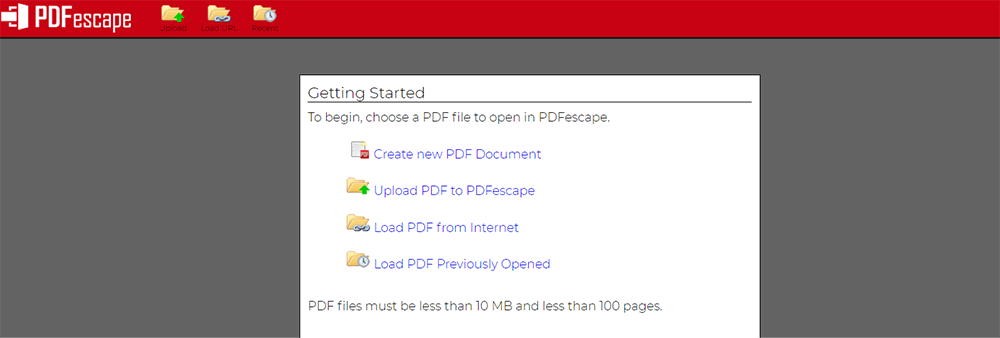
Méthode supplémentaire : Marquer un PDF avec la fonction d'édition PDF
En tant que méthode, l'ajout direct de signets au PDF peut ne pas réussir car certains lecteurs PDF ne peuvent parfois pas vous présenter les signets ajoutés. Donc, si vous souhaitez conserver les signets ou les notes créés dans le contenu PDF pour toujours, vous pouvez utiliser la méthode d'édition PDF pour marquer le contenu d'un document PDF. Voici donc les 3 autres éditeurs PDF qui vous sont fournis.
EasePDF propose de nombreux outils en ligne différents pour éditer des documents PDF en utilisant des étapes très simples. Vous pouvez ajouter des notes au fichier en tant que signets avec l'outil Modifier le PDF. Voici un guide simple pour vous.
Étape 1. Ouvrez EasePDF dans le navigateur, puis allez dans "Modifier le PDF". Vous pouvez trouver cet outil dans le menu "Tous les outils PDF" ou sur la page d'accueil.
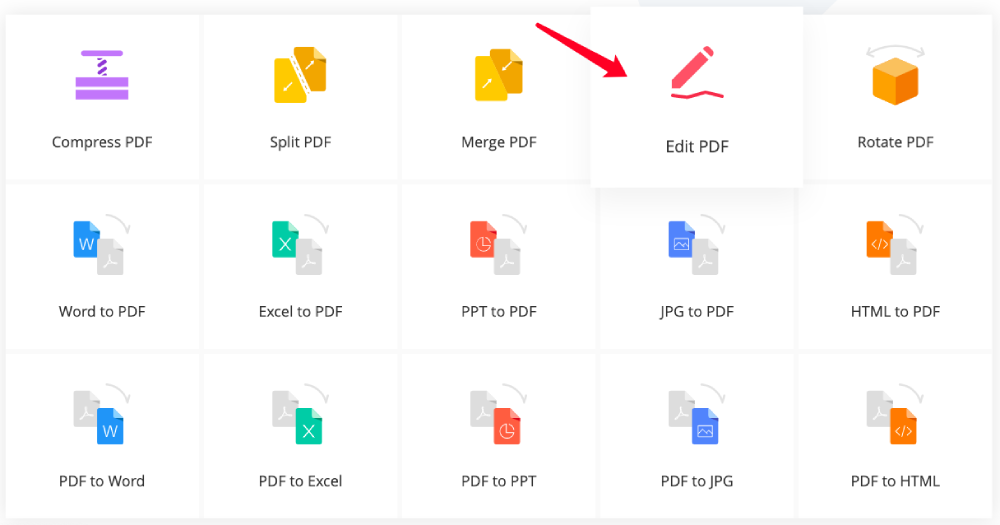
Étape 2. Lorsque le fichier est téléchargé, vous pouvez sélectionner l'icône « A », puis entrer les mots. Faites ensuite glisser la zone de texte à l'endroit où vous devez l'ajouter.
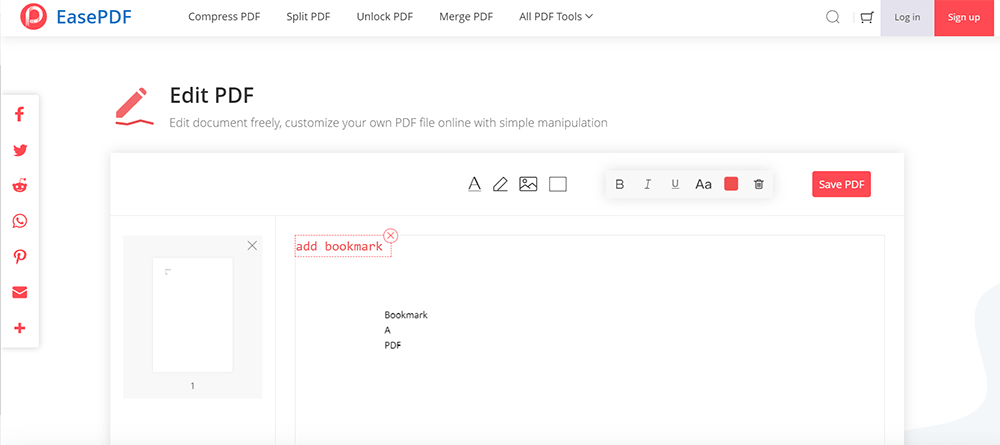
Étape 3. Lorsque vous avez terminé de modifier le signet, cliquez sur le bouton "Enregistrer le PDF". Ensuite, le PDF avec les signets sera enregistré et il vous suffit d'appuyer sur l'icône "Télécharger" pour l'enregistrer sur votre ordinateur.
Sejda PDF propose également un éditeur PDF en ligne afin que les utilisateurs puissent facilement ajouter du contenu supplémentaire ou mettre en évidence certaines informations importantes dans les documents PDF selon leurs besoins. Sejda PDF peut être utilisé sur n'importe quel appareil car il n'a besoin que d'un navigateur pour utiliser les outils en ligne. Mais il propose également une version de bureau, donc si vous devez éditer un PDF hors ligne, c'est une très bonne option pour éditer des documents PDF.

En conclusion
Si vous lisez un long document PDF et que vous souhaitez y ajouter des signets pour marquer certains endroits ou contenus importants, cet article vous propose plusieurs façons de le faire. Si vous avez besoin d'aide, ce guide peut vous être utile.
Cet article a-t-il été utile? Merci pour votre avis!
OUI Ou NON























