Gmail est un service de messagerie gratuit développé par Google. De nos jours, de nombreuses personnes utilisent Gmail pour envoyer et recevoir des e-mails. Lorsque vous utilisez Gmail depuis plusieurs années, vous constatez que vous n'arrivez pas à gérer le flot d'e-mails dans votre boîte de réception. Dans cette situation, que pouvez-vous faire ?
De manière générale, nous utiliserons des « dossiers » pour organiser le courrier. Cependant, Gmail n'a pas de dossiers, alors comment créer des dossiers dans Gmail ? Au lieu de cela, vous pouvez créer des étiquettes et organiser les e-mails par catégorie. Parce que les e-mails peuvent avoir de nombreuses balises, ils sont donc plus efficaces que les dossiers classiques. Suivez simplement cet article et vous saurez alors comment créer des dossiers dans l'e-mail pour que votre boîte de réception reste organisée.
Contenu
Partie 1 - Comment créer des dossiers dans Gmail 1. Créez un nouveau dossier avec la barre d'outils supérieure 2. Ajouter un nouveau dossier avec la barre latérale
Partie 2 - Comment ajouter des e-mails à vos dossiers
Partie 3 - Comment supprimer des dossiers dans Gmail
Partie 4 - Comment gérer les dossiers dans Gmail 1. Créer un filtre 2. Afficher ou masquer les dossiers
Partie 1 - Comment créer des dossiers dans Gmail
Gmail est différent des boîtes aux lettres ordinaires. Il n'utilise pas de dossiers pour classer et archiver les e-mails, mais utilise à la place une méthode de classification basée sur des étiquettes. La méthode de classification basée sur les étiquettes signifie que les utilisateurs peuvent créer des étiquettes en fonction de leurs besoins, puis chaque e-mail peut se voir attribuer une ou plusieurs étiquettes afin que les utilisateurs puissent cliquer sur chaque étiquette dans la liste d'étiquettes comme la façon d'utiliser la classification des dossiers. Avec les deux méthodes que nous avons fournies ci-dessous, vous pouvez gérer les e-mails de manière plus flexible et plus pratique.
1. Créez un nouveau dossier avec la barre d'outils supérieure
Étape 1. Ouvrez Gmail et connectez-vous à votre compte.
Étape 2. Sélectionnez le courrier que vous souhaitez ajouter au dossier. Vous pouvez sélectionner des e-mails dans votre boîte de réception, vos archives ou d'autres emplacements. Cliquez sur la case à cocher à gauche d'un e-mail pour le sélectionner, puis sélectionnez l'icône « Libellé ».

Étape 3. Cliquez sur le bouton "Créer un nouveau", une boîte de dialogue apparaîtra à l'écran, vous permettant de créer une nouvelle étiquette. Pendant ce temps, vous pouvez également choisir d'ajouter des sous-étiquettes sous une certaine étiquette. Cette option est très utile si vous devez organiser beaucoup de mails.
Étape 4. Saisissez un nom pour votre étiquette. Dans la zone de texte "Veuillez saisir un nouveau nom d'étiquette" de la fenêtre contextuelle, saisissez le nom que vous souhaitez pour votre étiquette. Si vous souhaitez imbriquer le libellé sous un autre libellé existant, cochez la case "Imbriquer le libellé sous" et sélectionnez le libellé parent dans le menu déroulant.
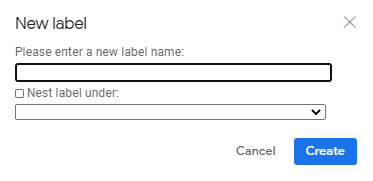
Noter
"Le nom de l'étiquette doit être court, mais descriptif afin que vous puissiez connaître la classification des courriers à l'intérieur."
Étape 5. Cliquez sur le bouton "Créer". Ensuite, vous pouvez voir le dossier au bas de la fenêtre contextuelle. Votre étiquette sera créée.
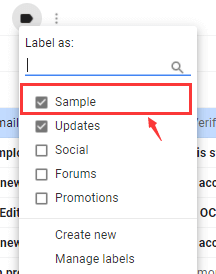
Pointe
"Gmail prend en charge jusqu'à 5 000 étiquettes."
2. Ajouter un nouveau dossier avec la barre latérale
Étape 1. Accédez à la barre latérale gauche de votre boîte de réception. Faites glisser la barre latérale vers le bas, vous verrez l'option "Créer une nouvelle étiquette". Cliquez sur l'option.
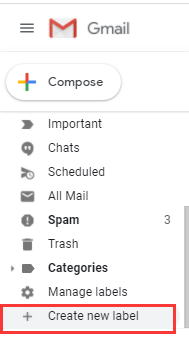
Étape 2. Ensuite, une fenêtre contextuelle s'affichera. Saisissez un nom pour votre étiquette. Reportez-vous aux étapes 4 à 5 de la méthode précédente, vous pouvez alors ajouter un nouveau dossier avec succès.
Partie 2 - Comment ajouter des e-mails à vos dossiers
Lorsque vous créez un dossier avec succès dans Gmail, vous devez déplacer ou ajouter les e-mails dans votre dossier. Juste trois étapes pour que vous ajoutiez les e-mails.
Étape 1. Cochez la case à gauche d'un e-mail pour le sélectionner (faites-le avec plusieurs e-mails si vous souhaitez tous les ajouter à l'étiquette).
Étape 2. Cliquez ensuite sur l'icône "Étiquette" qui s'affiche dans la barre d'outils.

Étape 3. Cliquez sur l'étiquette vers laquelle vous souhaitez déplacer le ou les e-mails dans le menu déroulant résultant.
Partie 3 - Comment supprimer des dossiers dans Gmail
Étape 1. Accédez à Gmail.
Étape 2. Sur le côté gauche de la page, survolez le nom de l'étiquette.
Étape 3. Trois points verticaux apparaîtront à côté du nom de l'étiquette. Cliquez sur ces points et un menu d'options apparaît. Cliquez sur le bouton "Supprimer l'étiquette" pour supprimer le dossier.
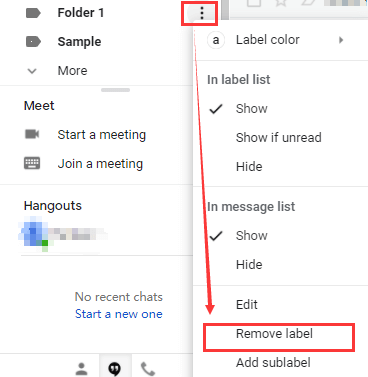
Partie 4 - Comment gérer les dossiers dans Gmail
La gestion efficace du courrier électronique est nécessaire. Cette section explique comment utiliser Gmail pour améliorer le flux de travail de la boîte de réception et gagner du temps.
1. Créer un filtre
Dans la vie de tous les jours, nous pouvons tous avoir reçu du spam. Mais lorsque nous utilisons Gmail, cela peut vous aider à filtrer beaucoup de spam. Gmail comprend de puissantes options de filtrage qui vous permettent d'effectuer automatiquement une variété d'actions différentes sur les e-mails entrants. Dans le même temps, vous pouvez classer automatiquement les e-mails entrants dans des dossiers spécifiques sans avoir à déplacer chaque e-mail vous-même. Veuillez suivre les étapes ci-dessous pour savoir comment créer un filtre dans Gmail.
Étape 1. Ouvrez Gmail. Choisissez l'e-mail à partir duquel vous souhaitez filtrer les futurs messages.
Étape 2. Ensuite, les points verticaux apparaîtront sur la barre d'outils. Cliquez sur ces points et un menu d'options apparaît. Cliquez sur l'option "Filtrer les messages comme ceux-ci".
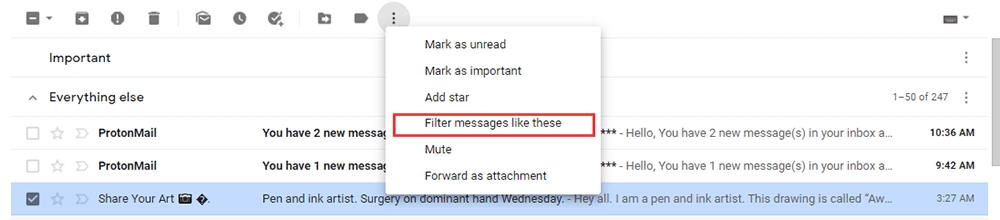
Étape 3. Saisissez vos critères de filtrage, puis cliquez sur le bouton "Créer un filtre".
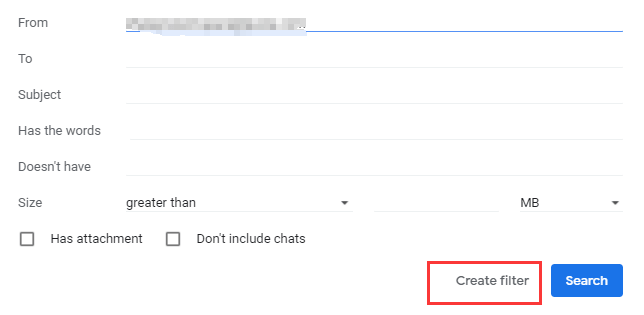
Noter
"Lorsque vous créez un filtre pour transférer les messages, seuls les nouveaux messages seront affectés. De plus, lorsqu'une personne répond à un message que vous avez filtré, la réponse ne sera filtrée que si elle répond aux mêmes critères de recherche."
2. Afficher ou masquer les étiquettes
Avec Gmail, vous pouvez choisir de masquer les messages marqués dans votre boîte de réception afin que votre boîte de réception ne soit pas encombrée.
Étape 1. Sélectionnez l'icône "Réglage de l'engrenage" dans le coin supérieur droit de l'écran. Ensuite, choisissez "Voir tous les paramètres".
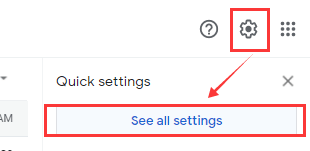
Étape 2. Choisissez l'option "Étiquettes", sélectionnez "afficher" ou "masquer" pour chaque étiquette de la liste selon vos besoins.
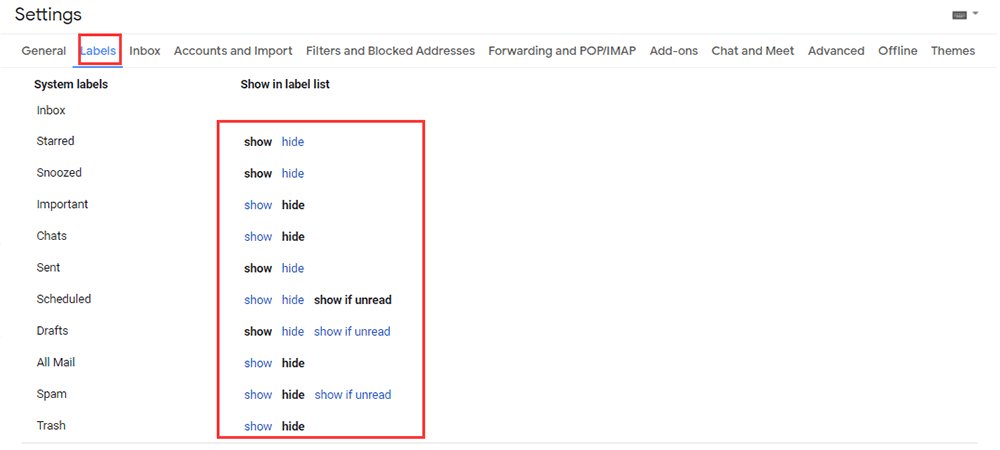
Étape 3. Fermez l'écran Paramètres lorsque vous avez terminé. Toutes les modifications que vous apportez prennent effet immédiatement, il n'est donc pas nécessaire d'enregistrer ou de confirmer vos mises à jour.
FAQ
Comment envoyer des fichiers volumineux via Gmail ?
La taille maximale des pièces jointes de Gmail est de 25 Mo. Si votre fichier dépasse 25 Mo, vous pouvez lire l'article « Comment envoyer des fichiers volumineux par e-mail » pour vous aider à envoyer le fichier.
Conclusion
Après avoir lu cet article, nous pensons que vous pouvez savoir comment ajouter un dossier dans Gmail et gérer vos e-mails librement. Si vous souhaitez en savoir plus sur Gmail, contactez-nous .
Cet article a-t-il été utile? Merci pour votre avis!
OUI Ou NON
Recommandé pour vous























