EaseFlip fonctionne intelligemment pour convertir un PDF en flipbook avec un effet de rotation de page réaliste. En téléchargeant le PDF, les utilisateurs peuvent créer un flipbook et le modifier facilement via EaseFlip sans tracas. Malheureusement, EaseFlip ne prend en charge que le téléchargement d'un document PDF à chaque fois, ce qui empêche les utilisateurs de convertir plusieurs fichiers à la fois. Pour briser cette barrière, combiner des PDF en un seul document vous aide facilement. Suivez-moi et découvrez comment convertir plusieurs documents PDF en un flipbook.
Contenu
Comment importer plusieurs documents PDF dans EaseFlip 1. Utilisation de la fusion de PDF en ligne 2. Fusionner un PDF via Mac 3. Fusionner le PDF via Windows
Comment importer plusieurs documents PDF dans EaseFlip
Lorsque vous vous êtes assuré qu'il y a plus d'un document PDF que vous devez convertir en flipbook, vous devez chercher un moyen de les combiner en un seul document PDF avant de télécharger l'importation vers EaseFlip. Nous présentons ici trois manières pour les utilisateurs de différents systèmes. Saisissez la méthode la plus pratique et la plus simple pour vous-même.
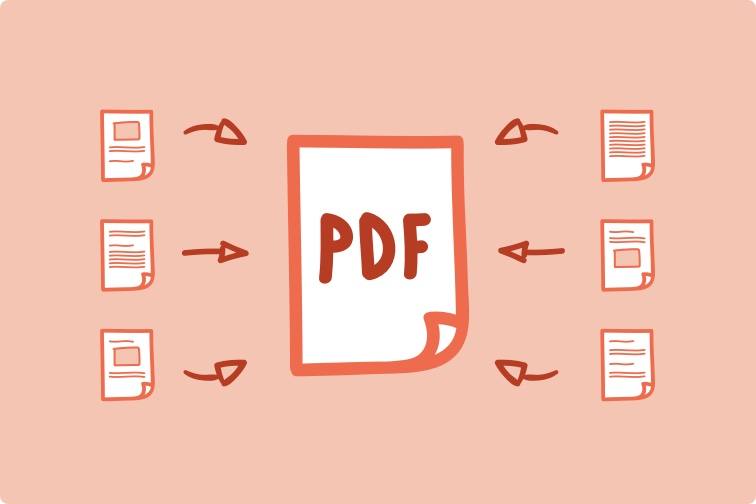
1. Utilisation de la fusion de PDF en ligne
La combinaison de plusieurs fichiers PDF en un seul document avec une fusion de PDF en ligne est le moyen le plus simple - vous n'avez pas besoin d'installer de logiciel ou d'extension supplémentaire pour gérer la situation, et le service en ligne est disponible sur tous les appareils si vous avez installé un navigateur Web . C'est pourquoi nous avons créé EasePDF ici.
EasePDF apporte l'outil Merge PDF pour que chaque utilisateur combine des PDF ou des pages PDF en un seul document avec le moins d'étapes. Il fournit une interface clairement conçue avec des fonctions intuitives. Les utilisateurs peuvent accéder au service Merge PDF et combiner plusieurs PDF avant d'utiliser EaseFlip pour les convertir en flipbook.
Voici un bref tutoriel sur la façon de fusionner plusieurs documents PDF en un seul document en ligne via EasePDF Merge PDF.
Étape 1. Télécharger des PDF sur EasePDF Fusionner PDF
Pour commencer, accédez à EasePDF dans votre navigateur Web. Ensuite, cliquez sur "Tous les outils PDF" dans la barre de navigation supérieure pour accéder à "Fusionner le PDF". Lorsque vous avez atteint l'outil, appuyez sur l'icône « Ajouter des fichiers» pour télécharger les fichiers PDF que vous devez fusionner avec l'outil.
Des astuces
« Vous êtes disponible pour ajouter des fichiers PDF à partir de plates-formes de stockage en ligne telles que GoogleDrive, Dropbox et OneDrive. »

Étape 2. Sélectionnez le mode de fusion
EasePDF propose deux modes à ses chers utilisateurs pour combiner les pages PDF. Pour sélectionner le "Mode fichier", vous êtes autorisé à combiner l'ensemble des PDF en un seul document. Le "Mode Page" permet aux utilisateurs de sélectionner ensemble certaines pages dans les documents téléchargés. Vous pouvez supprimer les pages inutiles et modifier leur ordre en conséquence.

Étape 3. Fusionner des PDF
Après avoir sélectionné la manière de fusionner les PDF que vous désirez et ajuster l'ordre des pages PDF, appuyez simplement sur l'icône "Fusionner PDF" et EasePDF traitera pour les fusionner pour vous.
Étape 4. Téléchargez le PDF fusionné
Enfin, lorsque EasePDF terminé de fusionner les fichiers PDF pour vous après avoir cliqué sur l'icône "Fusionner le PDF", il affichera un bouton "Télécharger" pour vous permettre de conserver le document PDF fusionné sur votre ordinateur. Frappez-le directement et le PDF peut être téléchargé.

EasePDF apporte des outils plus utiles pour vous permettre de personnaliser les documents PDF avant ou après la fusion, tels que compresseur, éditeur, séparateur, etc. Ainsi, avant de convertir le PDF en flipbook via EaseFlip, les utilisateurs peuvent personnaliser le document avec l'éditeur de PDF en ligne fiable, EasePDF.
2. Fusionner le PDF via Mac Preview
Pour les utilisateurs de Mac, le lecteur PDF intégré, Preview, fournit la fusion PDF pour combiner librement des PDF sans tracas. Preview permet aux utilisateurs de combiner directement plusieurs fichiers PDF ou de fusionner une partie des pages d'un PDF dans un autre document. Ici montre le processus de la façon de les faire.
Combinez deux PDF entiers
Étape 1. Sélectionnez d'utiliser Preview pour ouvrir un PDF sur votre bureau Mac.
Étape 2. Allez dans "Affichage"> "Miniatures" pour lister les pages dans la barre de navigation sur le côté gauche. Après cela, sélectionnez la vignette de la page où vous souhaitez insérer et combiner un autre document PDF.
Étape 3. Maintenant, sélectionnez "Modifier" > "Insérer" > "Page à partir d'un fichier" pour importer un autre PDF que vous souhaitez fusionner dans celui-ci.
Étape 4. Enfin, enregistrez le PDF fusionné en cliquant sur "Fichier" > "Exporter au format PDF".
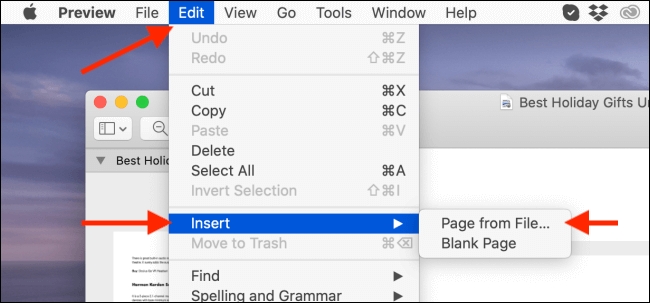
Combiner une partie d'un PDF à un autre
Étape 1. De même, vous devez ouvrir tous les fichiers PDF avec Preview sur Mac et afficher également les pages en cliquant sur "Affichage" > "Miniatures".
Étape 2. Sélectionnez les pages dans un PDF en maintenant la touche Commande de votre clavier enfoncée.
Étape 3. Maintenant, faites glisser les pages PDF sélectionnées et déplacez-vous vers un autre fichier PDF ouvert. Relâchez simplement les pages à l'endroit où vous souhaitez les ajouter.
Étape 4. Enregistrez les modifications en appuyant sur "Fichier" > "Exporter au format PDF".
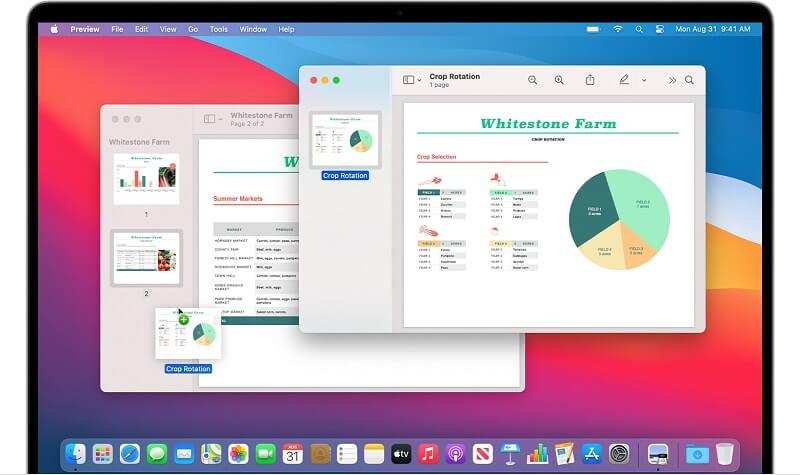
3. Fusionner des PDF via Windows PDF Merger & Splitter
Windows ne fournit pas d'éditeur PDF intégré comme Preview pour Mac qui permet aux utilisateurs de fusionner des fichiers PDF directement, mais le logiciel gratuit PDF Merger & Splitter est un outil fiable qui peut vous apporter de l'aide. Après l'avoir installé, suivez simplement ce guide simple pour fusionner vos fichiers PDF souhaités.
Étape 1. Lancez PDF Merger & Splitter sous Windows après l'avoir installé. Sur son écran principal, appuyez sur le module "Fusionner PDF" et entrez dans cet outil.
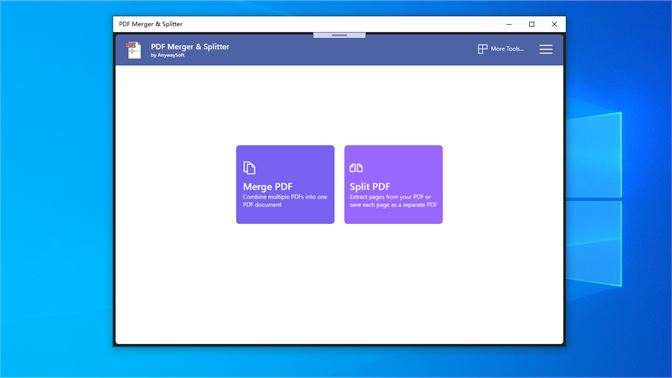
Étape 2. Dans la barre de boutons, recherchez "Ajouter des fichiers PDF" et cliquez dessus pour importer les fichiers PDF que vous souhaitez combiner.
Étape 3. Ajustez l'ordre de ces PDF selon vos préférences. Après cela, appuyez sur l'icône "Fusionner PDF" pour commencer à les combiner.
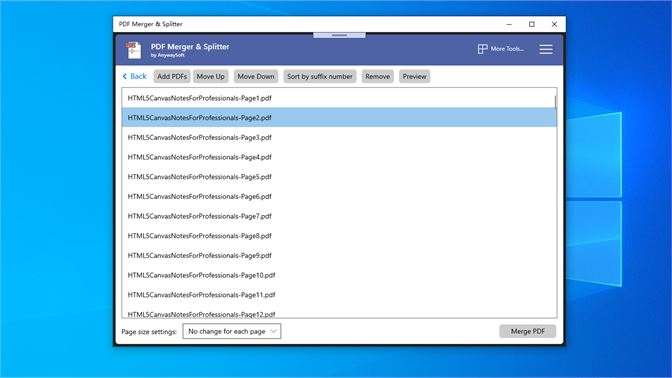
Étape 4. Lorsque la fenêtre "Enregistrer sous" apparaît, sélectionnez un emplacement pour conserver le PDF fusionné et modifiez également son nom. Enfin, lorsque vous appuyez sur l'icône "Enregistrer", le document peut être imprimé immédiatement.
Comment télécharger un fichier PDF sur EaseFlip
Lorsque vous fusionnez plusieurs fichiers PDF en un seul document PDF, vous pouvez le télécharger sur EaseFlip et le convertir immédiatement en flipbook. Le téléchargement d'un fichier PDF sur EaseFlip sera simple. Suivez simplement ce guide simple pour le compléter.
Étape 1. Après avoir lancé EaseFlip, appuyez sur le bouton "Importer" dans le coin supérieur gauche de la barre d'outils et la fenêtre "Importer un PDF" apparaîtra.
Étape 2. Parcourez pour ajouter le fichier PDF que vous devez convertir en flipbook vers EaseFlip. Vous êtes disponible pour sélectionner certaines pages à importer et cochez également les options d'importation pour ajouter tous les éléments inclus dans le PDF tels que les signets et les liens.
Étape 3. Une fois ces sélections effectuées, appuyez directement sur l'icône "Importer" dans le coin inférieur droit pour télécharger le fichier PDF sur EaseFlip.
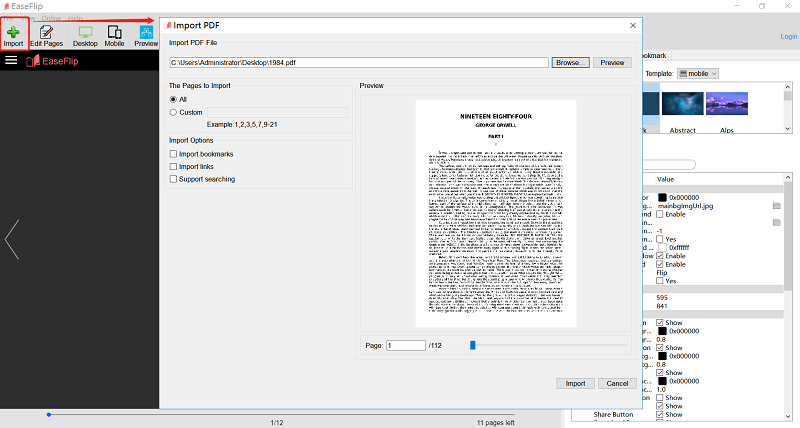
Lorsque le PDF est téléchargé sur EaseFlip , vous êtes autorisé à modifier le flipbook avec les outils et fonctions fournis dans le programme pour créer un flipbook personnalisé. EaseFlip vous apportera le meilleur processus d'édition et de création de flipbook.
Cet article a-t-il été utile?
OUI Ou NON
Recommandé pour vous
- Comment choisir le meilleur éditeur PDF pour vos appareils
- [Guide 2021] 5 meilleurs outils pour filigraner votre PDF et le sécuriser
- 6 meilleurs logiciels de flipbook recommandés en 2021
- [2021] Les 5 meilleures façons de supprimer facilement le filigrane d'un PDF
- 8 meilleurs Compresseur PDF en ligne gratuits de 2021


























Comment
Soyez le premier à laisser un commentaire?
Hé, cette ressource n'a pas encore de commentaires. Souhaitez-vous partager votre commentaire maintenant?
veuillez saisir des commentaires
S'il vous plaît entrez votre nom
veuillez saisir la bonne adresse e-mail
Merci pour vos commentaires
Nous vous remercions sincèrement pour vos commentaires et ils nous sont très utiles. Si vous aimez EasePDF, partagez-le avec vos amis.
Partager