"Mi archivo PDF es grande. ¿Hay alguna forma de reducir el tamaño del PDF?"
"¿Hay otras formas de reducir el tamaño de los archivos PDF excepto comprimiendo archivos PDF?"
Generalmente, los archivos PDF contienen muchos gráficos o imágenes, por lo que el tamaño es mucho mayor. Esto da como resultado problemas como cuando necesitamos enviar los archivos PDF por correo electrónico pero está restringido por un límite de tamaño, o nuestros dispositivos no tienen suficiente espacio de almacenamiento. En términos de esto, necesitamos reducir el tamaño del archivo PDF.
Entonces, en este blog, se recomendarán 8 formas para ayudarlo a reducir el tamaño del PDF sin perder mucha calidad. Después de leer, le resultará bastante sencillo reducir el tamaño de un PDF. Ahora sígueme y échale un vistazo.

Contenido
1. La mejor manera de reducir el tamaño de PDF en cualquier dispositivo: EasePDF
2. Otras herramientas en línea para reducir el tamaño del archivo PDF con facilidad
3. Software de escritorio para reducir el tamaño de PDF
4. 3 formas más que quizás no conozca de reducir el tamaño de un PDF
1. La mejor manera de reducir el tamaño de PDF en cualquier dispositivo: EasePDF
Las personas que deben trabajar con PDF de forma regular pueden necesitar cooperar con los documentos PDF todo el tiempo en cualquier dispositivo. Por lo tanto, el primer método presentará la mejor manera de reducir el tamaño del archivo PDF en cualquier dispositivo, incluidos equipos de escritorio y teléfonos móviles. La única herramienta que necesita es EasePDF.
EasePDF es un administrador de PDF en línea, que ofrece más de 30 herramientas diferentes para que las personas conviertan, editen, organicen o protejan archivos PDF. Por supuesto, proporciona la función " Comprimir PDF " para ayudarlo a reducir el tamaño del PDF. Analizando desde varios aspectos, sabrías por qué EasePDF sería la mejor opción para reducir el tamaño del PDF sin perder calidad.

Características del Compresor de PDF en línea EasePDF
- Niveles de compresión seleccionables : EasePDF ofrece de 1 a 10 niveles de compresión para que los usuarios elijan comprimir un archivo PDF de preferencia.
- Compresión por lotes : al cargar varios documentos PDF en EasePDF, procesará las tareas a la vez para aumentar la eficiencia.
- Rendimiento fluido: EasePDF tiene tecnología avanzada incorporada para garantizar un rendimiento de procesamiento de PDF fluido y rápido.
- Compresión inteligente : EasePDF también emplea métodos de compresión inteligentes para garantizar que la calidad de los archivos PDF se pueda mantener en el mejor estado sin mucha pérdida de calidad.
- Modo seguro : al aplicar el cifrado SSL de 256 bits y la eliminación automática, EasePDF se asegurará de que todos los archivos cargados estén seguros.
- Interfaz de usuario intuitiva y proceso de compresión claro para seguir;
- Velocidad de compresión de PDF rápida y fluida para aumentar la eficiencia;
- Tecnología de protección de datos segura aplicada;
- Disponible para comprimir archivos PDF por lotes simultáneamente.
- Facturación mensual - $ 7 / mes
- Facturación anual - $ 4 / mes ($ 48 / año)
- Proceso simple para reducir archivos PDF arrastrándolos y soltándolos;
- Métodos seguros aplicados para garantizar la seguridad de los datos;
- Funciona en varios dispositivos y sistemas;
- Conserve una calidad perfecta después de comprimir archivos PDF;
- No se requiere instalación de software.
- Mensual - $ 12 / mes
- Anual - $ 9 / mes ($ 108 / año)
- Rendimiento estable;
- Se proporcionan más herramientas de edición y organización de PDF;
- La edición de PDF sin conexión puede estar disponible.
- Niveles de compresión incontrolables;
- Solo disponible para reducir un poco el tamaño de un PDF;
- Suscribirse al software es caro.
- El software solo está disponible en el sistema Mac;
- La prueba gratuita contiene limitaciones.
Cómo reducir el tamaño de un PDF a través de EasePDF
Ahora, simplemente siga este breve tutorial para ver cómo reducir el tamaño de PDF manualmente a través del compresor de PDF en línea de EasePDF en cualquier dispositivo.
PASO 1. Vaya a la barra de navegación superior de EasePDF, y debería desplegar el menú "Todas las herramientas PDF" para seleccionar "Comprimir PDF" de la lista.
PASO 2. Presione el icono "Agregar archivo" para cargar un archivo PDF que necesita para reducir su tamaño desde su dispositivo.
NOTA: está disponible para conectarse con su biblioteca de Google Drive, Dropbox o OneDrive e importar el archivo PDF desde allí. También está disponible el uso de una URL para agregar un PDF en línea.
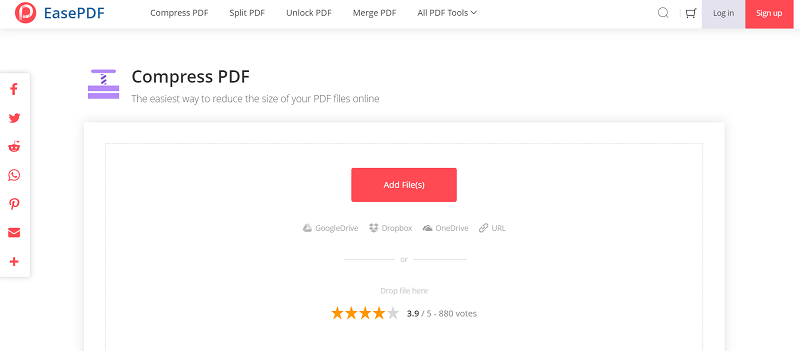
PASO 3. Cuando se cargue el PDF, seleccione un nivel de compresión ahora. EasePDF proporciona los niveles 1 a 10 para que los seleccione. Después de hacer su elección, presione el icono "Comprimir PDF" y EasePDF comenzará a procesar la compresión por usted.

PASO 4. Espere unos segundos y se preparará el PDF comprimido. Ahora, simplemente presione el icono "Descargar" y el archivo PDF con un tamaño más pequeño se guardará directamente en su dispositivo.
2. Otras herramientas en línea para reducir el tamaño del archivo PDF con facilidad
Excepto el compresor de PDF provisto EasePDF, también hay otras opciones en línea que brindan herramientas confiables para reducir el tamaño del archivo PDF sin problemas. Aquí hay dos plataformas de respaldo más que le recomiendan el reductor de tamaño de archivo PDF en línea.
# 1. iLovePDF
iLovePDF también ofrece un compresor en línea fácil de entender que permite a los usuarios reducir el tamaño del PDF manualmente sin problemas. Su sencilla interfaz y su claro proceso de compresión hacen que la herramienta sea adecuada tanto para profesionales como para principiantes. Directamente importando el archivo al compresor, seleccione un modo e iLovePDF puede procesar rápidamente la compresión por usted.
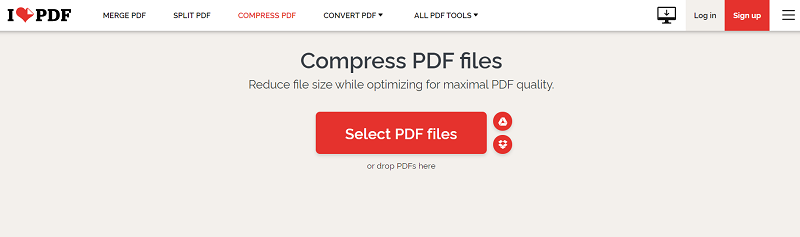
Características de iLovePDF
Precios de iLovePDF
# 2. Smallpdf
Otra opción en línea para reducir el tamaño del archivo PDF es el compresor en línea proporcionado por Smallpdf . Smallpdf es un proveedor de herramientas de PDF en línea multifuncional, que brinda una funcionalidad poderosa pero fácil de entender para que los usuarios conviertan, editen u organicen archivos PDF sin problemas. Con una interfaz intuitiva y una guía clara, los usuarios pueden dominar rápidamente la herramienta para administrar sus archivos PDF.
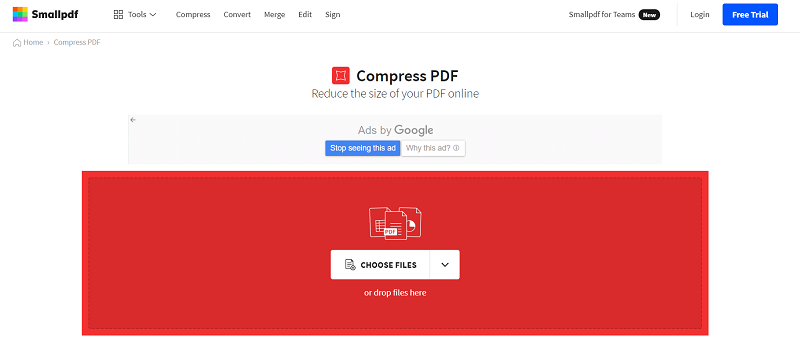
Características de Smallpdf
Precios de Smallpdf
3. Software de escritorio para reducir el tamaño de PDF
A pesar de las opciones en línea, algunos usuarios pueden desear reducir el tamaño del PDF sin conexión con la ayuda del software de escritorio. Hay varias ventajas que aportan:
Por lo tanto, a esta parte le gustaría presentar los otros dos programas de escritorio para que usted también reduzca el tamaño del PDF manualmente en los equipos de escritorio.
# 1. Adobe Acrobat
Si es un usuario profesional, debe conocer Adobe Acrobat, el mejor software de edición de PDF para escritorio para administrar, convertir y editar archivos PDF. Oculta una forma bastante eficaz de reducir el tamaño del PDF mientras se guarda el documento. Solo necesita varios clics para guardar el documento en un tamaño más pequeño. Aquí están las operaciones para hacerlo:
PASO 1. Abra su archivo PDF con Adobe Acrobat.
PASO 2. Ahora, vaya a "Archivo" y haga clic en la opción "Guardar".
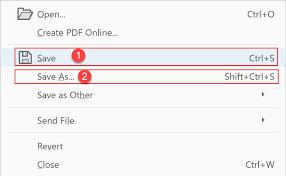
¡Eso es todo! ¿Crees que es complicado? En realidad, la mayoría de las personas elegirían hacer clic en el icono "Guardar como" después de editar el PDF y generarlo. Sin embargo, agregaría una gran cantidad de información al procesar una reescritura completa. Pero la opción "Guardar" no agregaría dicha información de reescritura, por lo que el tamaño del archivo sería comparativamente más pequeño.
Desventajas
# 2. Compresor Cisdem PDF
Cisdem PDF Compresor es un compresor de PDF de escritorio que ofrece a los usuarios un servicio de compresión de PDF de alta calidad. Para aumentar la eficiencia, Cisdem PDF Compresor emplea técnicas inteligentes de procesamiento de PDF para acelerar los procesos de compresión y descarga. Además, permitiría que la función por lotes resuelva varios archivos PDF a la vez. Por lo tanto, los usuarios pueden reducir el tamaño del archivo PDF sin perder mucho tiempo a la vez.
Solo se requieren 4 pasos para reducir el tamaño de PDF con la ayuda de Cisdem PDF Compresor.
PASO 1. Inicie el software después de una buena instalación.
PASO 2. Arrastre y suelte los archivos PDF cuyo tamaño desea reducir al software.
PASO 3. Seleccione un modo de compresión.
PASO 4. Comience a reducir sus tamaños presionando el ícono "Comprimir".
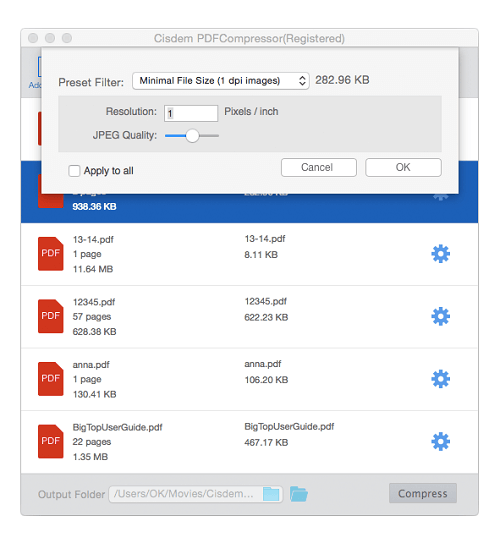
Desventajas
4. 3 formas más que quizás no conozca de reducir el tamaño de un PDF
La forma más directa de reducir el tamaño del PDF es comprimir el archivo. ¿Pero sabes que existen más formas de reducir el tamaño sin compresión? Esta parte adicional quisiera presentarle 3 consejos adicionales para reducir el tamaño del archivo PDF sin usar la función de compresión. Eche un vistazo ahora.
Método 1. Eliminar Pages para reducir el tamaño del PDF
Cuando su archivo PDF contiene algunas páginas innecesarias, el tamaño del mismo será sin duda mayor. Por lo tanto, eliminar esas páginas no deseadas también es una forma eficaz de reducir el tamaño del PDF. EasePDF proporciona la herramienta " Eliminar PDF ", que también puede ayudarlo a hacerlo sin problemas.
PASO 1. Después de ir a EasePDF, navegue hasta la herramienta "Eliminar PDF" y cargue el archivo PDF del que necesita eliminar las páginas.
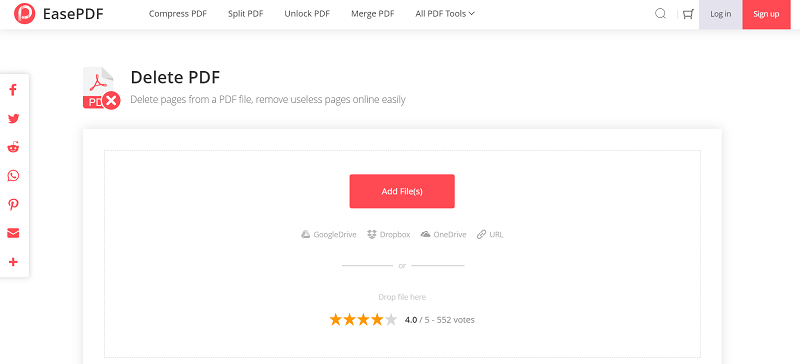
PASO 2. Cuando se carga el archivo, todas las páginas se enumerarán en la interfaz. Simplemente mueva el cursor a la miniatura y aparecerá un icono de papelera. Haga clic en él y se eliminará la página.
NOTA: También puede desplazarse hacia abajo para ingresar el número de página o un rango para eliminar páginas PDF de manera eficiente.
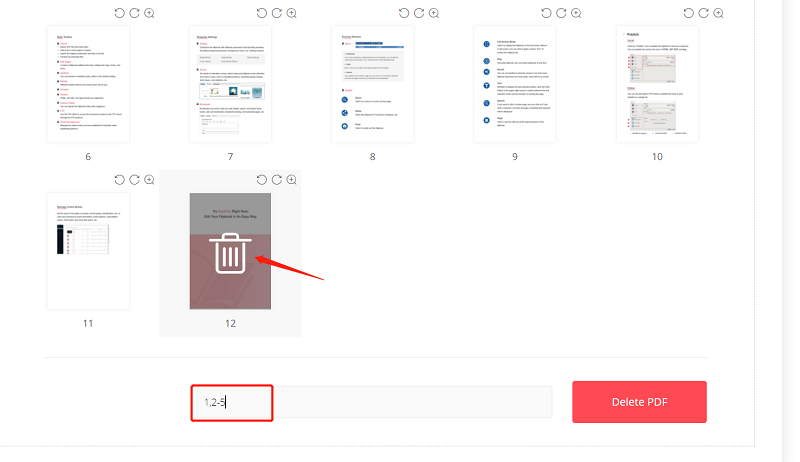
PASO 3. Cuando haya eliminado las páginas no deseadas del archivo, haga clic en el icono "Eliminar PDF" y EasePDF traerá el archivo preparado para que lo descargue después de que procese la eliminación.
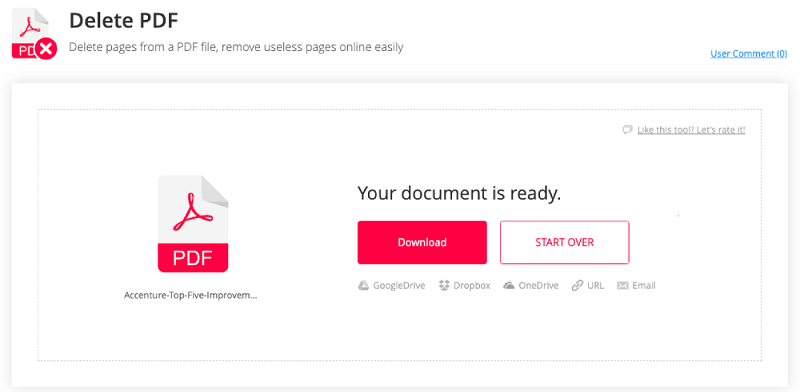
Forma 2. Elimine objetos no deseados con el Optimizador de PDF de Adobe
Cuando el tamaño de su archivo PDF aumenta debido a algunos elementos innecesarios como enlaces, marcadores, campos de formulario o incluso JavaScript, Adobe proporciona un optimizador de PDF integrado para eliminarlos con un solo clic. De esta manera, simplemente reduce el tamaño del PDF sin perder calidad.
PASO 1. Después de iniciar Adobe Acrobat y abrir el archivo PDF que necesita para reducir su tamaño, vaya a "Archivo" en la barra de herramientas.
PASO 2. Baje hasta la opción "Guardar como otro", luego haga clic en "PDF optimizado ...".
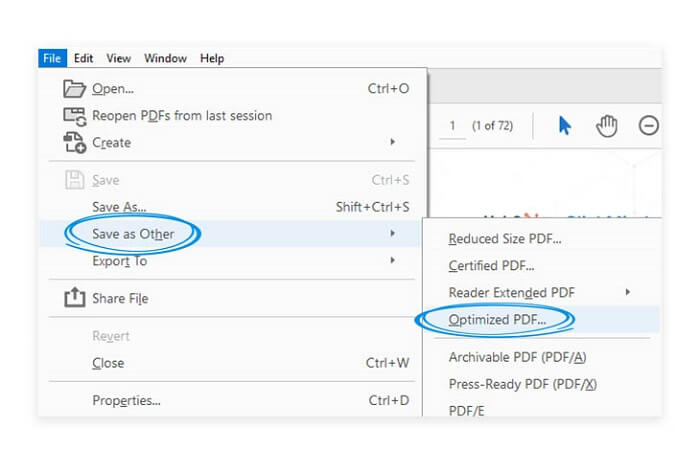
PASO 3. En la ventana "Optimizador de PDF", seleccione los objetos como fuentes, imágenes, etc. que necesita eliminar.
PASO 4. Finalmente, haga clic en "Aceptar" para aplicar los cambios, y estos objetos se eliminarán de su PDF y se podrá reducir el tamaño del PDF.
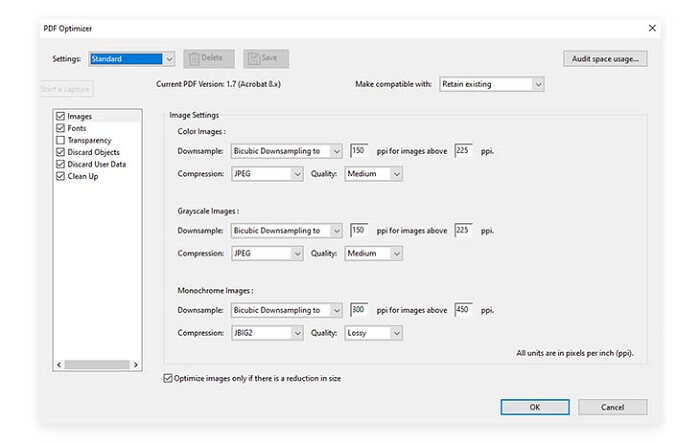
Forma 3. Reducir el tamaño del PDF convirtiendo colores
Algunas personas saben que los colores serían clave para reducir el tamaño de PDF. En realidad, si los colores de su contenido PDF están en formato CMYK, ocuparían un espacio más grande comparativamente. Por lo tanto, los usuarios pueden convertir los colores CMYK a RGB y verá un cambio significativo en el tamaño del archivo PDF.
PASO 1. Después de abrir su archivo PDF en Adobe Acrobat, vaya a "Herramientas"> "Producción de impresión"> "Convertir colores".
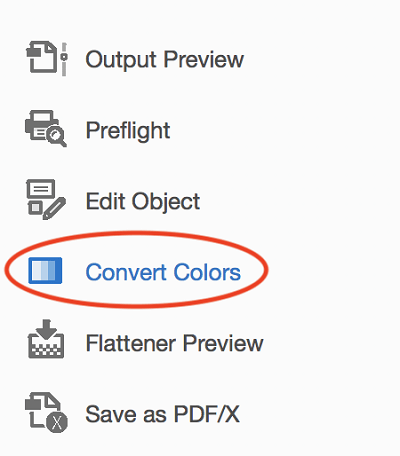
PASO 2. Después de que aparezca la ventana, vaya a la sección "Colores del documento" y seleccione "Espacio de color RGB".
PASO 3. Luego, gire hacia el lado izquierdo y elija "Perfil FOGRA39", que es un estándar de impresión.
PASO 4. A continuación, solo necesita seleccionar las páginas PDF que necesita para convertir los colores, hacer clic en el icono "Aceptar" y la forma de colores se puede convertir, lo que da como resultado un tamaño de archivo PDF más pequeño.
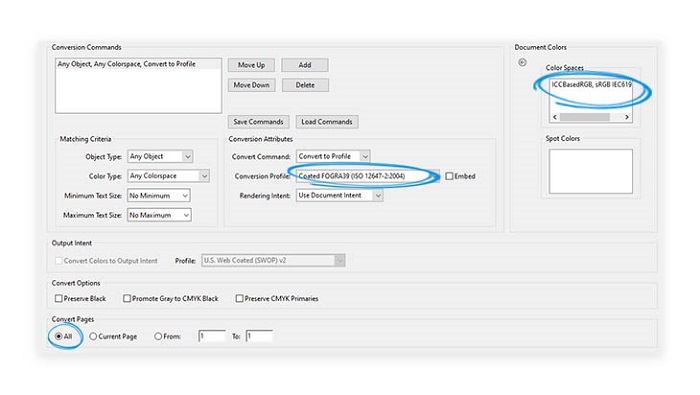
Estas 8 formas incluyen todos los métodos que puede necesitar para reducir el tamaño de PDF en cualquier dispositivo. Cuando descubra que su PDF es demasiado grande para transferirlo o que ocupa mucho espacio de almacenamiento, simplemente elija su método preferido para reducir su tamaño de manera eficiente.
¿Te resultó útil este artículo
SÍ O NO
























Comment
¿Se el primero en dejar un comentario?
Hola, este recurso todavía no tiene comentarios. ¿Quieres compartir tu comentario ahora?
por favor ingrese comentarios
por favor, escriba su nombre
por favor ingrese la dirección de correo electrónico correcta
Gracias por sus comentarios
Agradecemos sinceramente sus comentarios y son realmente útiles para nosotros. Si te gusta EasePDF, compártelo con tus amigos.
Compartir