En nuestro trabajo diario, si usamos una plantilla que se pueda aplicar directamente en Word, pueden ahorrarle mucho tiempo. Hay muchas plantillas de Microsoft, como plantillas de documentos de Word, plantillas de folletos, plantillas de cartas, plantillas de currículum, etc.
En Microsoft Word, puede crear la plantilla que desee o puede utilizar directamente la plantilla que viene con Microsoft Word. A continuación, le enseñaremos cómo usar, editar y crear sus propias plantillas en Word.
Contenido
Sección 1 - Cómo usar una plantilla en Word 1. Microsoft Word 2010 2. Microsoft Word 2013/2016
Sección 2 - Cómo crear una plantilla en Word 1. Microsoft Word 2010 2. Microsoft Word 2013/2016
Sección 3 - Cómo editar una plantilla en Word 1. Microsoft Word 2010 2. Microsoft Word 2013/2016
Sección 1 - Cómo usar una plantilla en Word
Al crear documentos de Word, a menudo dedicamos mucho tiempo a la composición tipográfica. Podemos usar Microsoft Word para crear un currículum, una invitación, etc. Con las plantillas de Word, ya sea que esté creando tarjetas de presentación o simplemente recompensando certificados, probablemente encontrará una que se adapte a su propósito.
Para usar plantillas, necesita saber cómo crear nuevos documentos usando plantillas y cómo insertar texto en plantillas. Todos pueden usar plantillas de Microsoft Word para crear documentos profesionales. Ahora, le enseñaremos cómo usar las plantillas existentes para diferentes versiones de Microsoft Word.
1. Microsoft Word 2010
Paso 1. Haga doble clic en la aplicación Microsoft Word 2010.
Paso 2. Para iniciar un nuevo documento, haga clic en la opción "Archivo"> "Nuevo", luego podrá ver la lista "Plantillas disponibles".
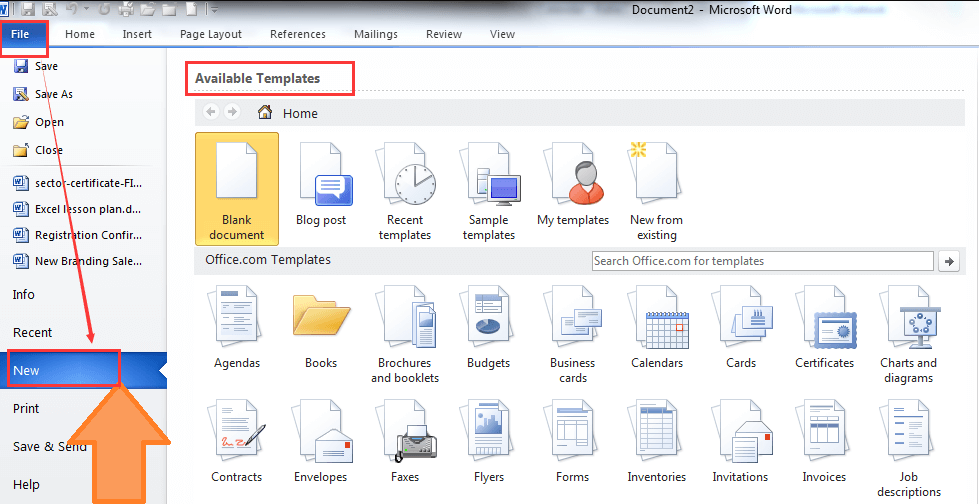
Paso 3. Busque una plantilla. Desplácese por la página "Plantillas disponibles" para encontrar una plantilla que le guste o escriba la palabra en la barra de búsqueda "Plantillas de Office.com" para buscar plantillas que coincidan.
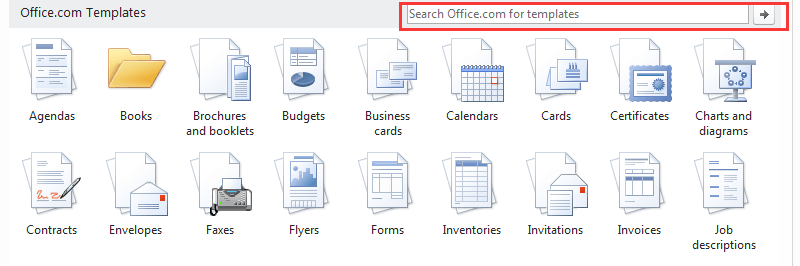
Paso 4. Luego, puede seleccionar uno de ellos para su documento haciendo doble clic sobre la plantilla y descargar las plantillas de Microsoft Word 2010 de forma gratuita.
Paso 5. Edite la plantilla. La mayoría de las plantillas tienen texto de muestra. Puede reemplazar el texto borrando el texto e ingresando su propio contenido. También puede editar la fuente, el color, el tamaño del texto, etc. de la mayoría de las plantillas.
Paso 6. Guarde su documento. Haga clic en "Archivo"> "Guardar" para guardar su plantilla.
2. Microsoft Word 2013/2016
Paso 1. Abra Microsoft Word 2013/2016. Haz doble clic en el ícono de Word.
Paso 2. Haga clic en la pestaña "Archivo"> "Nuevo".
Paso 3. Busque una plantilla. Escriba la palabra clave en la barra de búsqueda en la parte superior de la página para buscar plantillas coincidentes.
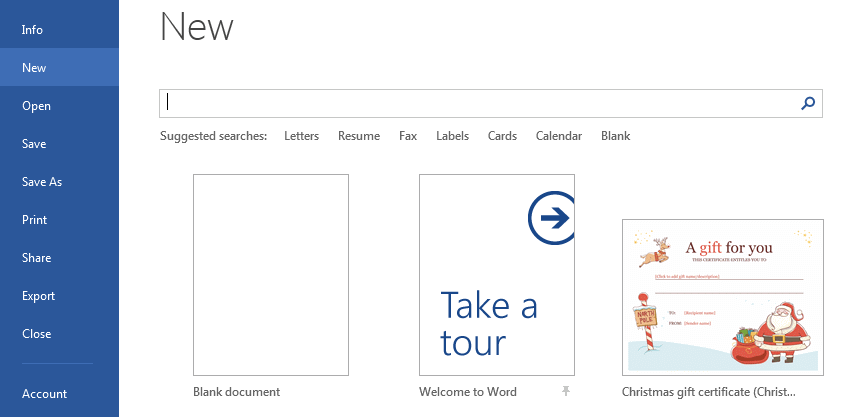
Paso 4. Haga clic en una plantilla para iniciar un nuevo documento usando el formato de esa plantilla y cualquier texto o gráficos predefinidos. Luego, puede editar la fuente, el color, el tamaño del texto, etc. de la plantilla.
Paso 5. Haga clic en "Archivo"> "Guardar" para guardar su plantilla.
Sección 2 - Cómo crear una plantilla en Word
Hemos aprendido a utilizar las plantillas existentes. Una plantilla de Microsoft Word le permite transferir el mismo diseño y maquetación de un documento al siguiente. Además de utilizar las plantillas que vienen con Microsoft Word o descargar plantillas creadas por otros, también puede crear y guardar sus propias plantillas para uso futuro.
1. Microsoft Word 2010
Paso 1. Haga doble clic en el software Microsoft Word 2010 en su computadora.
Paso 2. Cree un nuevo documento de Word en blanco. Agregue el contenido de la plantilla requerido y elimine el contenido que no se utilizará en el futuro. Por ejemplo, si cambia regularmente el título de un documento, simplemente escriba "título" en la parte superior y luego use las opciones del menú principal para especificar sus formatos, como la fuente, la alineación del texto o el estilo.
Consejos
"Cualquier cambio de formato que realice (por ejemplo, espaciado, tamaño del texto y fuente) pasará a formar parte de la plantilla".
Paso 3. Elija el comando "Archivo"> "Guardar como". Escriba un nombre para su documento.
Paso 4. En la lista desplegable "Guardar como tipo", elija la opción "Plantilla de Word (.dotx)". Finalmente, haga clic en el botón "Guardar" para crear su plantilla.
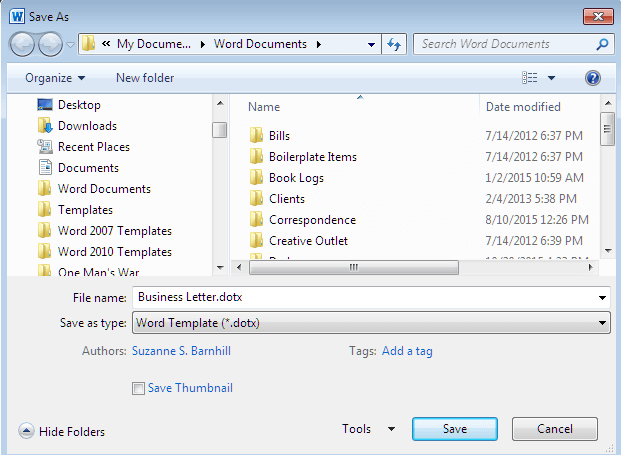
2. Microsoft Word 2013/2016
Paso 1. Inicie Microsoft Word 2013/2016.
Paso 2. Cree un documento en blanco. Ajuste sus estilos, márgenes, etc. en el documento en blanco.
Paso 3. Guarde el documento como plantilla. Abra el menú "Archivo" y luego haga clic en el comando "Guardar como".
Paso 4. Seleccione dónde desea guardar su documento. Después de escribir un nombre para su plantilla, elija la opción "Plantilla de Word (.dotx)" para guardarla como una nueva plantilla.
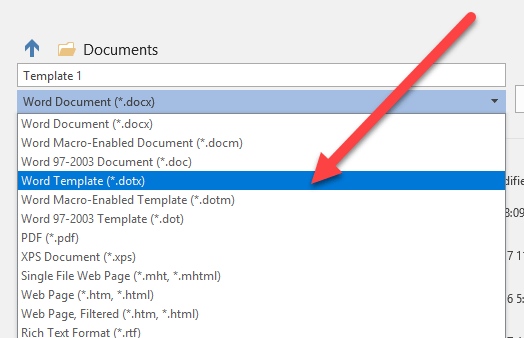
Sección 3 - Cómo editar una plantilla en Word
Podemos usar una plantilla existente en Microsoft Word, pero en la mayoría de los casos, también necesitamos editar la plantilla. También puede editar el formato de la mayoría de las plantillas (por ejemplo, fuente, color y tamaño del texto) sin arruinar la plantilla en sí. En esta sección, le enseñaremos cómo editar plantillas en diferentes versiones de Word.
1. Microsoft Word 2010
Paso 1. Inicie Microsoft Word 2010. Haga clic en "Archivo"> "Abrir" para elegir la plantilla que desea editar.
Paso 2. Edite la plantilla. Elija la herramienta de edición en la barra de herramientas para editar la plantilla. Puede resaltar texto y presionar la tecla "Eliminar" en el teclado para eliminar la imagen de la plantilla. También se admite la adición de un elemento a la plantilla, como un cuadro de texto, haciendo clic en la pestaña "Insertar".

Paso 3. Haga clic en "Archivo"> "Guardar" para guardar la plantilla editada.
2. Microsoft Word 2013/2016
Paso 1. Abra el software Microsoft Word.
Paso 2. Haga clic en "Archivo"> "Abrir" para elegir la plantilla que desea editar.
Paso 3. Puede cambiar colores, fuentes, fotos, logotipos y cualquier otra cosa en la plantilla haciendo clic en el botón correspondiente en la barra de herramientas.
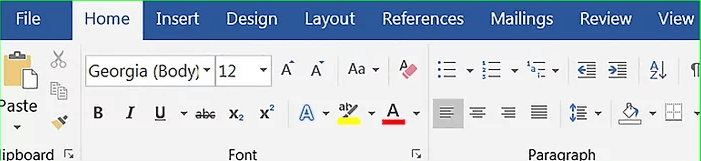
Paso 4. Cuando haya terminado, haga clic en "Archivo"> "Guardar" para descargar la plantilla editada.
Preguntas más frecuentes
1. ¿Cómo puedo usar una plantilla en Outlook?
Primero, debe guardar la plantilla como formato .oft (plantilla de Outlook). Cuando necesite utilizar la plantilla en Outlook, vaya a la pestaña "Inicio"> "Nuevos elementos"> "Más elementos" para elegir la plantilla de su dispositivo local.
2. ¿Dónde puedo obtener plantillas de CV gratuitas y descargarlas como PDF o Word?
Puede obtener un currículum gratuito en algunos sitios como Canva , COOL FREE CV , Freesumes , etc. Para obtener más información, puede obtener de " 8 sitios para obtener plantillas de currículum vitae gratuitas y descargarlas como PDF o Word ".
Conclusión
En esta publicación, enumeramos algunas formas sobre cómo usar, editar y crear las plantillas en diferentes versiones de Microsoft Word. Independientemente de la versión de Microsoft Word que utilice, puede encontrar el método correspondiente en este artículo. Si necesita algunas plantillas simples, puede usar las plantillas integradas en Microsoft Word directamente. Mientras tanto, también puede crear su propia plantilla con la herramienta de edición en Microsoft Word.
¿Te resultó útil este artículo
SÍ O NO
































comment.averageHints.0