En la mayoría de los convertidores y editores de PDF, existen herramientas para conversiones básicas de PDF, edición de PDF y combinación de PDF, pero no todos tienen herramientas como Eliminar PDF, Agregar marcas de agua, Agregar números de página y OCR en línea. EasePDF no cuenta actualmente con estas cuatro herramientas, pero ya hemos realizado algunas investigaciones y pruebas para prepararlas. Estas herramientas estarán disponibles en EasePDF pronto. Ahora, hemos probado y resumido varios software excelentes en los campos anteriores y se los recomendamos a todos.
No es necesario que pierda tiempo buscando "How-tos" en Google. En este artículo, le presentaremos el propósito y la función de estas herramientas, qué convertidores y editores de PDF son excelentes en estas áreas y cuál es la diferencia entre ellos. Solo necesitas leer y elegir tu favorito.
Contenido
Parte 2: Consejos para herramientas 1. Eliminar PDF 2. Agregar / insertar marcas de agua 3. Agregar números de página
Parte 1: ¿Por qué Eliminar PDF, Agregar marcas de agua y Agregar números de página son diferentes de Editar PDF?
Las tres herramientas son Eliminar PDF, Agregar marcas de agua y Agregar números de página. Estas tres herramientas son en realidad herramientas en Editar PDF, pero la mayoría de los editores de PDF las distinguen de Editar PDF en aras de la simplicidad. Todos esperamos poder proporcionar herramientas de edición a los usuarios con un propósito, y no queremos que los usuarios se molesten y se sientan indefensos al usar nuestras herramientas. Por lo tanto, Editar PDF solo proporcionará funciones simples, como insertar imagen, forma y texto, y las tres herramientas anteriores se convertirán en otras herramientas, y proporcionaremos funciones relacionadas en estos ámbitos.
Por lo general, Agregar números de página y Agregar marcas de agua estarán en la barra de menú de "Editar PDF" del sitio web. Pero Agregar marcas de agua tiene el significado de proteger la privacidad personal, algunos de los sitios web lo colocarán debajo de la barra de menú de Seguridad. Eliminar PDF generalmente se coloca en la barra de menú Otras herramientas.
Parte 2: Consejos para herramientas
1. Eliminar PDF
¿Por qué necesitamos eliminar páginas PDF? ¿Qué debemos hacer si queremos eliminar algunas páginas inútiles de nuestros archivos PDF?
La mayoría de los archivos PDF contienen una gran cantidad de páginas. Imagínese, puede haber un archivo PDF con más de 100 páginas, pero para usted, puede que solo contenga algunas páginas significativas. Si tiene que saltarse muchas páginas inútiles cada vez que quiere leer, perderá tiempo.
Por lo tanto, necesitamos la herramienta Eliminar PDF para ayudarnos a eliminar esas páginas inútiles. Tal vez se pregunte cuál es la diferencia entre Eliminar PDF y Dividir PDF. La diferencia entre ellos es que Eliminar PDF es eliminar páginas no deseadas (las únicas que desea mantener en el documento descargado), y Dividir PDF es seleccionar la página deseada y cortarla del archivo de origen (puede haber varios archivos PDF , incluido el archivo de las páginas seleccionadas).
EasePDF : EasePDF es fácil de usar, incluso un novato puede aprender rápidamente a operarlo. Todo el proceso es muy sencillo. Solo necesita cargar el archivo y luego hacer clic en la página que desea eliminar directamente en la vista previa. Además, puede completar el número de páginas correspondiente en el cuadro de entrada a continuación para eliminarlas. Cuando termine, puede hacer clic en "Eliminar PDF" para guardar el resto de la página.
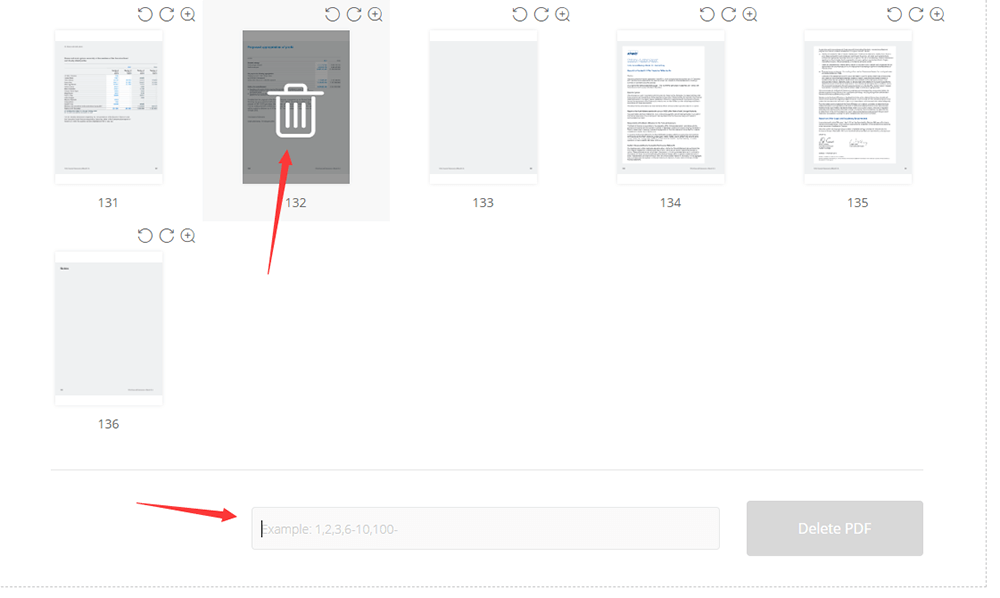
Sejda : es similar a Smallpdf, pero tiene un cuadro de entrada en la página de vista previa donde los usuarios pueden ingresar directamente sus números de página no deseados, como 20-40. También hay un botón "Más opciones" junto al cuadro de entrada, que permite a los usuarios eliminar marcadores y esquemas del resultado.
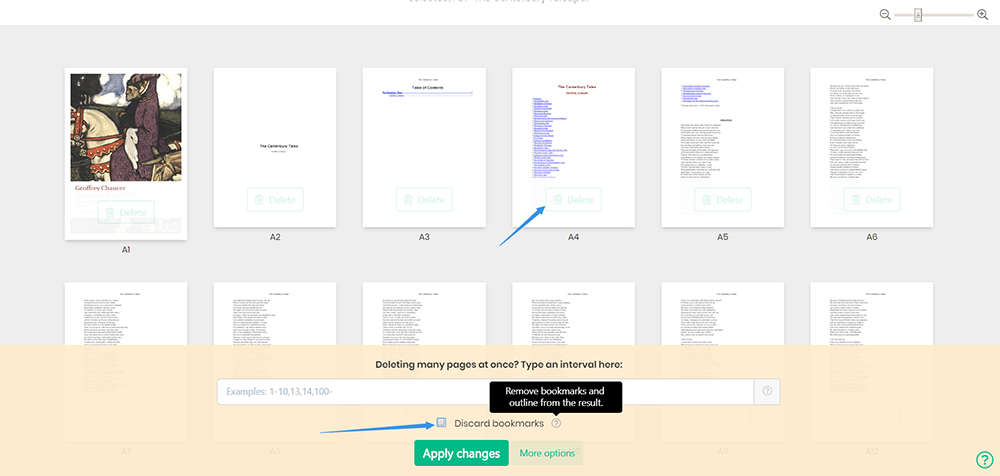
Nota: solo puede manipular tres veces gratis por hora debido a sus limitaciones.
PDF Candy : puede encontrar esta herramienta en la página de inicio fácilmente. La diferencia entre PDF Candy y las dos herramientas anteriores es que solo muestra un documento con su número de páginas en la página de vista previa. Pero puede hacer clic en la lupa que está al lado del archivo para ver el contenido, luego completar los números de página que no desea en el cuadro de entrada a continuación y finalmente hacer clic en "Eliminar páginas".
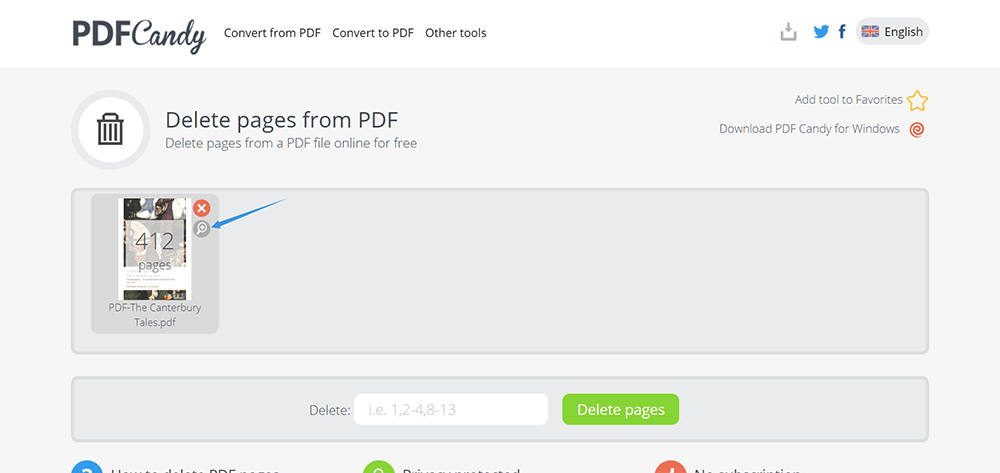
Nota: todas las herramientas son de uso gratuito y fáciles de manipular.
2. Agregar / insertar marcas de agua
Además de cifrar archivos PDF, ¿sabe que existen otras formas de proteger eficazmente su propiedad intelectual y la información de derechos de autor? Todos sabemos que los documentos de Word pueden tener marcas de agua. ¿Sabe que los archivos PDF también pueden tener marcas de agua?
Para marcar un archivo PDF con una marca de agua, necesita un creador de marcas de agua PDF útil. Afortunadamente, también resumimos algunas herramientas en línea y de escritorio que vale la pena probar. Estas herramientas pueden ayudarlo de manera efectiva a agregar marcas de agua de sellos, imágenes o texto a sus archivos PDF.
CleverPDF : CleverPDF es una solución PDF completa con 27 herramientas, incluida la opción Agregar marca de agua. Después de cargar el archivo PDF, puede ajustar los parámetros de la marca de agua a través de la barra de menú a continuación, como rotación, fuente, tamaño de fuente, transparencia y posición. También puede cargar imágenes (como el logotipo de su empresa) como marca de agua. CleverPDF se toma muy en serio la privacidad de los usuarios y todos los archivos cargados se eliminan automáticamente dentro de los 30 minutos posteriores a la finalización de la manipulación.
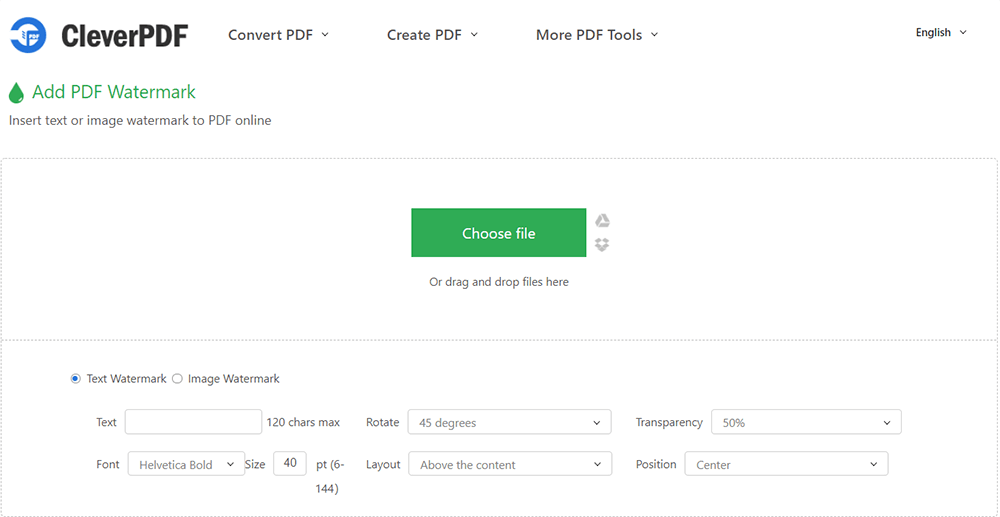
Nota: es más que un creador de marcas de agua en PDF. También puede editar PDF y convertir PDF.
iLovePDF : iLovePDF es similar a Clever PDF. También es un completo creador de marcas de agua en PDF con 20 herramientas, pero su interfaz de operación será más clara y la función será más que CleverPDF. Los usuarios pueden ver directamente el efecto de agregar marcas de agua a los archivos. En particular, presenta directamente al usuario una cuadrícula de nueve cuadrados, que es muy clara para que el usuario haga clic y vea el efecto de la marca de agua.
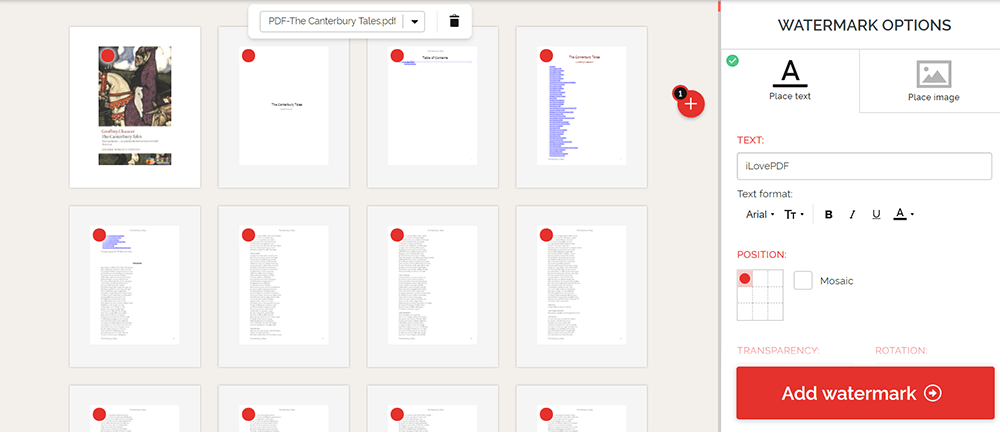
Nota: fuentes limitadas para elegir, pero la interfaz de usuario es excelente.
PDF Watermark (For Windows) : este es un creador de marcas de agua PDF altamente gratuito porque casi todos los parámetros se pueden ajustar de acuerdo con las necesidades individuales. Además, también permite a los usuarios subir imágenes en diferentes formatos como marcas de agua. Además, la marca de agua que prefieras usar se guardará automáticamente para que puedas seguir usándola la próxima vez. PDF Watermarks es un software de escritorio, por lo que debe descargarlo e instalarlo antes de usarlo.
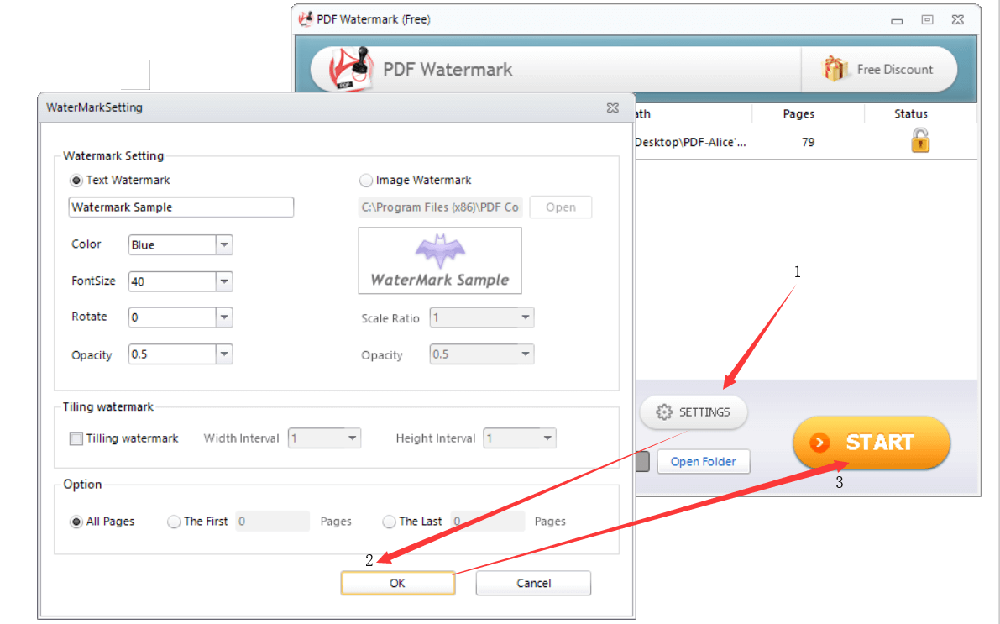
Nota: no hay otras herramientas PDF disponibles, excepto la adición de marcas de agua.
3. Agregar números de página
No todos los archivos PDF tienen números de página al principio, pero los números de página son extremadamente importantes para un archivo PDF con muchas páginas. Los números de página pueden ayudar a las personas a encontrar la página que desean ver con precisión y rapidez, lo que reduce en gran medida el tiempo que cuesta buscar. Imagine que, cuando está en una reunión, necesita que todos vean una determinada página de un archivo PDF al mismo tiempo. Si el archivo PDF tiene un número de página, ¿será más conveniente para todos ustedes? Cuando su archivo PDF no tiene ningún número de página, puede agregarlo más tarde a través del editor de PDF. A continuación, le recomendaremos varios excelentes editores de PDF.
Pdfelement : Pdfelement es una herramienta de escritorio, por lo que debe descargarla e instalarla antes de usarla. Para iniciar la edición, abra Pdfelement, haga clic en Abrir archivo> Editar> Encabezado y pie de página, y luego puede configurar el número de página según sus necesidades. El beneficio más apreciable de Pdfelement es que puede continuar editando su archivo PDF después de haber configurado el número de página y no necesita cargar el archivo nuevamente.
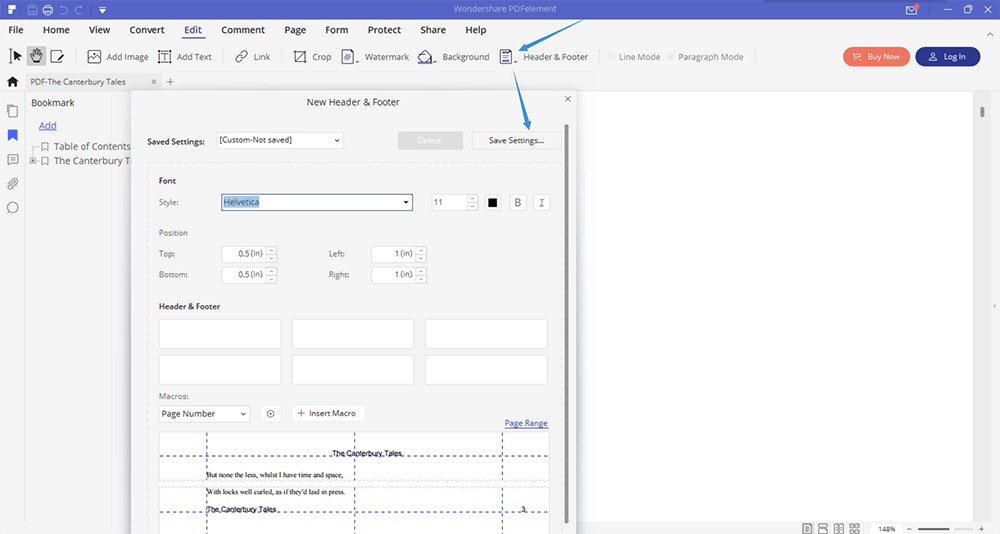
Nota: Pdfelement tiene diferentes versiones para Windows, Mac, IOS y Android, preste atención antes de descargar.
EasePDF : como un convertidor de PDF en línea, este sitio web integra varias plataformas de almacenamiento en la nube como Google Drive, Dropbox y OneDrive, por lo que puede agregar números de página a su PDF en cualquier momento y en cualquier lugar fácilmente. Cuando configura el número de página, puede determinar el número de página de la primera página que se agregará, también el formato, el rango y la posición del número de página que desea agregar a su archivo PDF.

iLovePDF : la característica más distintiva de iLovePDF Add Page Numbers es que proporciona a los usuarios los modos "Página única" y "Página opuesta". Los usuarios pueden ver los efectos mientras editan. Además, permite a los usuarios establecer el margen, el texto, la posición y el formato del texto. También permite a los usuarios personalizar intuitivamente la expresión de los números de página.
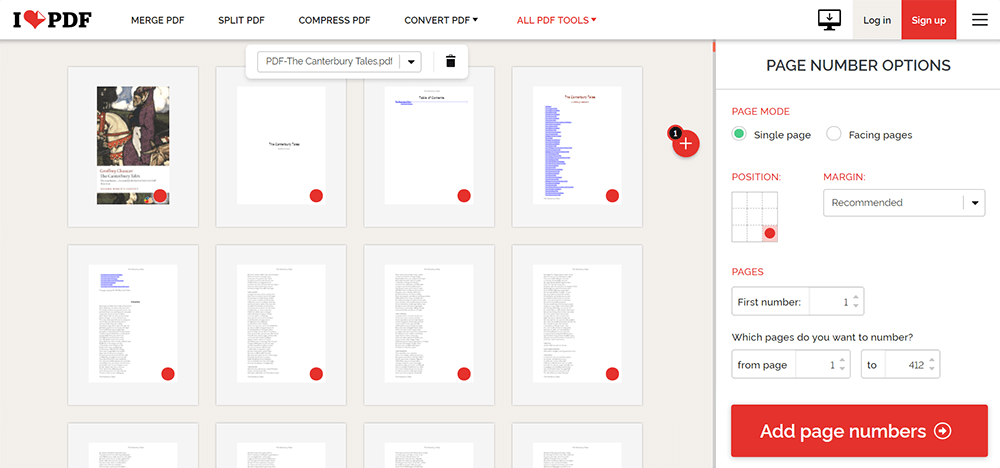
Nota: los usuarios solo pueden establecer el pie de página, no el encabezado.
PDF.io : si no tiene tanto tiempo para configurar un número de página complejo, es decir, necesita una herramienta más simple que iLovePDF para configurar el número de página en poco tiempo, puede usar PDF.io Cuando cargue el archivo, verá que hay 6 círculos en su archivo. Solo necesita marcar, seleccionar un lugar donde desea agregar el número de página, luego seleccionar el modo en el menú a continuación, y finalmente hacer clic en "APLICAR", luego la edición está completa.
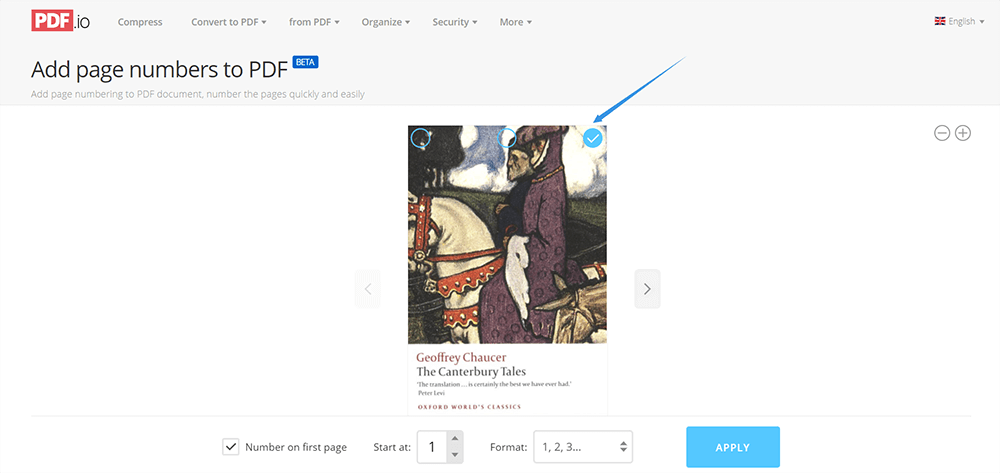
Nota: fácil, gratis y rápido de usar. Sin opciones extra.
Conclusión
Arriba hay una breve introducción a Eliminar PDF, Agregar marcas de agua y Agregar números de página. EasePDF está investigando estas herramientas ya que queremos lanzarlas más adelante. ¿Qué funciones te gustan más? Envíenos sus comentarios en la sección de comentarios a continuación o contáctenos directamente.
¿Te resultó útil este artículo
SÍ O NO
Recomendado para ti
























Comment
¿Se el primero en dejar un comentario?
Hola, este recurso todavía no tiene comentarios. ¿Quieres compartir tu comentario ahora?
por favor ingrese comentarios
por favor, escriba su nombre
por favor ingrese la dirección de correo electrónico correcta
Gracias por sus comentarios
Agradecemos sinceramente sus comentarios y son realmente útiles para nosotros. Si te gusta EasePDF, compártelo con tus amigos.
Compartir