Si necesita publicar un libro animado en línea pero desea proteger el libro electrónico para que no se pueda copiar, la mejor manera es agregarle una contraseña como protección. Después de hacer esto, solo aquellos con la contraseña tienen derecho a leer el contenido. Pero, ¿cómo poner una contraseña en el flipbook? Con EaseFlip, esto no será difícil.
¿Qué es EaseFlip?
EaseFlip es un conversor y editor de flipbook profesional, que brinda un servicio conveniente para convertir PDF a flipbook y también muchas herramientas útiles de edición o configuración para editar el flipbook y hacerlo más hermoso. EaseFlip tiene los siguientes beneficios que lo convierten en un software confiable y seleccionable:
l Interfaz de usuario fácil de usar y fácil de usar
l Muchas funciones de edición útiles para crear un flipbook personal
l función de adición de contraseña para proteger la publicación en línea
l Diferentes dispositivos compatibles para adaptarse al flipbook
l Integración con sitios que usan WordPress, Joomla y Drupal
l Disco de alojamiento en la nube para mantener los folioscopios en línea de forma segura
Cómo agregar una contraseña a Flipbook
Usar EaseFlip para proteger con contraseña su flipbook es la mejor opción porque es fácil de usar, por lo que incluso los principiantes pueden aprender rápidamente el proceso. A continuación, verá los pasos sobre cómo agregar una contraseña al libro animado con EaseFlip.
Paso 1. En primer lugar, instale EaseFlip en su computadora desde el sitio web. Es compatible con los sistemas Windows y macOS ahora. Presione directamente "Inicie su propio libro animado" en la página del producto e instale EaseFlip en su dispositivo.
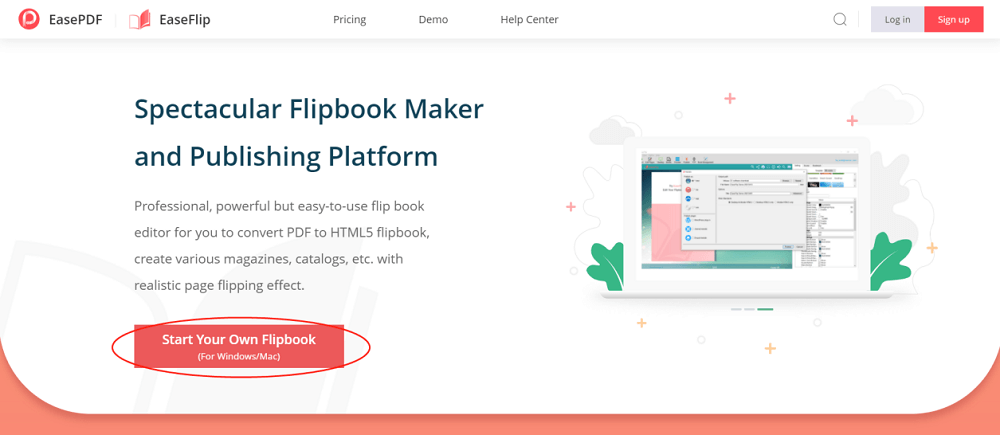
Paso 2. Abra EaseFlip e inicie sesión en su cuenta EaseFlip. Debido a que la adición de contraseñas solo está disponible para usuarios "Estándar" y "Profesionales", debe suscribirse al plan antes de usar esta función.
Nota: Si ya es un usuario registrado de EasePDF, puede utilizar su EasePDF para iniciar sesión en EaseFlip y viceversa. Pero debe tenerse en cuenta que los paquetes de membresía de los dos programas son independientes.
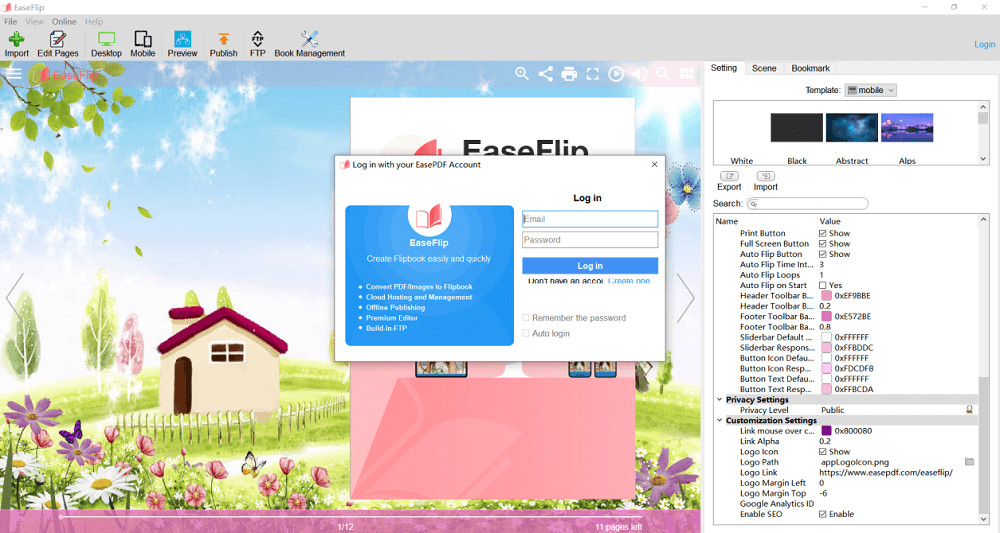
Paso 3. Ahora agregue su flipbook al software haciendo clic en el botón "Importar". Debe hacer clic en "Examinar ..." y seleccionar directamente el libro animado para agregarlo.
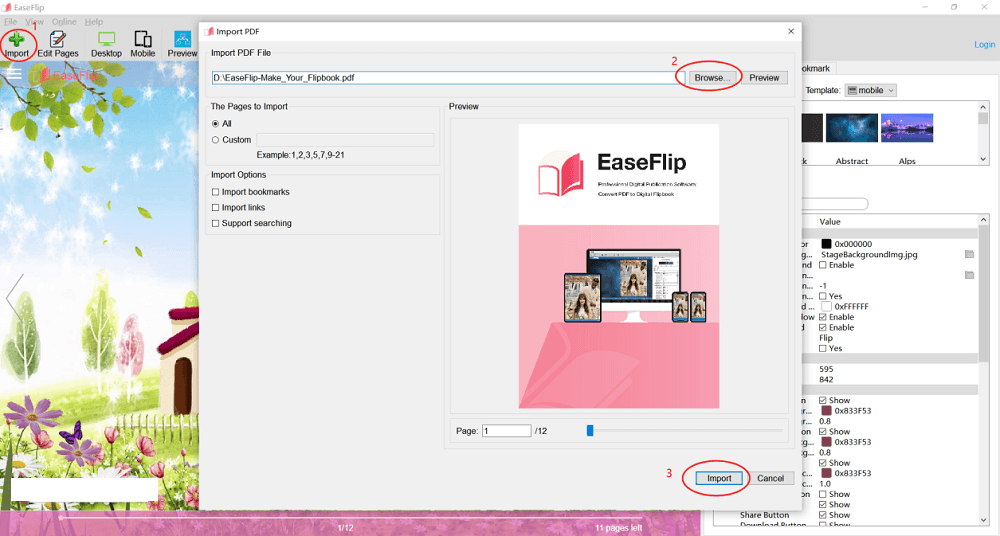
Paso 4. Después de agregar el flipbook, debe ir al lado derecho y elegir la opción "Configuración". Al desplazarse hacia abajo hasta el menú de configuración, puede encontrar "Configuración de privacidad". Haga clic en el icono de candado que apareció detrás de la opción "Nivel de privacidad".
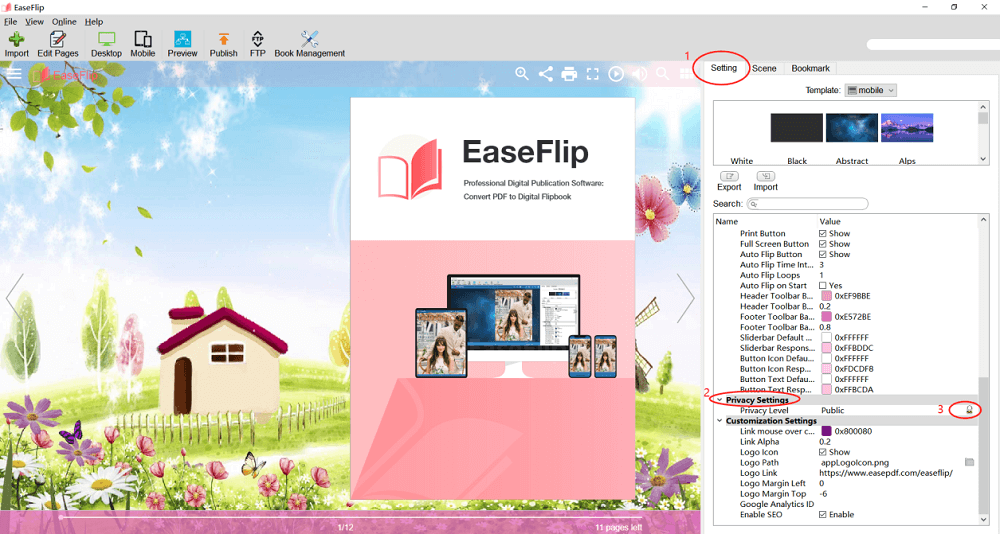
Paso 5. EaseFlip ofrece dos formas de agregar la contraseña:
Contraseña única: con solo agregar una contraseña al libro animado, todos los usuarios deben ingresar esta contraseña para leer el contenido. Puede seleccionar "Generar automáticamente" cuando no pueda decidir qué contraseña utilizar.
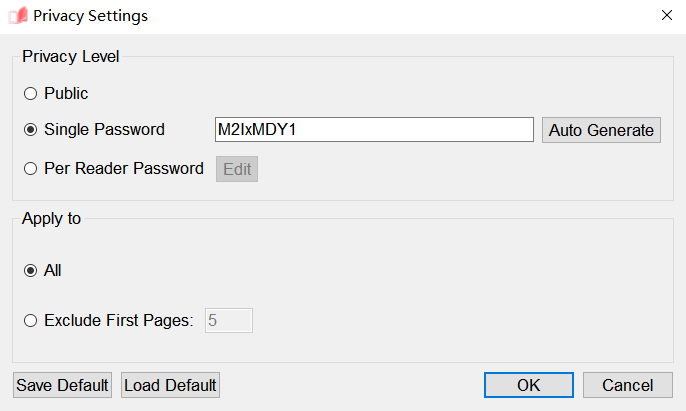
Contraseña por lector: EaseFlip le permite agregar diferentes contraseñas para diferentes lectores. Simplemente haga clic en el botón "Editar", luego puede agregar diferentes contraseñas aquí.
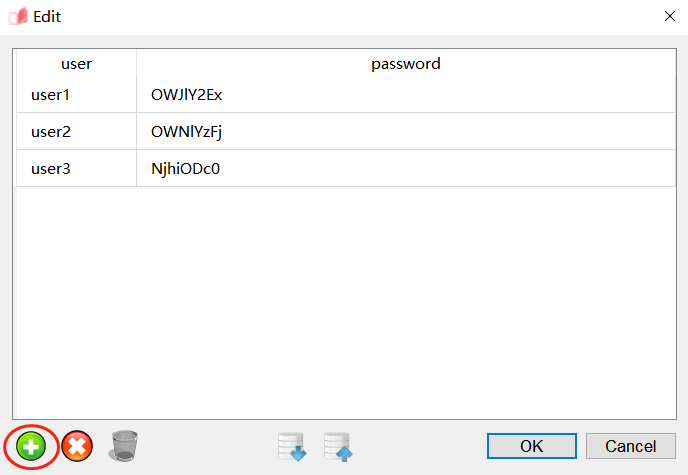
Además, puede optar por aplicar las contraseñas a todas las páginas o excluir la primera.
Paso 6. Después de agregar la contraseña y hacer clic en "Aceptar" para guardar, puede hacer clic en la opción "Publicar" en la barra de navegación y publicar el libro animado protegido. También hay dos formas de publicarlo:
Publicación local: seleccione formatos como HTML, ZIP, EXE y Aplicación para publicar el libro animado como un archivo local. Puede seleccionar una carpeta para guardar el libro y cambiarle el nombre aquí al mismo tiempo. EaseFlip también le permitirá elegir los dispositivos que puede necesitar para abrir el flipbook, que incluye tanto el escritorio como el móvil.
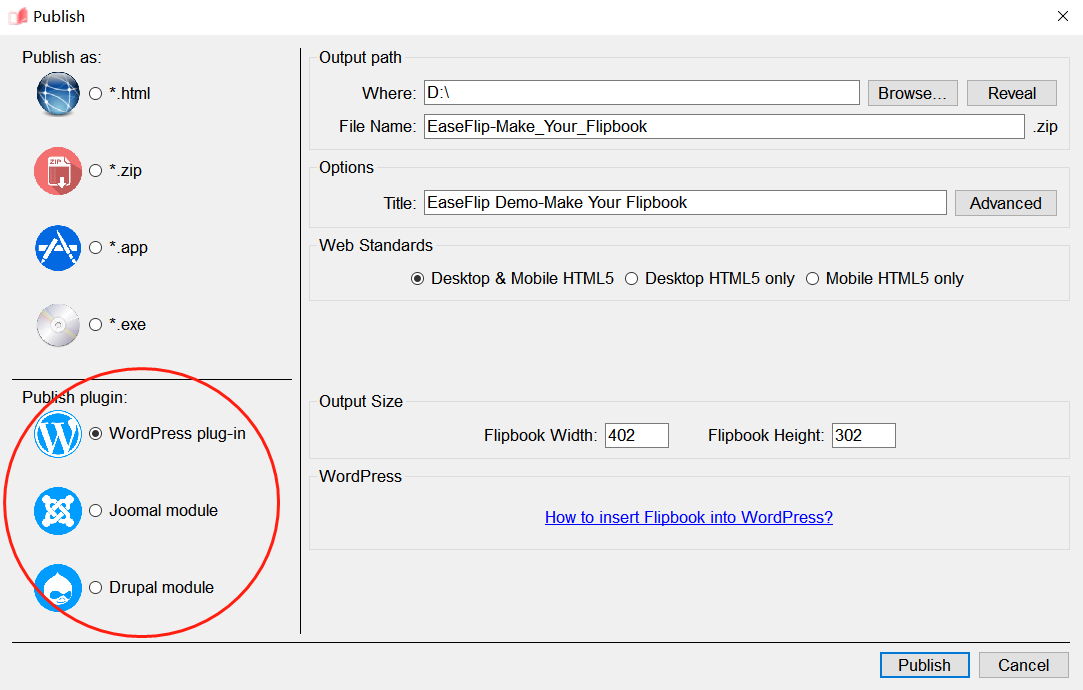
Finalmente, haga clic en "Publicar" para mostrar el flipbook en la opción seleccionada.
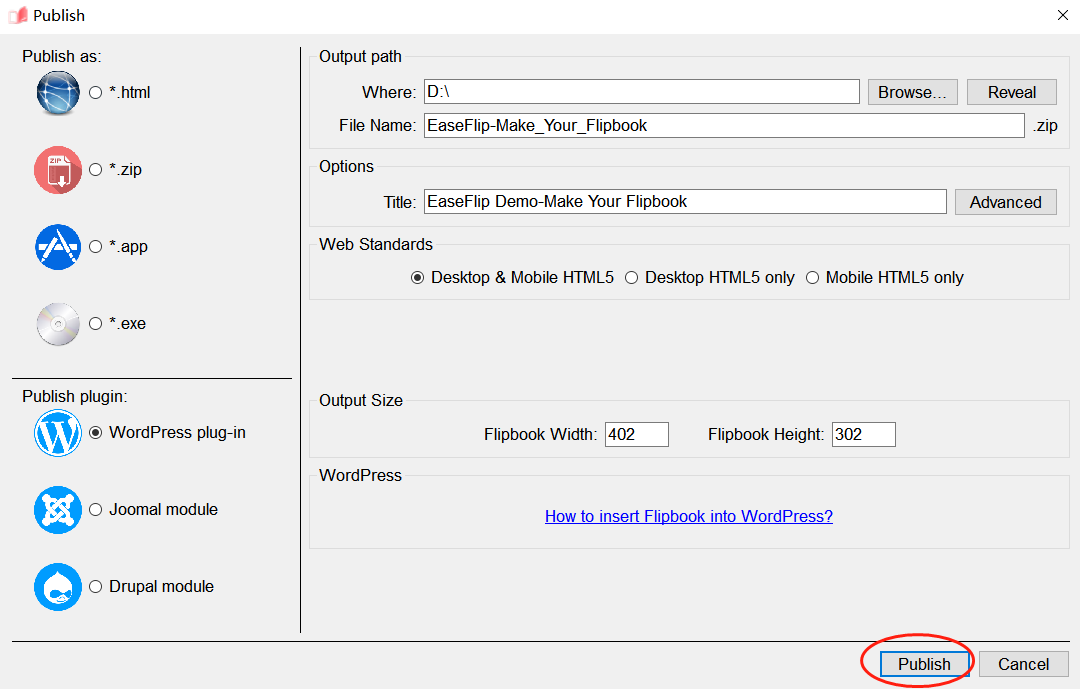
¿Cual deberia elegir? ¿Publicación local o en línea?
Quizás se pregunte qué método de publicación debería elegir cuando esté publicando un flipbook. El principal propósito diferente para que elijas el método de publicación deben ser los lectores con los que deseas compartir. Si solo desea compartir el flipbook con lectores que conoce, como sus amigos o familiares, ni siquiera necesita agregarle una contraseña y simplemente enviarlo como un archivo local para compartir.
Sin embargo, si desea publicar en línea para compartir con cualquier persona en Internet, sería mejor que proteja con contraseña el flipbook antes de la publicación antes de publicarlo como un complemento.
Preste atención a que solo los usuarios pagos de EaseFlip pueden agregar una contraseña al flipbook. Debe actualizarse para ser suscriptor para usar algunas de las funciones que ofrece EaseFlip.
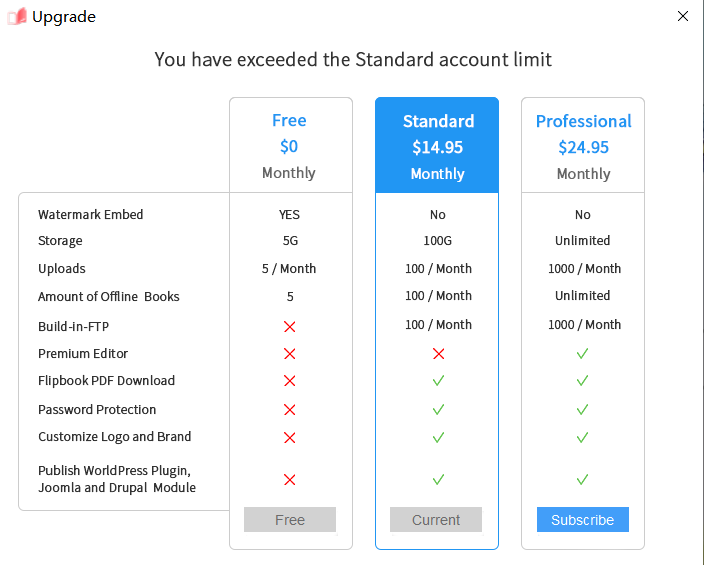
En conclusión
EaseFlip puede convertir fácilmente PDF a flipbook para editar y publicar, cuyas funciones son muy fáciles de usar. Pero preste atención a que el PDF importado no debe tener contraseña; de lo contrario, primero debe desbloquear el PDF . En general, EaseFlip es un conversor y editor de folioscopios confiable para las personas que desean crear sus folioscopios sin algunos procesos difíciles.
¿Te resultó útil este artículo ¡Gracias por tus comentarios!
SÍ O NO

























