En Microsoft Word, puede crear una tabla de contenido para el artículo, que es conveniente para ver la estructura general del artículo, y puede saltar rápidamente al capítulo especificado a través del directorio. También puede crear esquemas en PDF.
Los archivos PDF se utilizan comúnmente para compartir información. En el contexto de PDF, escribir un esquema en PDF puede ayudar a otros a comprender el contenido de PDF con mayor claridad. Aunque los esquemas tienen múltiples usos en el PDF, el más básico es que los esquemas de PDF son ayudas de navegación similares a los marcadores físicos. Su objetivo es vincular a una ubicación específica en el documento de origen más rápidamente.
Contenido
1. Cómo crear una tabla de contenido en Google Docs Online
1. Cómo crear una tabla de contenido en Google Docs Online
Google Docs es una suite ofimática en línea que incluye documentos, hojas de cálculo y presentaciones en línea. Los usuarios pueden realizar fácilmente todas las operaciones básicas, incluida la lista de elementos, la clasificación por columna, la creación de tablas / imágenes / comentarios / fórmulas, el cambio de fuentes y más. Es completamente gratis.
Google Docs da vida a sus documentos con herramientas inteligentes de edición y estilo que le ayudarán a formatear fácilmente texto y párrafos. Puede acceder, crear y editar sus documentos donde quiera que vaya desde su teléfono, tableta o computadora, incluso cuando no hay conexión.
Paso 1. Navegue hasta el editor en línea de Google Docs y haga clic en el icono "+"> "Archivo"> "Abrir" para cargar su archivo desde su dispositivo local o cuentas en la nube.
Paso 2. Luego se mostrará una nueva ventana, debe elegir "Google Docs" para comenzar la edición haciendo clic en el ícono desplegable de "Abrir con Google Docs".

Paso 3. Seleccione dónde desea insertar el esquema. Haga clic en "Insertar"> "Tabla de contenido" y luego haga clic en cualquiera de las dos opciones proporcionadas. La primera opción es una tabla de contenido de texto sin formato con números en el lado derecho. La segunda opción no usa números de página. Preste atención al formato del texto de esquema. Debe formatear cada capítulo o título utilizando los estilos de encabezado integrados de Google Docs.
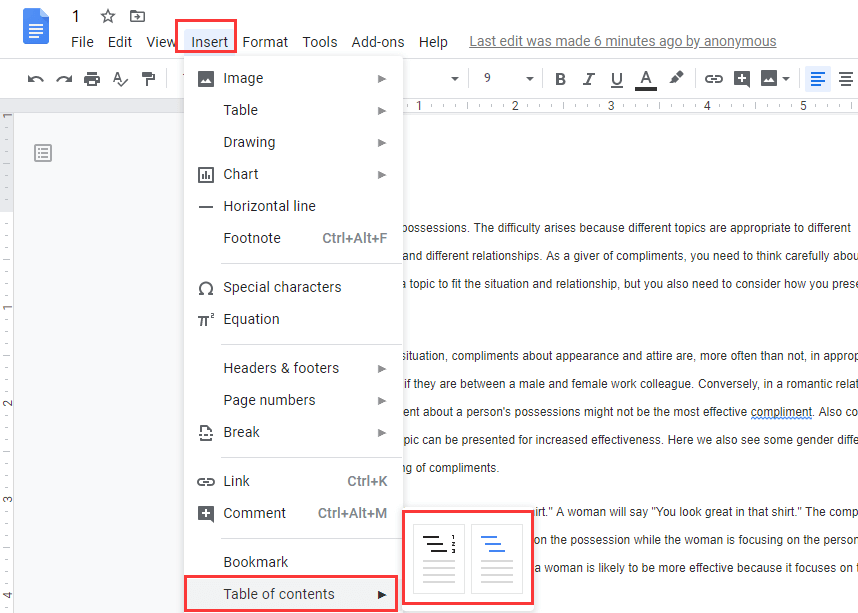
Paso 4. Puede crear varios estilos de título. Si desea cambiar sus títulos (agregar, eliminar o simplemente modificar el texto), puede actualizar sus esquemas para reflejar esos cambios haciendo clic en los esquemas en el cuerpo del documento y luego en el ícono "Actualizar tabla de contenido".
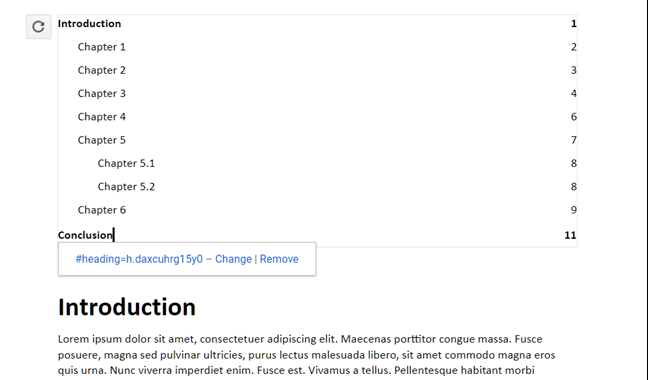
2. Cree esquemas en PDF con Adobe Acrobat Pro DC
Adobe Acrobat Pro DC es una aplicación de escritorio que puede crear, firmar, compartir, editar, convertir y exportar archivos PDF a través de escritorio, dispositivos móviles y web. Con Adobe Acrobat Pro DC, puede compartir fácilmente archivos PDF para verlos, revisarlos y firmarlos, e incluso realizar un seguimiento de su progreso desde cualquier dispositivo y ubicación.
Paso 1. Primero, debe descargar e instalar el software. Luego abra el PDF que desea crear contornos.
Paso 2. Haga clic con el botón derecho en la página o palabra que desea crear la entrada y luego seleccione el botón "Agregar marcador" en el menú emergente.
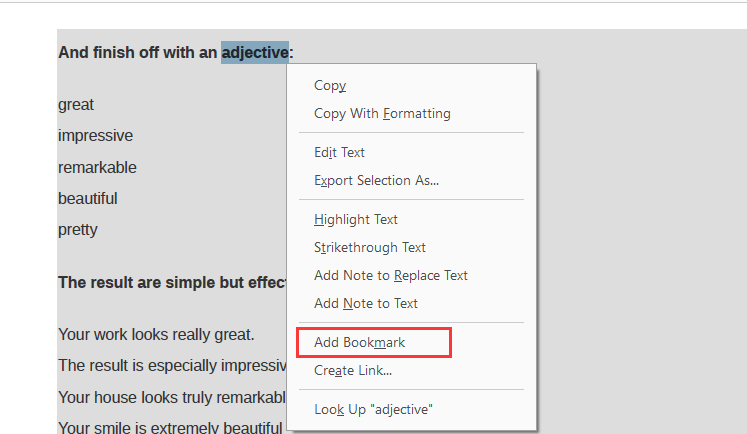
Paso 3. Luego puede ver el esquema en el panel "Marcadores". También puede editar el nombre de la etiqueta de contorno seleccionando el botón "Cambiar nombre" en el menú emergente.
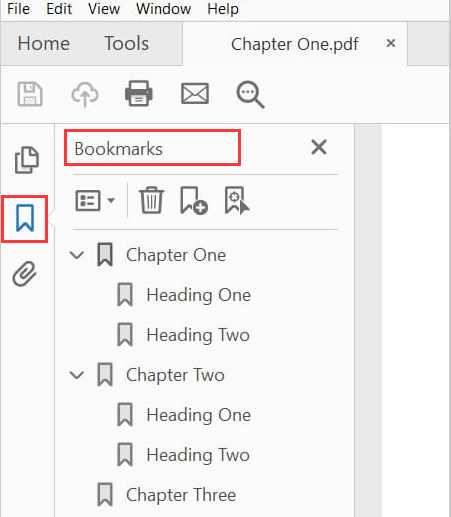
Paso 4. La función "Marcadores" también admite el ajuste del orden del esquema y la eliminación de la entrada. Si terminó el esquema, haga clic en "Archivo"> "Guardar" para guardar el archivo PDF.
3. Cómo crear esquemas en archivos PDF con PDF Expert (Mac)
PDF Expert es un editor de PDF rápido, robusto y hermoso que puede leer, anotar, editar archivos PDF, cambiar texto e imágenes, completar formularios y firmar contratos como nunca antes. Con PDF Expert, puede colaborar con clientes y miembros del equipo agregando notas y comentarios a los documentos. El servidor protegerá la información confidencial con una contraseña.
Paso 1. Seleccione el área del texto que debería ser un enlace a esta página. Haga clic en el botón derecho y seleccione "Agregar elemento de esquema".
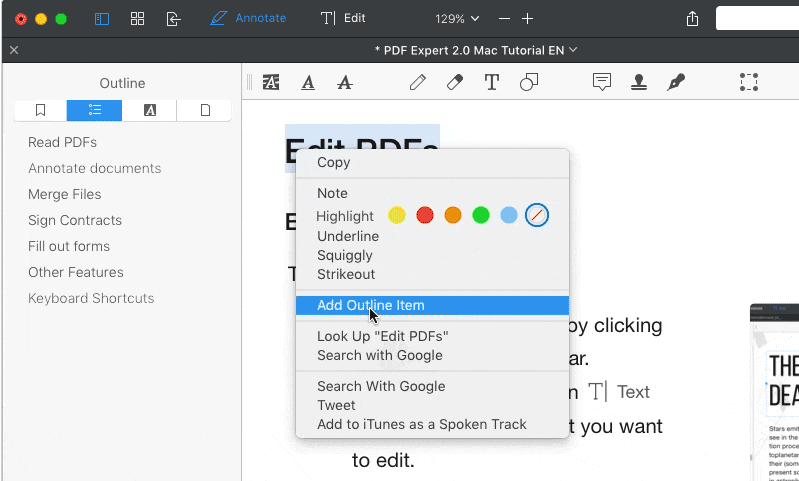
Paso 2. El esquema aparecerá instantáneamente en el panel "Esquema". Repita para cada elemento de esquema que desee crear.
Conclusión
A continuación se muestran las 3 mejores soluciones sobre cómo crear esquemas en PDF que pueden guiarlo rápidamente a las partes más importantes del archivo. Si es un usuario de Mac, puede descargar PDF Expert para crear los esquemas. Si desea crear los esquemas directamente sin instalar ningún software, puede utilizar Google Docs. Si aún tiene otras preguntas, comuníquese con nosotros .
¿Te resultó útil este artículo
SÍ O NO
























Comment
¿Se el primero en dejar un comentario?
Hola, este recurso todavía no tiene comentarios. ¿Quieres compartir tu comentario ahora?
por favor ingrese comentarios
por favor, escriba su nombre
por favor ingrese la dirección de correo electrónico correcta
Gracias por sus comentarios
Agradecemos sinceramente sus comentarios y son realmente útiles para nosotros. Si te gusta EasePDF, compártelo con tus amigos.
Compartir