Para las personas que siempre necesitan trabajar con documentos PDF, una herramienta de marcadores PDF es bastante necesaria porque los marcadores pueden llevar a los lectores rápidamente a los lugares que han marcado, para que puedan leer el contenido de manera más flexible y eficiente. Pero, ¿cómo crear marcadores en un documento PDF fácilmente sin seguir algunos pasos complicados? En este artículo, obtendrá algunos consejos para agregar marcadores a documentos PDF fácilmente. Vea si pueden ayudarlo ahora.
Contenido
Parte 1 - Cómo marcar PDF en Adobe Acrobat sin conexión
Parte 2: Cómo agregar marcadores PDF en el navegador en línea
Parte 3 - 4 herramientas en línea para marcar PDF fácilmente
Parte 1 - Cómo marcar PDF en Adobe Acrobat sin conexión
Adobe Acrobat ha sido una herramienta de edición de PDF popular y profesional para muchos usuarios. Por supuesto, proporcionará a los usuarios la función de agregar marcadores PDF para que las personas puedan crear marcadores fácilmente en un documento PDF. A continuación, vea cómo marcar PDF en Adobe Acrobat inmediatamente.
Nota
"Tenga en cuenta que si utiliza Adobe Acrobat para marcar PDF, los marcadores solo se pueden ver con Adobe Acrobat o Adobe Reader. Cuando genera el archivo en un único documento PDF y utiliza otros lectores de PDF para ver el contenido, los marcadores pueden ser desaparecido ".
Paso 1. Después de abrir Adobe Acrobat y agregar su documento PDF al software, debe ir a la barra de menú y luego hacer clic en el botón "Marcadores" para abrir el panel.
Paso 2. Ahora, debe abrir la página del documento PDF al que necesita vincular el marcador. Mientras tanto, puede ajustar la configuración de la vista para que el marcador se vea mejor.
Paso 3. Cuando haya decidido la página a la que vincular el marcador, debe usar la herramienta "Seleccionar" proporcionada y luego seleccionar el contenido al que desea agregar un marcador. Por ejemplo, puede marcar una palabra, una oración o una imagen como desee.
Paso 4. Coloque el marcador en el lugar que desee. También puede omitir este paso, pero los marcadores recién agregados se agregarán al final de la lista automáticamente.
Paso 5. Ahora, vaya a "Herramientas" y luego seleccione "Editar PDF". Cuando vea la opción "Más", haga clic en ella y elija "Agregar marcador" en el menú proporcionado. También puede editar el nombre del nuevo marcador aquí.
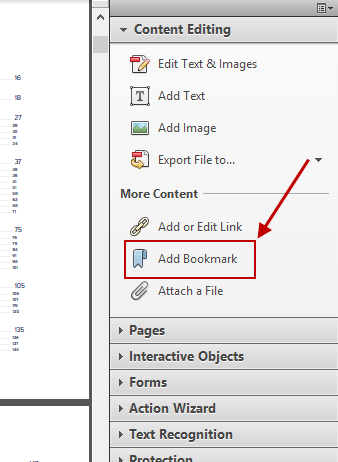
Cómo editar un marcador en Adobe Acrobat
Cuando haya agregado marcadores a un documento PDF en Adobe Acrobat, puede editarlos con otras herramientas proporcionadas por este software.
Cambiar el nombre de un marcador
Después de elegir el icono "Marcador" en el panel, puede encontrar la opción "Cambiar nombre de marcador" en el menú, y luego puede editar y cambiar el nombre del marcador fácilmente.
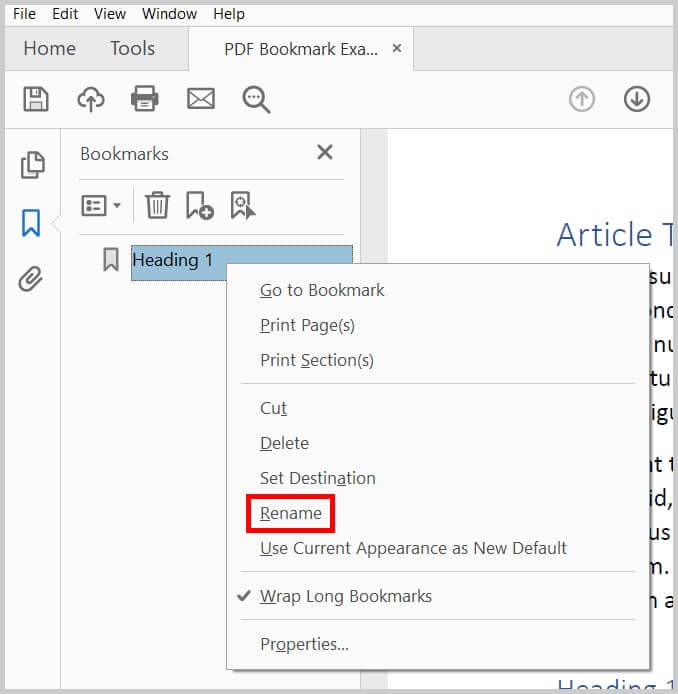
Cambiar la apariencia del marcador
Puede hacer que el marcador se vea más personal cambiando su apariencia.
Paso 1. Después de abrir el panel "Marcadores", puede seleccionar uno o más marcadores a los que le gustaría cambiar la apariencia.
Paso 2. Puede ir a "Ver" y luego elegir "Mostrar / Ocultar"> "Elementos de la barra de herramientas"> "Barra de propiedades" para cambiar el color y el estilo del contenido del texto.
Paso 3. También puede cambiar el tamaño de fuente yendo al menú "Tamaño del texto" desde el menú de opciones en el panel "Marcadores".
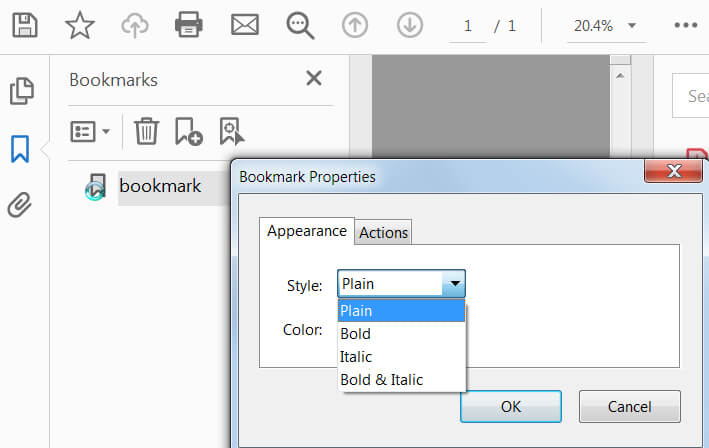
Cambiar el destino de un marcador
Puede realizar cambios directamente en el marcador original redirigiéndolo a un nuevo destino. Simplemente seleccione el marcador que necesita para cambiar su destino en el panel "Marcadores", y luego puede moverlo al nuevo destino que desee. Finalmente, elija "Establecer destino de marcador" en el menú de opciones para completar el cambio.
Eliminar un marcador
Si ya no desea el marcador, vaya directamente a la sección "Marcadores" y luego elija el marcador para eliminarlo haciendo clic en el botón "Eliminar".
Parte 2: Cómo agregar marcadores PDF en el navegador
Si el documento PDF está guardado en el navegador y puede acceder a él en línea, aún puede marcar las páginas PDF cuando lo necesite. ¿Qué significa esto? Como sabemos, cuando el documento PDF se abre en un navegador web, tendrá una URL para que todos puedan acceder a él en línea. Si cada página del documento PDF tiene una URL en particular, puede marcar directamente la página actual guardándola en la parte "Marcadores" de su navegador.
Sin embargo, si el documento PDF no tiene dicha característica (lo que significa que la URL de la página sería la única), no puede marcar una página precisa de esa manera. Por lo tanto, la mejor manera de marcar un PDF en línea es descargar el documento PDF y luego usar Adobe Acrobat para marcar el documento PDF. Si no ha usado Adobe Acrobat antes y solo desea algunas herramientas PDF simples para agregar marcadores a PDF, puede ir a la siguiente parte para obtener algunas herramientas recomendadas.
Parte 3 - 4 herramientas en línea para marcar PDF fácilmente
Cuando tiene un documento PDF y desea agregarle marcadores fácilmente sin usar software profesional o complicado como Adobe Acrobat, aún puede usar algunas herramientas de edición de PDF en línea. Aquí hay tres herramientas en línea que brindan la función de agregar marcadores para permitirle marcar un documento PDF fácilmente.
PDF Filler ofrece una herramienta de marcadores para que los usuarios puedan marcar fácilmente documentos PDF. Debido a que PDF Filler es una plataforma basada en la web, no importa qué dispositivos esté utilizando, puede acceder a la página web y luego utilizar sus herramientas cuando lo necesite. La herramienta PDF Bookmark proporcionada por PDF Filler también es fácil de usar, al agregar el documento PDF a la plataforma y luego seguir simples clics, puede marcar fácilmente el contenido en el documento y descargar el archivo PDF marcado nuevamente.
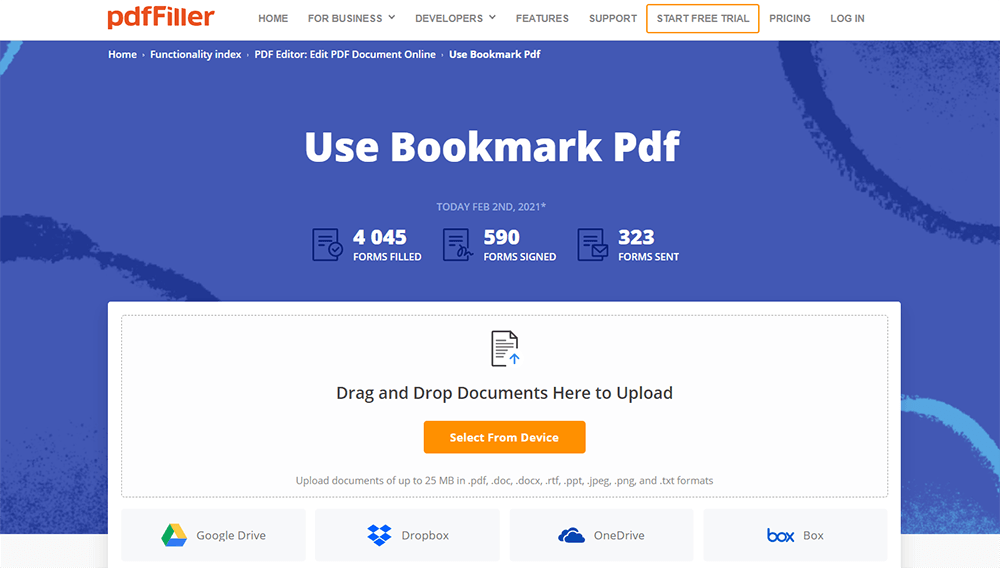
PDF Escape es otra herramienta que ofrece la función de marcadores de PDF para permitir que las personas marquen fácilmente un documento PDF en línea sin descargar otro software. Puede cargar directamente el documento PDF en la plataforma en línea PDF Escape y luego usar la herramienta provista para marcar el PDF con pasos muy sencillos. Además, PDF Escape también ofrece software de escritorio para que también pueda descargarlo y agregar marcadores a PDF sin conexión. La opción depende de ti.
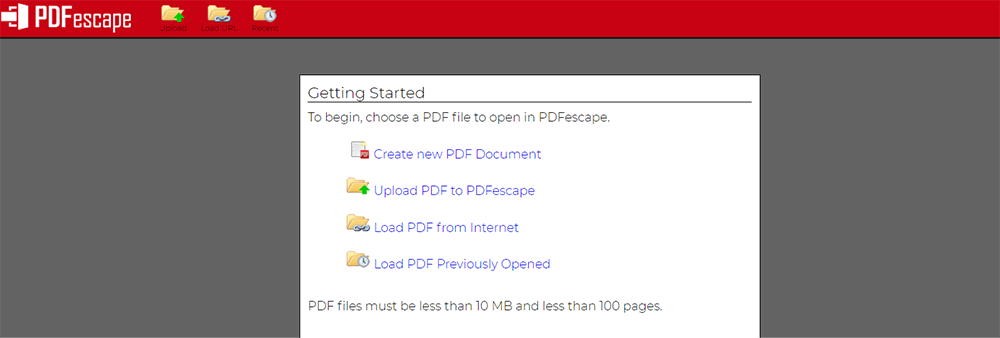
Método adicional: Marcar PDF con función de edición de PDF
Como método, es posible que la adición directa de marcadores a PDF no tenga éxito porque algunos lectores de PDF no pueden presentarle los marcadores añadidos a veces. Por lo tanto, si desea mantener los marcadores o notas hechos en el contenido PDF para siempre, puede usar la forma de edición de PDF para marcar el contenido en un documento PDF. Entonces, aquí están los otros 3 editores de PDF que se le proporcionaron.
EasePDF ofrece muchas herramientas en línea diferentes para editar documentos PDF mediante pasos muy simples. Puede agregar notas al archivo como marcadores con la herramienta Editar PDF. Aquí tienes una guía sencilla.
Paso 1. Abra EasePDF en el navegador y luego vaya a "Editar PDF". Puede encontrar esta herramienta en el menú "Todas las herramientas PDF" o en la página de inicio.
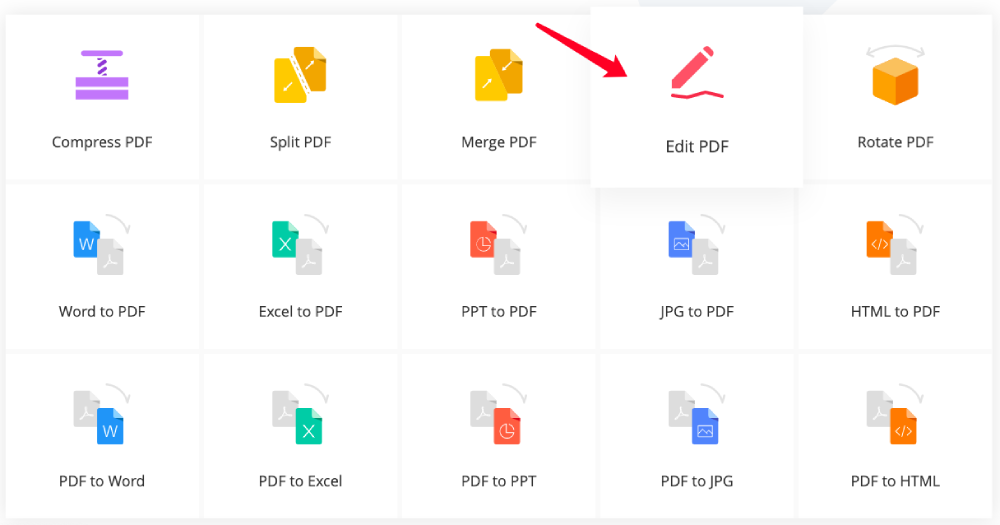
Paso 2. Cuando se carga el archivo, puede seleccionar el icono "A" y luego ingresar las palabras. Luego, arrastre el cuadro de texto al lugar donde necesita agregarlo.
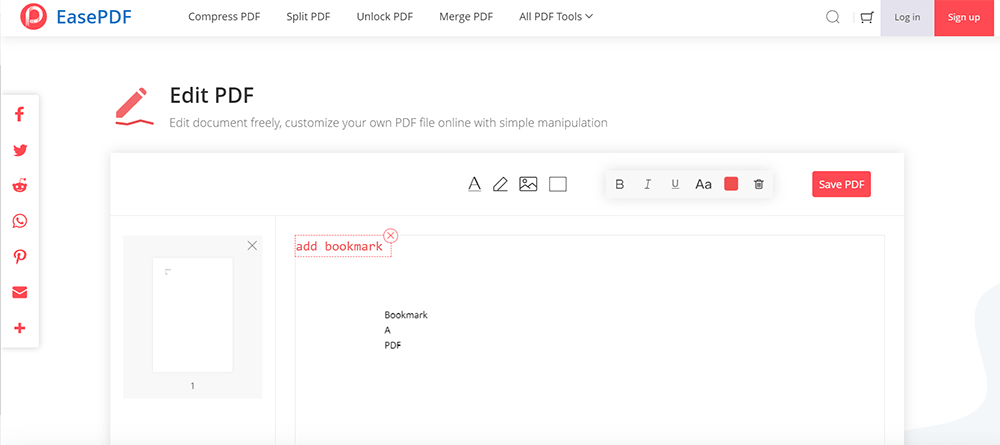
Paso 3. Cuando termine de editar el marcador, haga clic en el botón "Guardar PDF". Luego, el PDF con marcadores se guardará y solo necesita presionar el ícono "Descargar" para guardarlo en su computadora.
Sejda PDF también ofrece un editor de PDF en línea para que los usuarios puedan agregar fácilmente contenido adicional o resaltar información importante en los documentos PDF según lo necesiten. Sejda PDF se puede usar en cualquier dispositivo porque solo necesita un navegador para usar las herramientas en línea. Pero también ofrece una versión de escritorio, por lo que si necesita editar PDF sin conexión, esta es una muy buena opción para editar documentos PDF.

En conclusión
Si está leyendo un documento PDF extenso y desea agregarle algunos marcadores para marcar algunos lugares o contenido importante, este artículo le ofrece varias formas de hacerlo. Si necesita ayuda, esta guía puede resultarle útil.
¿Te resultó útil este artículo ¡Gracias por tus comentarios!
SÍ O NO























