Microsoft Word es la herramienta más popular para que las personas creen contenido con palabras, tablas e imágenes. Hoy en día, Microsoft Word se ha desarrollado bien y ofrece compatibilidad para que las personas que utilizan cualquier dispositivo accedan a las funciones de edición de contenido.
Entonces, hoy, este artículo lo guiará a través de las formas de agregar fuentes a un documento de Word en diferentes dispositivos con la ayuda de Microsoft Word. Al usar las fuentes que le gustan, puede hacer que el contenido de texto del documento de Word sea más personalizado y especial.
Contenido
Parte 1. Cómo descargar fuentes en Windows / Mac
Parte 2. Cómo agregar fuentes a Word en Windows / Mac
Parte 3. ¿Cómo uso una fuente que descargué en Word en línea?
Parte 1. Cómo descargar fuentes en Windows / Mac
Antes de agregar una fuente al software Microsoft Word, en primer lugar, debe descargar las fuentes que necesita en su escritorio. A continuación se explica cómo descargar fuentes en Windows y Mac. Con las fuentes descargadas, puede continuar agregándolas a Microsoft Word.
Descargar fuentes en el escritorio de Windows
Paso 1. En primer lugar, debe ir al administrador de fuentes en su escritorio de Windows. Así que vaya a "Inicio"> "Panel de control"> "Fuentes".
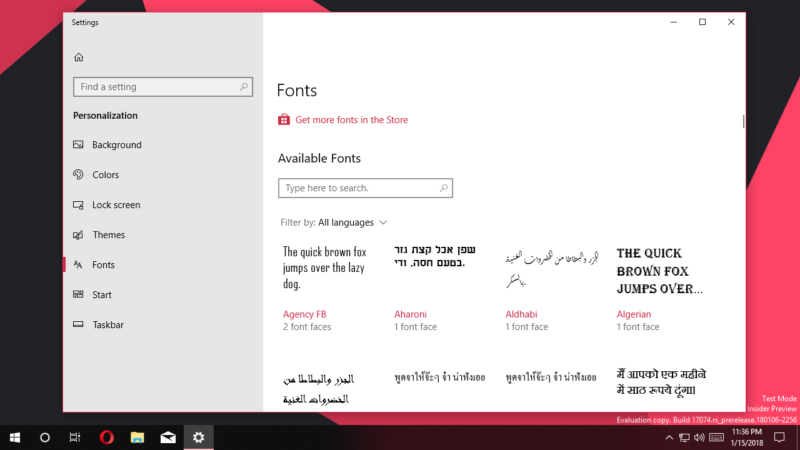
Paso 2. Ahora, en el menú de fuentes, debe seleccionar la fuente que desea agregar a Microsoft Word y descargarla.
Paso 3. Una vez descargada la fuente, se guardará en la carpeta del escritorio de Windows en formato TTF u OTF. Si es un archivo Zip, debe extraerlo.
Consejos
"Si comparte un documento de Word que contiene algunas fuentes especiales con las que otra computadora no es compatible, el documento no se mostrará con las fuentes originales. ¿Cómo solucionarlo? Simplemente convierta Word a PDF y podrá mantenga las mismas fuentes (la mayoría de las fuentes) cuando otras personas abran su archivo ".
Descargar fuentes a Mac
Paso 1. En el sistema Mac, la gente necesita instalar un administrador de fuentes antes que nada. Aquí se recomienda Font Book .
Paso 2. Cuando se instala el Libro de fuentes, debe acceder al archivo de fuente que desea agregar a Word y luego abrirlo en la ventana de vista previa de fuente en Mac.
Paso 3. En la parte inferior de la ventana de vista previa de la fuente, puede ver el botón "Instalar fuente". Presiónelo y guarde la fuente en el software Font Book, luego la fuente se puede guardar en su Mac.
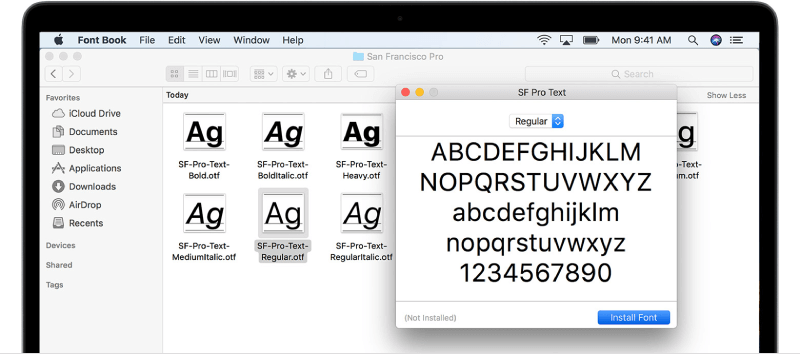
Parte 2. Cómo agregar fuentes a Word en Windows / Mac
Ahora que hemos descargado la fuente que necesitamos en Windows y Mac, podemos comenzar a agregarlos a Microsoft Word según lo necesite.
Agregar fuentes a Word en Windows
Paso 1. Una vez que haya descargado el archivo de fuentes, vuelva a abrir el panel de control de fuentes en Windows.
Paso 2. Arrastre directamente el archivo de fuente al panel de control de fuente, luego la fuente se puede agregar con éxito a su sistema.
Paso 3. Cuando se agrega la fuente, se instalará automáticamente. Si no funciona, debe instalarlo manualmente abriendo el archivo y haciendo clic en el botón "Instalar".
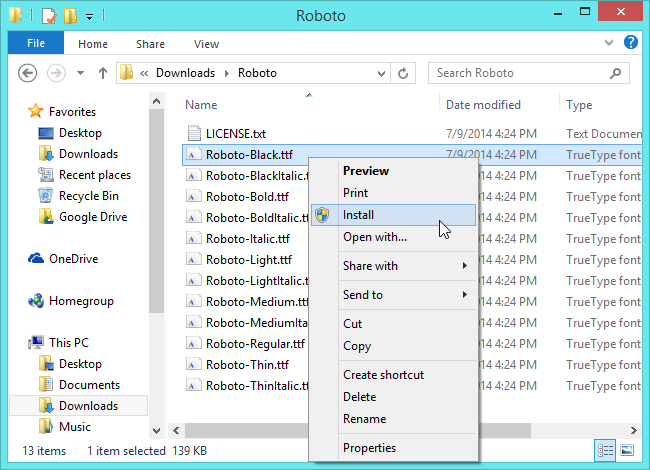
Paso 4. Cuando la fuente esté instalada en su Windows, también se agregará a su Microsoft Word. Abra el software y lo encontrará en el menú de fuentes.
Agregar fuentes a Word en Mac
Paso 1. Abra "Libro de fuentes" en Mac y busque la fuente instalada que ha agregado al administrador.
Paso 2. Hay una sección "Compatible con Windows Office " a la izquierda del software Font Book. Debe agregar la fuente aquí.
Paso 3. Cuando la fuente se agregue a "Compatible con Windows Office " en "Libro de fuentes", apague su Mac y luego vuelva a abrirla. Luego, la fuente se agregará a Word automáticamente.
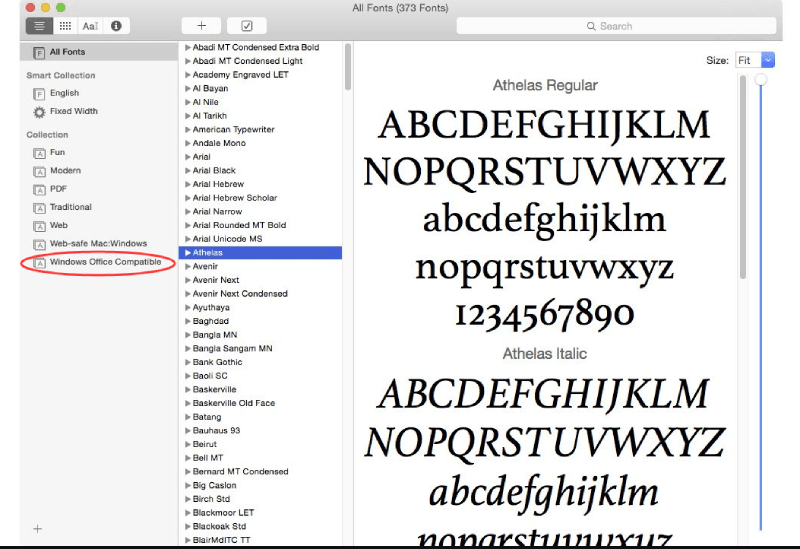
Parte 3. ¿Cómo uso una fuente que descargué en Word en línea?
Si no es un usuario del software Microsoft Word, pero el que está usando su plataforma en línea, Office 365, agregar una fuente a Word también puede ser simple. Si la fuente se ha instalado en su Windows o Mac, puede encontrarla directamente para agregarla.
Simplemente vaya al cuadro "Opciones de fuente" en la barra de herramientas de Office 365, luego escriba el nombre del archivo de fuente. Cuando le muestre la opción, simplemente agréguela y luego podrá aplicarla al documento de Word en línea.
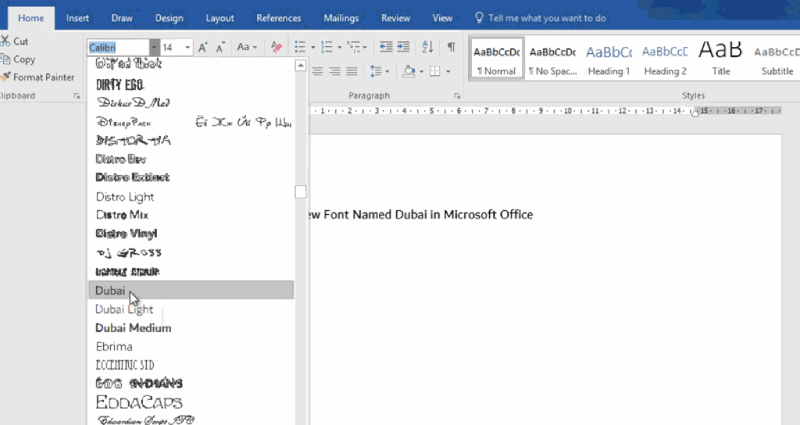
Pero un inconveniente de agregar una fuente a través de una plataforma en línea es que la fuente solo puede ser vista por otras personas que también instalaron la misma fuente en sus dispositivos. De lo contrario, las personas no pueden ver la fuente agregada, porque la fuente no está incrustada en el documento de Word.
Parte 4. Cómo agregar fuentes a Word en Android / iOS
Más personas tienden a utilizar teléfonos móviles como sus herramientas de trabajo porque pueden mejorar la eficiencia del trabajo y ser más flexibles. Entonces, en realidad, Microsoft Word también lanzó aplicaciones para dispositivos Android e iOS. Por lo tanto, esta parte le presenta la forma de agregar fuentes a Word en estos dos dispositivos.
Agregar fuentes a Word en Android
Paso 1. Primero debes rootear tu dispositivo Android.
Paso 2. Cuando el dispositivo esté rooteado, solo necesita instalar FX File Explorer e instalar la herramienta de complemento raíz proporcionada en su dispositivo. Luego, dentro del programa, también acceda al archivo de fuente que se ha instalado en su dispositivo Android.
Paso 3. Ahora debes copiar la fuente presionando el ícono "COPIAR" en la parte superior derecha de la barra de herramientas. Luego, mueva la fuente a Microsoft Word.
Paso 4. Dentro de Word, debe hacer clic en el icono del archivo y seleccionar "Explorar datos"> "Archivos"> "Datos"> "Fuentes".
Paso 5. Ahora, pegue directamente la fuente que acaba de copiar en esta página, luego esta fuente se puede agregar a Word con éxito.
Agregar fuentes a Word en iOS
Paso 1. En primer lugar, en iOS, también es necesario instalar otro software, que se llama AnyFont .
Paso 2. Luego debe asegurarse de que el archivo de fuente que necesita agregar a Word se mueva a iCloud en su dispositivo iOS. Ahora vaya a iCloud y seleccione Exportar el archivo de fuente. En el menú emergente, seleccione "Abrir en"> "Importar con AnyFont".
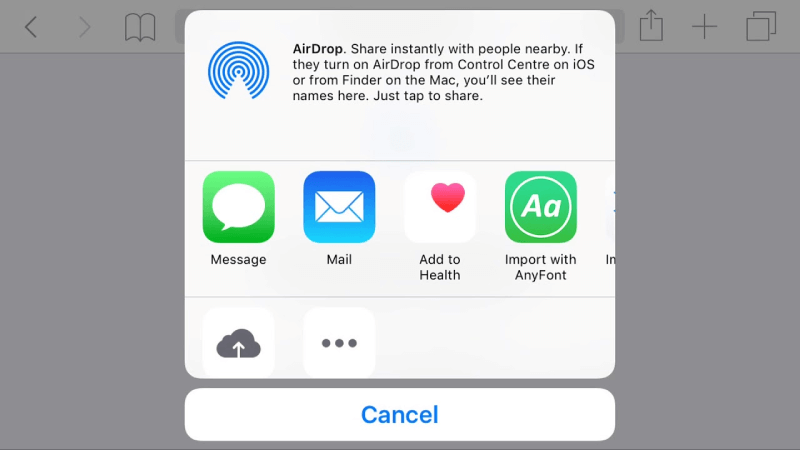
Paso 3. Ahora será trasladado a AnyFont con su archivo de fuente agregado. Luego, simplemente haga clic en el icono "Aa" para instalarlo. Cuando se instala el archivo de fuente, puede encontrarlo en Microsoft Word inmediatamente.
Conclusión
No es complicado agregar fuentes a Word, sin importar qué tipo de dispositivos, computadoras de escritorio o dispositivos móviles como Android e iOS estén usando. Con algún software de asistencia y la poderosa funcionalidad de Microsoft Word, puede usarlo para crear resultados más personalizados. Ahora, puede comenzar a probar los tutoriales para agregar fuentes a Word en el dispositivo que necesita.
¿Te resultó útil este artículo
SÍ O NO
























Comment
¿Se el primero en dejar un comentario?
Hola, este recurso todavía no tiene comentarios. ¿Quieres compartir tu comentario ahora?
por favor ingrese comentarios
por favor, escriba su nombre
por favor ingrese la dirección de correo electrónico correcta
Gracias por sus comentarios
Agradecemos sinceramente sus comentarios y son realmente útiles para nosotros. Si te gusta EasePDF, compártelo con tus amigos.
Compartir