Gmail es un servicio de correo electrónico gratuito desarrollado por Google. Hoy en día, muchas personas usan Gmail para enviar y recibir correos electrónicos. Cuando usa Gmail durante varios años, descubre que no puede administrar la avalancha de correos electrónicos en su bandeja de entrada. En esta situación, ¿qué puedes hacer?
En términos generales, usaremos "Carpetas" para organizar el correo. Sin embargo, Gmail no tiene carpetas, entonces, ¿cómo crear carpetas en Gmail? En su lugar, puede crear etiquetas y organizar los correos electrónicos por categoría. Debido a que los correos electrónicos pueden tener muchas etiquetas, son más eficientes que las carpetas normales. Simplemente siga este artículo y sabrá cómo crear carpetas en el correo electrónico para mantener su bandeja de entrada organizada.
Contenido
Parte 1: Cómo crear carpetas en Gmail 1. Cree una carpeta nueva con la barra de herramientas superior 2. Agregar una carpeta nueva con barra lateral
Parte 2: Cómo agregar correos electrónicos a sus carpetas
Parte 3: Cómo eliminar carpetas en Gmail
Parte 4: Cómo administrar las carpetas en Gmail 1. Crear filtro 2. Mostrar u ocultar las carpetas
Parte 1: Cómo crear carpetas en Gmail
Gmail es diferente de los buzones de correo ordinarios. No usa carpetas para clasificar y archivar correos electrónicos, sino que usa un método de clasificación basado en etiquetas. El método de clasificación basado en etiquetas significa que los usuarios pueden crear etiquetas de acuerdo con sus necesidades, y luego a cada correo electrónico se le pueden asignar una o más etiquetas para que los usuarios puedan hacer clic en cada etiqueta en la lista de etiquetas como la forma de usar la clasificación de carpetas. Con los dos métodos que proporcionamos a continuación, puede administrar los correos de manera más flexible y conveniente.
1. Cree una carpeta nueva con la barra de herramientas superior
Paso 1. Abra Gmail e inicie sesión en su cuenta.
Paso 2. Seleccione el correo que desea agregar a la carpeta. Puede seleccionar correos electrónicos de su bandeja de entrada, archivo u otras ubicaciones. Haga clic en la casilla de verificación a la izquierda de un correo electrónico para seleccionarlo y luego seleccione el icono "Etiqueta".

Paso 3. Haga clic en el botón "Crear nuevo", aparecerá un cuadro de diálogo en la pantalla que le permitirá crear una nueva etiqueta. Mientras tanto, también puede optar por agregar subetiquetas debajo de una etiqueta determinada. Esta opción es muy útil si necesita organizar muchos correos.
Paso 4. Ingrese un nombre para su etiqueta. En el cuadro de texto de la ventana emergente "Introduzca un nuevo nombre de etiqueta", escriba el nombre que desee para la etiqueta. Si desea anidar la etiqueta debajo de otra etiqueta existente, marque la casilla "Anidar etiqueta debajo" y seleccione la etiqueta principal en el menú desplegable.
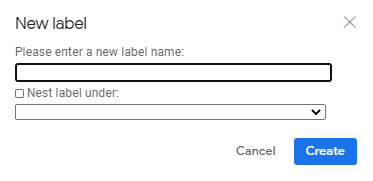
Nota
"El nombre de la etiqueta debe ser corto, pero descriptivo para que puedas conocer la clasificación de los correos en su interior".
Paso 5. Haga clic en el botón "Crear". Luego puede ver la carpeta en la parte inferior de la ventana emergente. Se creará su etiqueta.
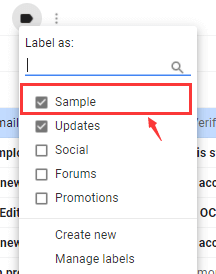
Propina
"Gmail admite hasta 5000 etiquetas".
2. Agregar una carpeta nueva con barra lateral
Paso 1. Vaya a la barra lateral izquierda de su bandeja de entrada. Desliza la barra lateral hacia abajo y verás la opción "Crear nueva etiqueta". Haga clic en la opción.
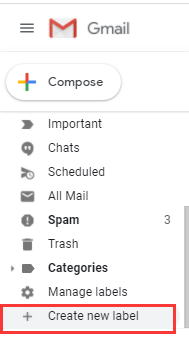
Paso 2. Luego aparecerá una ventana emergente. Ingrese un nombre para su etiqueta. Consulte los pasos 4-5 del método anterior y luego podrá agregar una nueva carpeta con éxito.
Parte 2: Cómo agregar correos electrónicos a sus carpetas
Cuando crea una carpeta con éxito en Gmail, debe mover o agregar los correos electrónicos a su carpeta. Solo tres pasos para que agregue los correos.
Paso 1. Marque la casilla a la izquierda de un correo electrónico para seleccionarlo (haga esto con varios correos electrónicos si desea agregarlos todos a la etiqueta).
Paso 2. Luego haga clic en el icono "Etiqueta" que se muestra en la barra de herramientas.

Paso 3. Haga clic en la etiqueta a la que desea mover el correo electrónico en el menú desplegable resultante.
Parte 3: Cómo eliminar carpetas en Gmail
Paso 1. Vaya a Gmail.
Paso 2. En el lado izquierdo de la página, coloque el cursor sobre el nombre de la etiqueta.
Paso 3. Aparecerán tres puntos verticales junto al nombre de la etiqueta. Haga clic en esos puntos y aparecerá un menú de opciones. Haga clic en el botón "Eliminar etiqueta" para eliminar la carpeta.
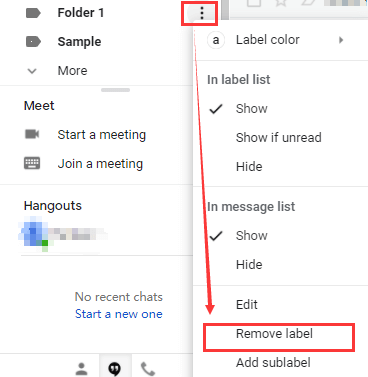
Parte 4: Cómo administrar las carpetas en Gmail
Es necesario administrar el correo electrónico de manera eficaz. En esta sección se explica cómo utilizar Gmail para mejorar el flujo de trabajo de la bandeja de entrada y ahorrar tiempo.
1. Crear filtro
En la vida diaria, es posible que todos hayamos recibido spam. Pero cuando usamos Gmail, puede ayudarlo a filtrar una gran cantidad de spam. Gmail incluye potentes opciones de filtrado que le permiten realizar automáticamente una variedad de acciones diferentes en los correos electrónicos entrantes. Al mismo tiempo, puede hacer que los correos electrónicos entrantes se clasifiquen automáticamente en carpetas específicas sin tener que mover cada correo usted mismo. Siga los pasos a continuación para aprender a crear un filtro en Gmail.
Paso 1. Abra Gmail. Elija el correo electrónico desde el que desea filtrar los mensajes futuros.
Paso 2. Luego, los puntos verticales aparecerán en la barra de herramientas. Haga clic en esos puntos y aparecerá un menú de opciones. Haz clic en la opción "Filtrar mensajes como estos".
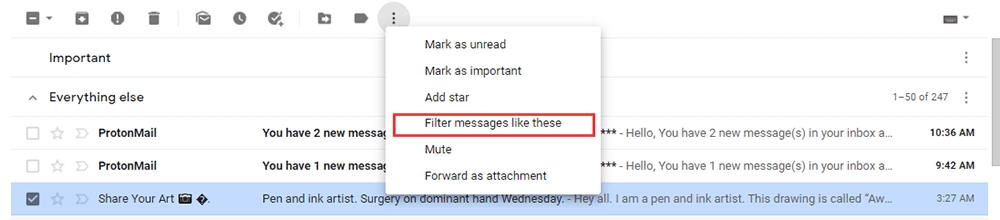
Paso 3. Ingrese sus criterios de filtro y luego haga clic en el botón "Crear filtro".
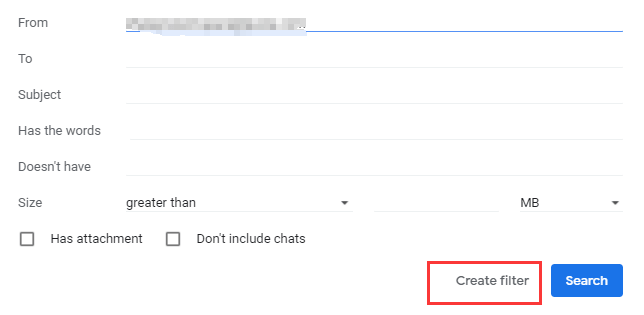
Nota
"Cuando creas un filtro para reenviar mensajes, solo se verán afectados los mensajes nuevos. Además, cuando alguien responde a un mensaje que has filtrado, la respuesta solo se filtrará si cumple los mismos criterios de búsqueda".
2. Mostrar u ocultar etiquetas
Con Gmail, puede optar por ocultar los mensajes etiquetados en su bandeja de entrada para que su bandeja de entrada no esté abarrotada.
Paso 1. Seleccione el icono "Configuración de engranajes" en la esquina superior derecha de la pantalla. Luego elija "Ver todos los ajustes".
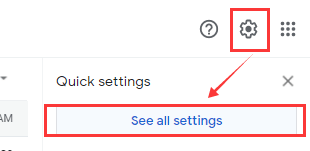
Paso 2. Elija la opción "Etiquetas", seleccione "mostrar" u "ocultar" para cada etiqueta de la lista que necesite.
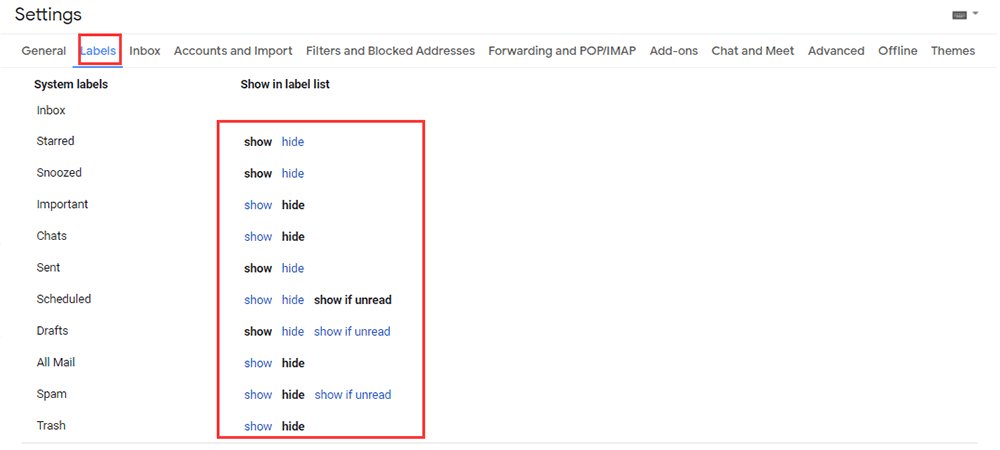
Paso 3. Cierre la pantalla de Configuración cuando haya terminado. Todos los cambios que realice entrarán en vigor de inmediato, por lo que no es necesario guardar o confirmar sus actualizaciones.
Preguntas más frecuentes
¿Cómo enviar archivos grandes a través de Gmail?
El tamaño máximo de archivo adjunto de Gmail es de 25 MB. Si su archivo tiene más de 25 MB, puede leer el artículo "Cómo enviar archivos grandes por correo electrónico" como ayuda para enviar el archivo.
Conclusión
Después de leer esta publicación, creemos que puede saber cómo agregar una carpeta en Gmail y administrar sus correos libremente. Si desea conocer más sugerencias sobre Gmail, comuníquese con nosotros .
¿Te resultó útil este artículo ¡Gracias por tus comentarios!
SÍ O NO
Recomendado para ti























