¿Cómo convertir un documento de Word a PDF? En esta publicación, hemos enumerado 9 soluciones fáciles que puede usar de inmediato. Puede utilizar programas integrados en el sistema como Microsoft Word y Mac Preview, soluciones en línea con EasePDF y otros creadores de PDF de escritorio como PDFelement, PDF Expert, IceCream PDF Converter y Adobe Acrobat .
Contenido
Parte 1. Convertir un documento de Word a PDF en Mac 1. Mac Preview 2. PDF Expert
Parte 2. Convertir un documento de Word a PDF en Windows 1. Microsoft Word 2. IceCream PDF Converter
Parte 3. Convierta un documento de Word a PDF en línea
Parte 4. Utilice un creador de PDF de escritorio 1. PDFelement (Windows y Mac) 2. Adobe Acrobat Pro (Windows y Mac)
Parte 1. Convertir un documento de Word a PDF en Mac
1. Mac Preview
Preview es una aplicación proporcionada por el sistema de computadoras Mac. Puede abrir y obtener una vista previa de muchos tipos de documentos en Mac, incluidos Word, Excel, imágenes, PDF, PPT, etc. Hay una herramienta "Guardar como PDF" dentro de Preview. Podemos utilizar esta herramienta para convertir documentos de Word a PDF en Mac.
Paso 1. Haga clic con el botón derecho en el documento de Word y seleccione "Abrir con"> "Preview".

Paso 2. Haga clic en la pestaña "Archivo" en la barra de menú superior, luego seleccione "Exportar como PDF".

Paso 3. En la nueva ventana emergente, ingrese un nombre de archivo para el nuevo PDF y cambie el nombre de la extensión del archivo de ".doc" a ".pdf". Después de finalizar todas las configuraciones y seleccionar una ubicación para guardar, presione el botón "Guardar". Ahora su documento de Word se ha convertido correctamente a PDF.

Consejos:
1. Si necesita crear un PDF encriptado desde Word, puede elegir el botón "Mostrar detalles" en el paso 3. Marque la opción "Encriptar" e ingrese su contraseña, luego haga clic en el botón "Guardar".
2. Si ya creó el PDF y olvidó cifrarlo, simplemente agregue una contraseña para proteger el PDF con EasePDF.
2. PDF Expert
PDF Expert es un programa de PDF seguro, fácil de usar y fácil de usar para leer, crear, anotar y editar archivos PDF. Podemos crear fácilmente un documento PDF a partir de cualquier formato de archivo compatible con unos pocos clics.
Paso 1. Descargue e instale PDF Expert en su computadora Mac.
Paso 2. Inicie el programa y haga clic en el menú 'Archivo' en la parte superior izquierda de la interfaz. Luego haga clic en "Nuevo"> "Desde archivo".
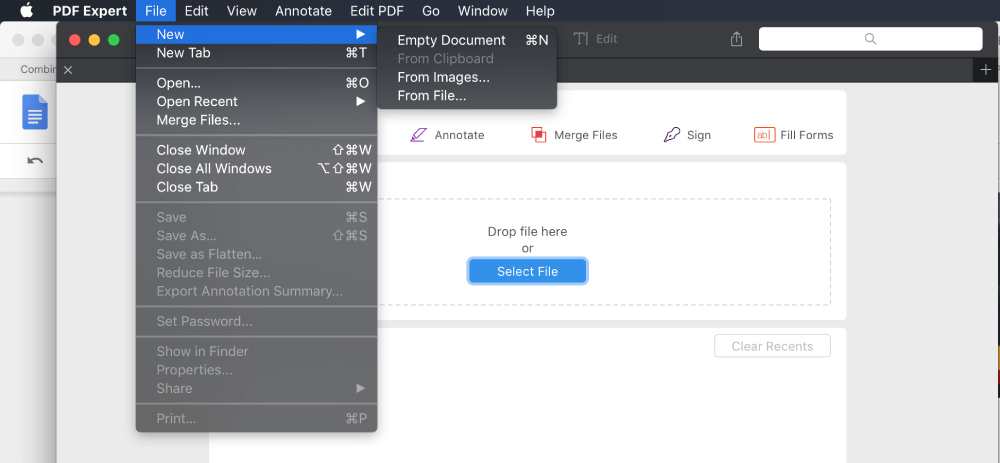
Paso 3. En la ventana emergente, seleccione el documento de Word que desea convertir a PDF.
Paso 4. PDF Expert convertirá automáticamente su documento de Word a PDF.
Parte 2. Convertir un documento de Word a PDF en Windows
1. Microsoft Word
Microsoft Office 2007 y versiones posteriores pueden guardar documentos de Office como archivos PDF. Por lo tanto, esta es la forma más efectiva y gratuita de convertir documentos de Word a PDF en Windows.
Paso 1. Abra el documento de Word con Microsoft Word 2007 y superior.
Paso 2. En el menú de Office, seleccione "Guardar como"> "PDF o XPS".

Paso 3. Ingrese un nombre de archivo para su PDF y elija una ubicación para guardarlo. Luego haga clic en el botón "Publicar".
Consejos:
1. Para Microsoft Office 2010, también puede seleccionar la opción "Guardar como" y luego elegir "PDF" como formato de guardado en la ventana recién abierta.
2. Para Microsoft Office 2013, hay otra opción. Simplemente vaya a "Archivo"> "Exportar"> "Crear documento PDF / XPS", luego elija "PDF (.pdf)" como formato de salida.
2. IceCream PDF Converter
Icecream PDF Converter es un software para el sistema Windows que le permite convertir hacia y desde formato PDF. Admite la conversión de Word, EPUB JPG a PDF y más, y puede combinar todos los archivos en un documento PDF.
Paso 1. Descargue e instale Icecream PDF Converter en su dispositivo Windows.
Paso 2. Ejecute el software y elija la opción "A PDF".
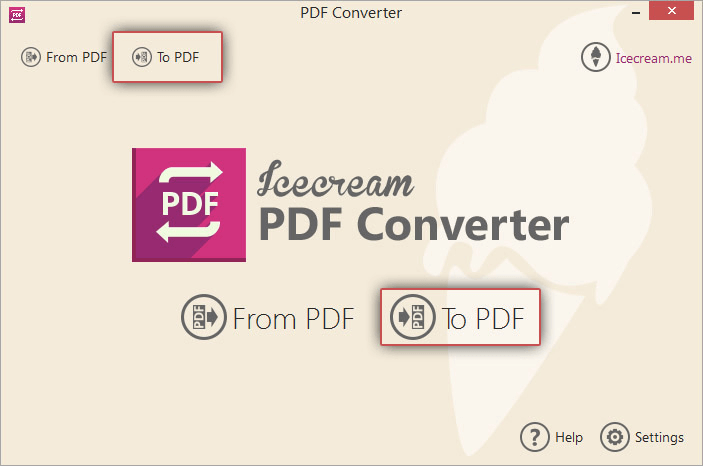
Paso 3. Haga clic en el botón "Agregar archivo" en la interfaz central para agregar los documentos de Word desde su computadora.
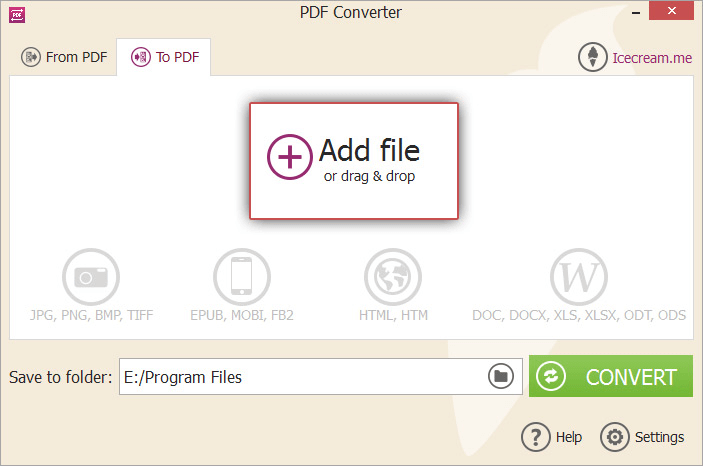
Paso 4. Establezca la configuración del archivo como el nombre del archivo PDF, la carpeta para guardar y la configuración de diseño, etc. Cuando todo haya terminado, presione el botón "Convertir".

Parte 3. Convertir un documento de Word a PDF en línea
No importa si está en un dispositivo Mac, Windows, iOS o Android, siempre puede convertir un documento de Word a PDF en línea con el servicio de conversión de Word a PDF en EasePDF.
Paso 1. Haga clic en el botón "Agregar archivo" para cargar los documentos DOC o DOCX Word en su dispositivo local, o simplemente arrastre y suelte los archivos en el área de carga. También puede optar por importar archivos desde Google Drive, Dropbox o OneDrive.

Paso 2. Una vez que se cargue el archivo, EasePDF comenzará a convertir automáticamente su documento de Word a PDF.
Paso 3. Cuando finalice el proceso de conversión, EasePDF ofrecerá un enlace de descarga que estará disponible durante 24 horas. Simplemente haga clic en el botón "Descargar" para guardar el PDF creado en su dispositivo local. O puede optar por guardarlo en sus unidades en la nube.

Parte 4. Utilice un creador de PDF de escritorio
Además de los métodos y herramientas que mencionamos anteriormente, usar un creador de PDF de escritorio para convertir documentos de Word a PDF es una solución única. Debido a que la mayoría de los creadores de PDF de escritorio admiten la conversión por lotes, podemos convertir Word a PDF tantas veces como lo necesitemos.
A excepción de PDF Expert y IceCream PDF Converter, que enumeramos en la Parte 1 y la Parte 2, PDFelement y Adobe Acrobat Pro también son una excelente opción para los usuarios de Windows y Mac.
1. PDFelement (Windows y Mac)
PDFelement es su solución PDF profesional y fácil de usar. Con PDFelement, no solo puede crear archivos PDF a partir de Word, Excel, PPT, imágenes, etc., sino también fusionar, dividir, comprimir y proteger PDF sin esfuerzo.
Paso 1. Descargue e instale PDFelement en su computadora Windows o Mac.
Paso 2. Inicie el programa, luego arrastre y suelte el documento de Word que desea convertir a PDF en la interfaz del software.
Paso 3. Vaya al menú "Archivo" y luego seleccione "Guardar como".
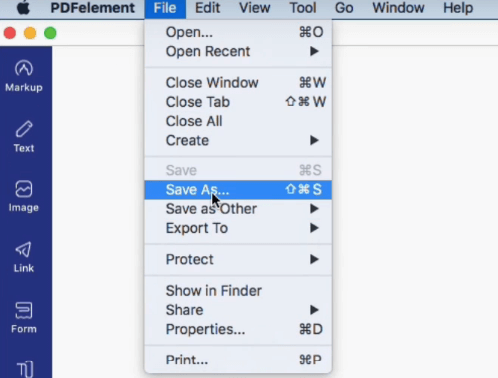
Paso 4. En la ventana emergente, elija "PDF" como formato de salida. Nombre el archivo y seleccione una carpeta para guardarlo, luego presione el botón "Guardar".
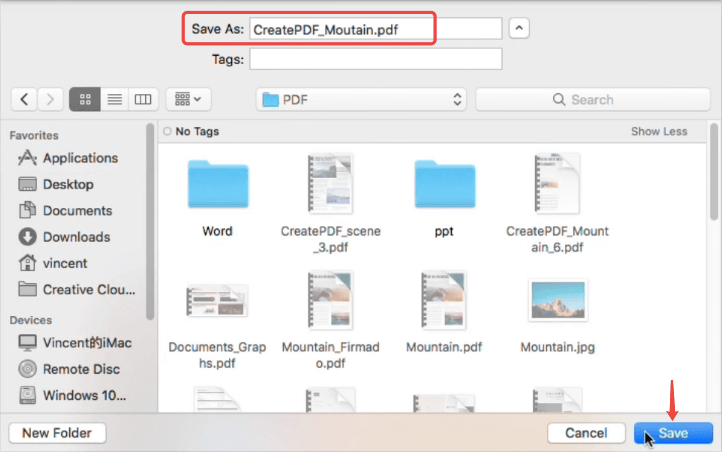
2. Adobe Acrobat Pro (Windows y Mac)
Adobe Acrobat Pro . es un software de conversión y edición de PDF de fama mundial para PDF. Le permite crear archivos PDF a partir de muchos otros formatos de documentos, incluidos Word, Excel, PowerPoint, imágenes, etc. Así es como funciona para convertir Word a PDF.
Paso 1. Instale Adobe Acrobat Pro en su dispositivo, luego ejecute el programa.
Paso 2. Vaya a la sección "Herramientas", luego elija "Crear PDF".
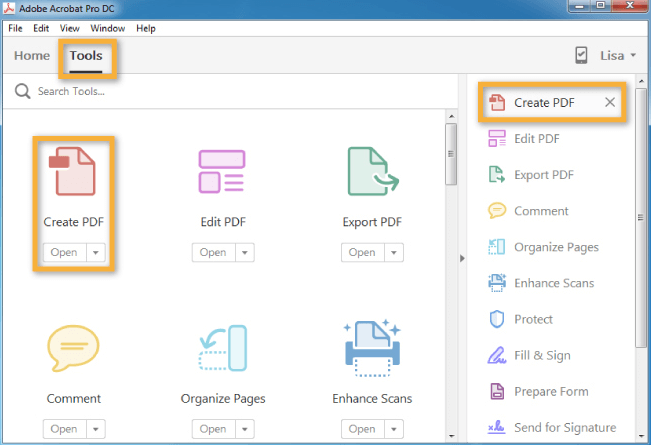
Paso 3. Elija la opción "Archivo único", luego haga clic en el enlace "Seleccionar un archivo" para abrir y seleccione el documento de Word en su computadora, y haga clic en "Abrir". También puede elegir el modo "Varios archivos" para convertir varios documentos de Word en un archivo PDF.
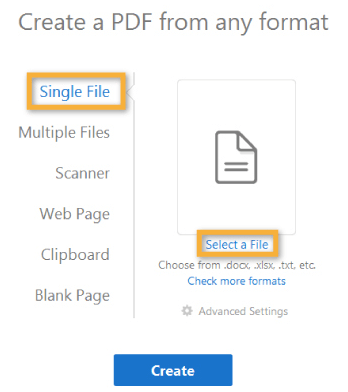
Paso 4. Establezca la "Configuración avanzada" y presione el botón "Crear".
Resumir
Creemos que ha encontrado la mejor solución para convertir un documento de Word a PDF. Para los usuarios de Windows, puede utilizar Microsoft Word o IceCream PDF Converter . En computadoras Mac, Preview y PDF Expert serían buenos ayudantes. Para convertir un documento de Word a PDF en línea, puede utilizar EasePDF . Aparte de eso, PDFelement y Adobe Acrobat son las dos opciones que puede elegir tanto en computadoras Windows como Mac.
¿Te resultó útil este artículo ¡Gracias por tus comentarios!
SÍ O NO























