Los hipervínculos son parte esencial de una página web, un elemento que nos permite conectarnos a otras páginas o sitios web. Un hipervínculo es un enlace de una página web a un destino, que puede ser otra página web, diferentes ubicaciones en la misma página web, una imagen, una dirección de correo electrónico, un archivo o incluso una aplicación.
Hoy en día, muchas empresas agregan un hipervínculo en su PDF para permitir que sus clientes o empleados vean el sitio web de la empresa y naveguen rápidamente desde un área de PDF. En este artículo, compartiremos algunos pasos sencillos para agregar un hipervínculo a PDF con unos pocos clics.
- Convierta, edite y comprima archivos PDF con unos pocos clics
- Potentes herramientas PDF para administrar archivos PDF en línea libremente
- Cifrado SSL de 256 bits aplicado para proteger la seguridad de los datos
- Disponible en todos los dispositivos con navegador web
- Velocidad rápida para procesar y descargar documentos PDF
Contenido
Por qué necesitamos agregar hipervínculos a archivos PDF
Cómo agregar un hipervínculo a un PDF de forma gratuita 1. Microsoft Word 2. Google Docs
Crear un enlace en el que se pueda hacer clic en un PDF con otras herramientas 1. DeftPDF 2. PDFescape 3. Sejda 4. Wondershare PDFelement 5. Adobe Acrobat Pro DC
Por qué necesitamos agregar hipervínculos a archivos PDF
Agregar hipervínculos a archivos PDF permite hacer clic en el contenido para que el público pueda navegar a los recursos relacionados para leer más contenido que no se describe en un documento. En muchas circunstancias, las personas necesitan agregar hipervínculos a los archivos PDF. Por ejemplo:
Cuando quieran hacer referencia a otro recurso autorizado para describir el contenido.
Amplíe el alcance de la lectura para que las personas aprendan más sobre el tema.
Muestre respeto por los autores originales cuando las personas citan sus palabras u oraciones en archivos PDF
Hay más razones por las que las personas necesitan hipervínculos a un PDF. Por lo tanto, es obvio que agregar hipervínculos a PDF es una demanda común cuando las personas consideran completar más contenido para PDF. Por lo tanto, en la siguiente parte, veamos primero dos formas gratuitas de agregar hipervínculos a PDF.
Cómo agregar un hipervínculo a un PDF de forma gratuita
Estos dos software de edición de contenido de uso universal están disponibles para agregar hipervínculos al contenido sin problemas y de forma gratuita, que son Microsoft Word y Google Docs. ¡Esperar! Es posible que se sienta confundido porque estamos descubriendo una manera de agregar un hipervínculo a PDF, pero ¿ahora estamos hablando de agregar a Word?
¡Tómalo con calma! Estas dos herramientas funcionan para hacer hipervínculos en Word a PDF después de la edición. Word le permite vincular un PDF directamente, mientras que Google Docs requiere que envíe el contenido en formato PDF después de agregar hipervínculos al archivo de Word. Ahora, simplemente sígueme y aprende cómo hacerlo con facilidad.
1. Microsoft Word
Word puede ayudar fácilmente a crear hipervínculos en PDF desde Word en la última versión. Estos son los pasos para ti.
Paso 1. Abra Microsoft Word en su computadora e importe el PDF que necesita para vincular al software.
Paso 2. Ahora, seleccione la frase u oración a la que necesita agregar un hipervínculo.
Paso 3. Vaya a "Insertar"> "Enlaces" para encontrar la opción "Hipervínculo". Golpealo.
Paso 4. Después de eso, debe ingresar la URL que necesita agregar como hipervínculo. Cuando termine, guarde el cambio y exporte el documento en formato PDF.
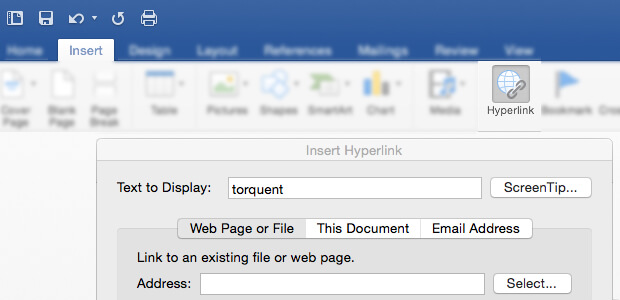
2. Google Docs
Google Docs es una plataforma de edición en línea, así que simplemente abra su navegador web y navegue a Google Docs directamente. Luego, siga los pasos a continuación para hacer hipervínculos a un PDF fácilmente.
Paso 1. Después de abrir el documento de Word en Google Docs, puede comenzar a crear el contenido que necesita para escribir en su archivo PDF.
Paso 2. Ahora debe resaltar la palabra o frase que necesita para hacer un hipervínculo.
Paso 3. Pulse el icono "Insertar" y podrá pegar la URL que necesita agregar como hipervínculo. Luego, presione "Aceptar" para agregarlo.
Paso 4. Finalmente, convierta el archivo a formato PDF yendo a "Archivo"> "Descargar como". Seleccione "Documento PDF" y el contenido se convertirá a formato PDF.
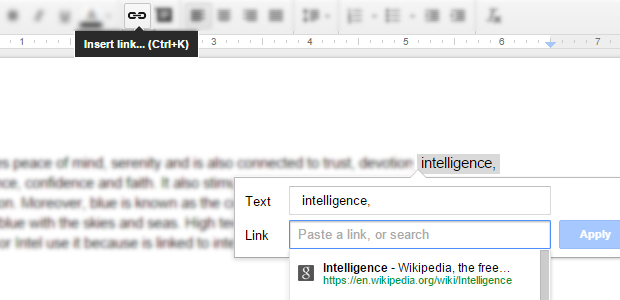
Crear un enlace en el que se pueda hacer clic en un PDF con otras herramientas
1. DeftPDF
DeftPDF es un editor de PDF confiable, intuitivo y productivo. Proporciona herramientas gratuitas como edición de PDF, conversión, fusionar, dividir, traducir, recortar, eliminar páginas, agregar encabezado y pie de página, rotar, etc. Puede guardar estas herramientas de forma gratuita descargándolas o subiéndolas a Google Drive o Dropbox. No se requiere suscripción ni instalación.
Paso 1. Navegue hasta el sitio web de DeftPDF y luego vaya a la página " Editar PDF ".
Paso 2. Cargue el PDF que necesita para agregar el hipervínculo. No solo puede cargarlo desde su dispositivo local, sino que también puede cargarlo desde sus cuentas en la nube como Google Drive y Dropbox. También se admite la carga del archivo pegando la URL.
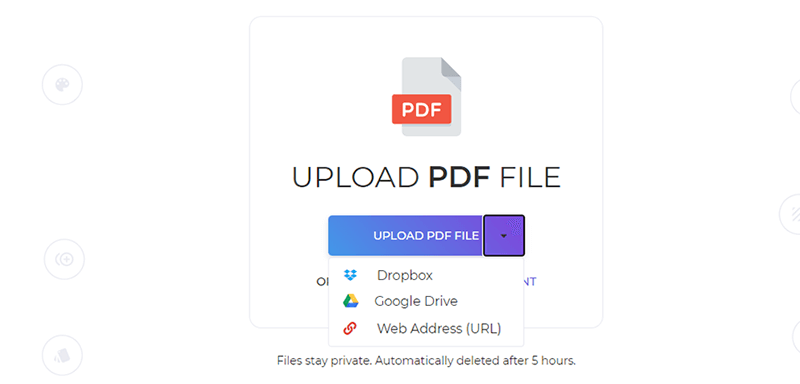
Paso 3. Luego verá una nueva pestaña de menú. Haga clic en el botón "Enlace" y resalte la palabra que desea incluir en el hipervínculo. Luego, escriba la URL o el enlace en el cuadro de texto.
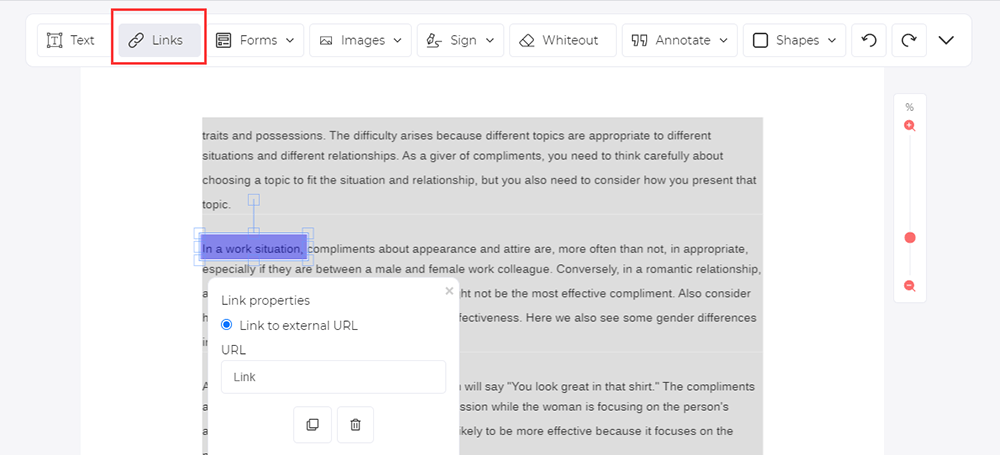
Paso 4. Cuando haya terminado, haga clic en "Aplicar cambios" para descargar el archivo.
2. PDFescape
PDFescape es un lector, editor, rellenador de formularios y diseñador de formularios de PDF en línea gratuito. Esto significa que ya no necesitará ningún lector de PDF como Adobe Reader. Con PDFescape puede editar formularios PDF y documentos en línea, editar el archivo para agregar hipervínculos y campos de formulario, ver e imprimir archivos PDF, eliminar ciertas páginas del archivo, reorganizar páginas, etc. Es compatible con IE, Firefox, Safari, Chrome y otros navegadores convencionales.
Paso 1. Cargue su archivo PDF haciendo clic en el botón "Cargar PDF a PDFescape". Puede cargar el PDF desde Internet pegando el enlace URL.
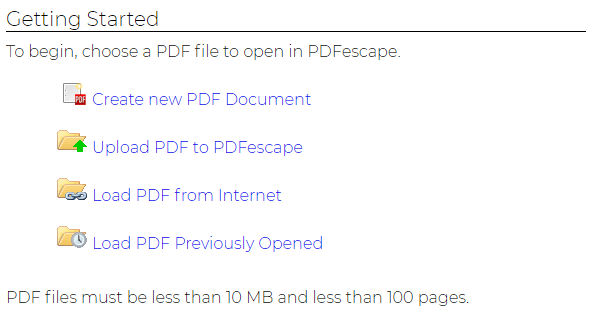
Paso 2. Seleccione el botón "Enlace" y luego arrastre un cuadro al texto donde desea agregar un hipervínculo. Ingrese el enlace que desea agregar y luego haga clic en el botón "Aceptar".

Paso 3. Haga clic en el icono "Guardar y descargar" de la barra de herramientas lateral, luego el servidor guardará y descargará el PDF a su computadora con el hipervínculo.
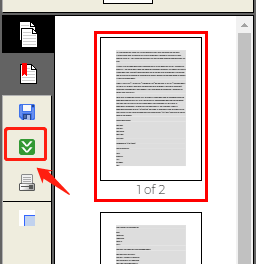
3. Sejda
Sejda es un editor de PDF fácil, agradable y productivo que puede ayudar a los usuarios a fusionar, convertir, dividir, ordenar, comprimir, editar, cifrar y otras operaciones en archivos PDF, y puede convertir archivos PDF en Word, Excel e imágenes. Puede fusionar rápidamente varios archivos PDF y admite la conversión por lotes de archivos.
Paso 1. Vaya al sitio web de Sejda y haga clic en "Todas las herramientas"> " Editar " para ir a la página de edición.

Paso 2. Haga clic en "Cargar archivo PDF" y seleccione los archivos de su computadora local. También puede elegir archivos PDF de Dropbox o Google Drive .
Paso 3. Luego haga clic en el botón "Enlace" para agregar hipervínculos haciendo una selección de área en la página. Luego, escriba el enlace URL en el cuadro de texto.
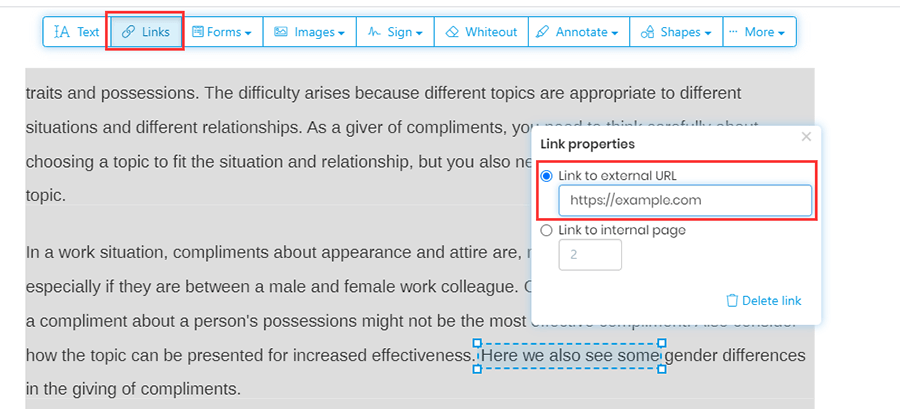
Paso 4. Descargue el archivo PDF haciendo clic en el botón "Aplicar cambios". Mientras tanto, puede seguir editando, imprimiendo y fusionando el PDF en esta página.
4. Wondershare PDFelement
Wondershare PDFelement es una aplicación de edición de PDF muy popular. Con Wondershare PDFelement, los usuarios pueden crear, editar, convertir y firmar documentos PDF fácilmente en Windows y Mac. Puede procesar varios archivos al mismo tiempo y también puede admitir un potente motor de OCR, que puede mejorar en gran medida la tasa de reconocimiento de texto. A continuación, explicaremos cómo agregar un hipervínculo a PDF utilizando Wondershare PDFelement.
Paso 1. Wondershare PDFelement es una aplicación de escritorio, por lo que debemos descargar e instalar el software en su sitio web.
Paso 2. Abra el software y luego abra el documento PDF haciendo clic en el botón "Abrir archivo" en la página de inicio. Alternativamente, puede arrastrar y soltar archivos en Wondershare PDFelement.
Paso 3. Haga clic en "Editar"> "Enlace" para agregar el hipervínculo al texto en su PDF. En esta página, también puede ajustar la apariencia y la acción del enlace del hipervínculo. Luego haga clic en el botón "Establecer enlace" para terminar de agregar el hipervínculo al archivo PDF.
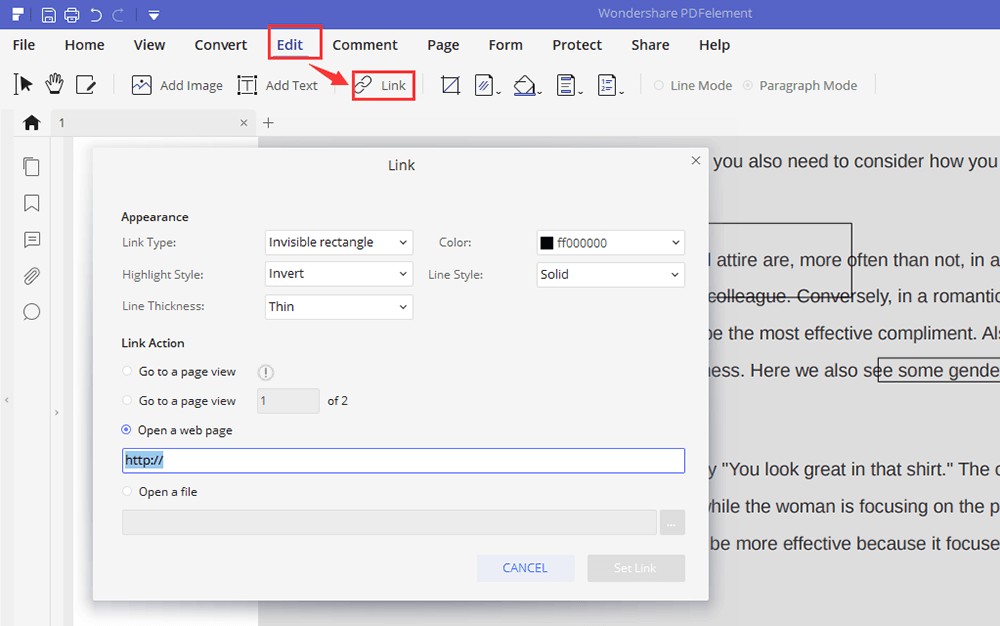
Paso 4. Después de agregar un hipervínculo en el PDF, puede hacer clic en "Archivo"> "Guardar" para guardar directamente el documento PDF. O, si desea editar el PDF, puede editar cualquier elemento en el PDF según sea necesario.
5. Adobe Acrobat Pro DC
Adobe Acrobat Pro DC le ofrece todo lo que necesita para crear, editar, compartir y firmar fácilmente documentos PDF desde cualquier lugar. Con Acrobat DC, puede compartir fácilmente archivos PDF para verlos, revisarlos y firmarlos, e incluso realizar un seguimiento de su progreso desde cualquier dispositivo y ubicación.
Paso 1. Primero debe descargar e instalar el software.
Paso 2. Haga clic en "Archivo"> "Abrir" para elegir un PDF al que desea agregar un hipervínculo.
Paso 3. Elija "Herramientas"> "Editar PDF".

Paso 4. Haga clic en "Enlace"> "Agregar / editar enlace web o de documento" y luego arrastre el rectángulo al lugar donde desea crear el enlace.
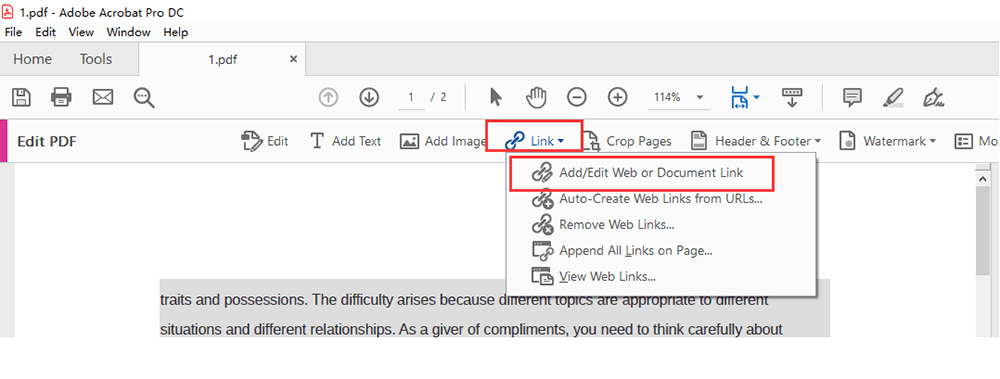
Paso 5. Aparecerá el cuadro de diálogo "Crear vínculo". En este cuadro de diálogo, puede configurar cualquier acción para asociarla con un enlace. Puede ajustar la apariencia del enlace en este cuadro de diálogo. Luego haga clic en "Siguiente"> "Establecer enlace" para agregar el hipervínculo a PDF.
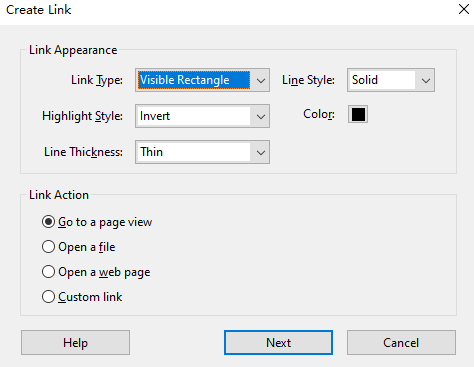
Paso 6. Haga clic en "Archivo"> "Guardar" para guardar el PDF.
Conclusión
A continuación, se muestran algunos métodos para agregar un hipervínculo a un archivo PDF. El uso de sitios web en línea puede ayudarlo a agregar hipervínculos de manera más conveniente. Pero la apariencia del enlace no se puede ajustar. Con el software fuera de línea, no solo puede agregar el hipervínculo, sino que también puede ajustar la acción y la apariencia del enlace. Esperamos que pueda encontrar el mejor método a través de este artículo.
¿Te resultó útil este artículo
SÍ O NO
























Comment
¿Se el primero en dejar un comentario?
Hola, este recurso todavía no tiene comentarios. ¿Quieres compartir tu comentario ahora?
por favor ingrese comentarios
por favor, escriba su nombre
por favor ingrese la dirección de correo electrónico correcta
Gracias por sus comentarios
Agradecemos sinceramente sus comentarios y son realmente útiles para nosotros. Si te gusta EasePDF, compártelo con tus amigos.
Compartir