Στα περισσότερα προγράμματα μετατροπής και επεξεργαστές PDF, υπάρχουν εργαλεία για βασικές μετατροπές PDF, επεξεργασία PDF και συγχώνευση PDF, αλλά δεν έχουν όλα εργαλεία όπως Διαγραφή PDF, Προσθήκη υδατογραφημάτων, Προσθήκη αριθμών σελίδας και Online OCR. Το EasePDF δεν διαθέτει επί του παρόντος αυτά τα τέσσερα εργαλεία, αλλά έχουμε ήδη κάνει κάποιες έρευνες και δοκιμές για την προετοιμασία τους. Αυτά τα εργαλεία θα είναι σύντομα διαθέσιμα στο EasePDF . Τώρα, έχουμε δοκιμάσει και συνοψίσει πολλά εξαιρετικά προγράμματα στα παραπάνω πεδία και το προτείνουμε σε όλους.
Δεν χρειάζεται να αφιερώσετε χρόνο αναζητώντας το "How-tos" στο Google. Σε αυτό το άρθρο, θα σας παρουσιάσουμε τον σκοπό και τον ρόλο αυτών των εργαλείων, τους οποίους οι μετατροπείς και οι συντάκτες PDF είναι εξαιρετικοί σε αυτούς τους τομείς και ποια είναι η διαφορά μεταξύ τους. Το μόνο που χρειάζεται είναι να διαβάσετε και να επιλέξετε το αγαπημένο σας.
Περιεχόμενα
Μέρος 2: Συμβουλές για εργαλεία 1. Διαγραφή PDF 2. Προσθέστε / εισαγάγετε υδατογραφήματα 3. Προσθέστε αριθμούς σελίδων
Μέρος 1: Γιατί να διαγράψετε το PDF, να προσθέσετε υδατογραφήματα και να προσθέσετε αριθμούς σελίδων διαφέρουν από το Επεξεργασία PDF;
Τα τρία εργαλεία είναι Διαγραφή PDF, Προσθήκη υδατογραφημάτων και Προσθήκη αριθμών σελίδας. Αυτά τα τρία εργαλεία είναι στην πραγματικότητα εργαλεία στην Επεξεργασία PDF, αλλά οι περισσότεροι επεξεργαστές PDF τα διακρίνουν από την Επεξεργασία PDF για λόγους απλότητας. Ελπίζουμε όλοι ότι μπορούμε να παρέχουμε εργαλεία επεξεργασίας σε χρήστες με σκοπό και δεν θέλουμε οι χρήστες να ενοχλούνται και να είναι αβοήθητοι όταν χρησιμοποιούν τα εργαλεία μας. Επομένως, η Επεξεργασία PDF θα παρέχει απλές λειτουργίες, όπως εισαγωγή εικόνας, σχήμα και κείμενα και τα παραπάνω τρία εργαλεία γίνονται άλλα εργαλεία και θα παρέχουμε σχετικές συναρτήσεις σε αυτά τα πεδία.
Συνήθως, η Προσθήκη αριθμών σελίδας και η Προσθήκη υδατογραφημάτων θα βρίσκονται στη γραμμή μενού "Επεξεργασία PDF" του ιστότοπου. Όμως, το Add Watermark έχει την έννοια της προστασίας του προσωπικού απορρήτου, ορισμένοι από τους ιστότοπους θα το τοποθετήσουν στη γραμμή μενού "Ασφάλεια". Η διαγραφή PDF τοποθετείται συνήθως στη γραμμή μενού Άλλα εργαλεία.
Μέρος 2: Συμβουλές για εργαλεία
1. Διαγραφή PDF
Γιατί πρέπει να διαγράψουμε τις σελίδες PDF; Τι πρέπει να κάνουμε εάν θέλουμε να διαγράψουμε μερικές άχρηστες σελίδες στα αρχεία PDF;
Τα περισσότερα αρχεία PDF περιέχουν μεγάλο αριθμό σελίδων. Φανταστείτε, μπορεί να υπάρχει ένα αρχείο PDF με περισσότερες από 100 σελίδες, αλλά για εσάς, μπορεί να περιέχει μόνο μερικές σελίδες που έχουν νόημα. Εάν πρέπει να παραλείψετε πολλές άχρηστες σελίδες κάθε φορά που θέλετε να διαβάσετε, θα χάσετε χρόνο.
Επομένως, χρειαζόμαστε το εργαλείο Διαγραφή PDF για να μας βοηθήσετε να διαγράψουμε αυτές τις άχρηστες σελίδες. Ίσως θα αναρωτιέστε ποια είναι η διαφορά μεταξύ Διαγραφή PDF και Διαχωρισμός PDF. Η διαφορά μεταξύ τους είναι ότι το Delete PDF είναι να διαγράψετε ανεπιθύμητες σελίδες (οι μόνες που θέλετε να διατηρήσετε στο ληφθέν έγγραφο) και το Split PDF είναι να επιλέξετε την επιθυμητή σελίδα και να την κόψετε από το αρχείο προέλευσης (μπορεί να υπάρχουν πολλά αρχεία PDF , συμπεριλαμβανομένου του αρχείου των επιλεγμένων σελίδων σας).
EasePDF - Το EasePDF είναι εύχρηστο, ακόμη και ένας αρχάριος μπορεί να μάθει γρήγορα πώς να το χειρίζεται. Η όλη διαδικασία είναι πολύ εύκολη. Πρέπει να ανεβάσετε μόνο το αρχείο και, στη συνέχεια, να κάνετε κλικ στη σελίδα που θέλετε να διαγράψετε απευθείας στην προεπισκόπηση. Επιπλέον, μπορείτε να συμπληρώσετε τον αντίστοιχο αριθμό σελίδων στο παρακάτω πλαίσιο εισαγωγής για να τις διαγράψετε. Όταν τελειώσετε, μπορείτε να κάνετε κλικ στο "Διαγραφή PDF" για να αποθηκεύσετε την υπόλοιπη σελίδα.
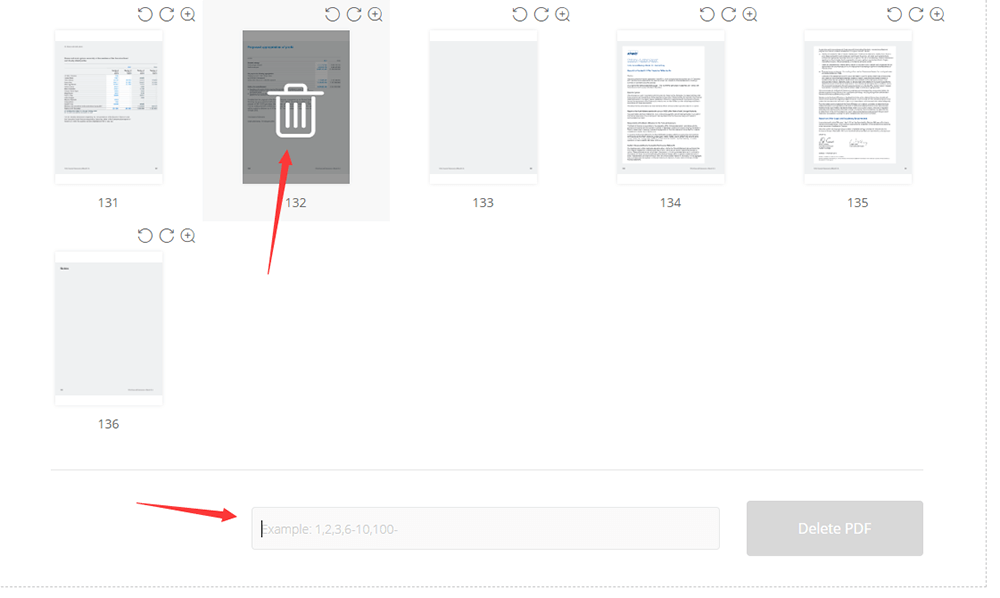
Sejda - Είναι παρόμοιο με το Smallpdf, αλλά έχει ένα πλαίσιο εισαγωγής στη σελίδα προεπισκόπησης όπου οι χρήστες μπορούν να εισάγουν απευθείας τους ανεπιθύμητους αριθμούς σελίδας τους, όπως 20-40. Υπάρχει επίσης ένα κουμπί "Περισσότερες επιλογές" δίπλα στο πλαίσιο εισαγωγής, επιτρέποντας στους χρήστες να αφαιρούν σελιδοδείκτες και να περιγράφουν το αποτέλεσμα.
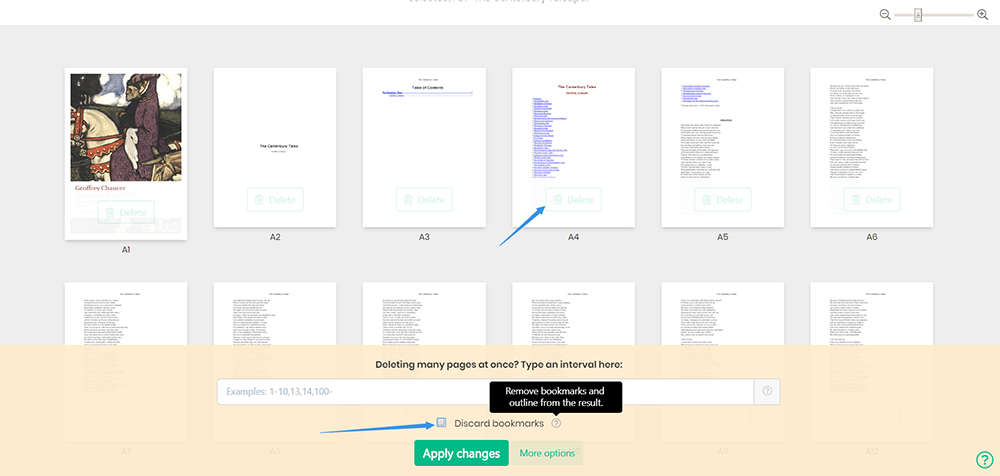
Σημείωση - Μπορείτε να χειριστείτε μόνο τρεις φορές δωρεάν ανά ώρα για τους περιορισμούς του.
PDF Candy - Μπορείτε να βρείτε αυτό το εργαλείο στην αρχική σελίδα εύκολα. Η διαφορά μεταξύ του PDF Candy και των δύο παραπάνω εργαλείων είναι ότι εμφανίζει μόνο ένα έγγραφο με τον αριθμό των σελίδων του στη σελίδα προεπισκόπησης. Αλλά μπορείτε να κάνετε κλικ στο μεγεθυντικό φακό που βρίσκεται δίπλα στο αρχείο για να δείτε τα περιεχόμενα και, στη συνέχεια, συμπληρώστε τους αριθμούς σελίδων που δεν θέλετε στο πλαίσιο εισαγωγής παρακάτω και, τέλος, κάντε κλικ στο "Διαγραφή σελίδων".
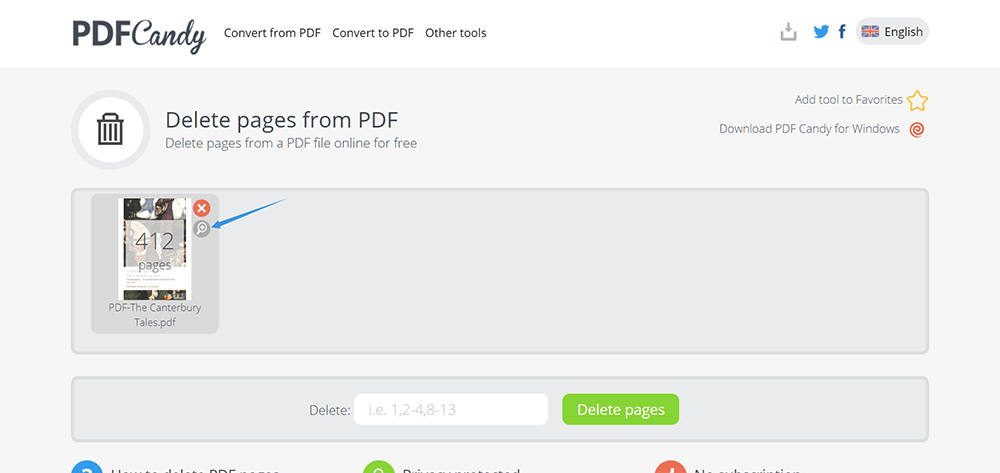
Σημείωση - Όλα τα εργαλεία είναι δωρεάν στη χρήση και εύχρηστα.
2. Προσθέστε / εισαγάγετε υδατογραφήματα
Εκτός από την κρυπτογράφηση αρχείων PDF, γνωρίζετε ότι υπάρχουν άλλοι τρόποι για την αποτελεσματική προστασία της πνευματικής ιδιοκτησίας σας και των πληροφοριών πνευματικών δικαιωμάτων; Όλοι γνωρίζουμε ότι τα έγγραφα του Word μπορούν να έχουν υδατογράφημα. Γνωρίζετε ότι τα αρχεία PDF μπορούν επίσης να έχουν υδατογράφημα;
Για να υδατογραφήσετε ένα αρχείο PDF, χρειάζεστε έναν χρήσιμο δημιουργό υδατογραφήματος PDF. Ευτυχώς, συνόψαμε επίσης μερικά διαδικτυακά και επιτραπέζια εργαλεία που αξίζει να δοκιμάσετε. Αυτά τα εργαλεία μπορούν να σας βοηθήσουν αποτελεσματικά να προσθέσετε υδατογραφήματα σφραγίδων, εικόνων ή κειμένου στα αρχεία PDF.
CleverPDF - Το CleverPDF είναι μια ολοκληρωμένη λύση PDF με 27 εργαλεία, συμπεριλαμβανομένου του Add Watermark. Αφού ανεβάσετε το αρχείο PDF, μπορείτε να προσαρμόσετε τις παραμέτρους του υδατογραφήματος μέσω της γραμμής μενού παρακάτω, όπως περιστροφή, γραμματοσειρά, μέγεθος γραμματοσειράς, διαφάνεια και θέση. Μπορείτε επίσης να ανεβάσετε εικόνες (όπως το λογότυπο της εταιρείας σας) ως υδατογράφημα. Το CleverPDF λαμβάνει πολύ σοβαρά υπόψη το απόρρητο των χρηστών και όλα τα μεταφορτωμένα αρχεία διαγράφονται αυτόματα εντός 30 λεπτών μετά την ολοκλήρωση του χειρισμού.
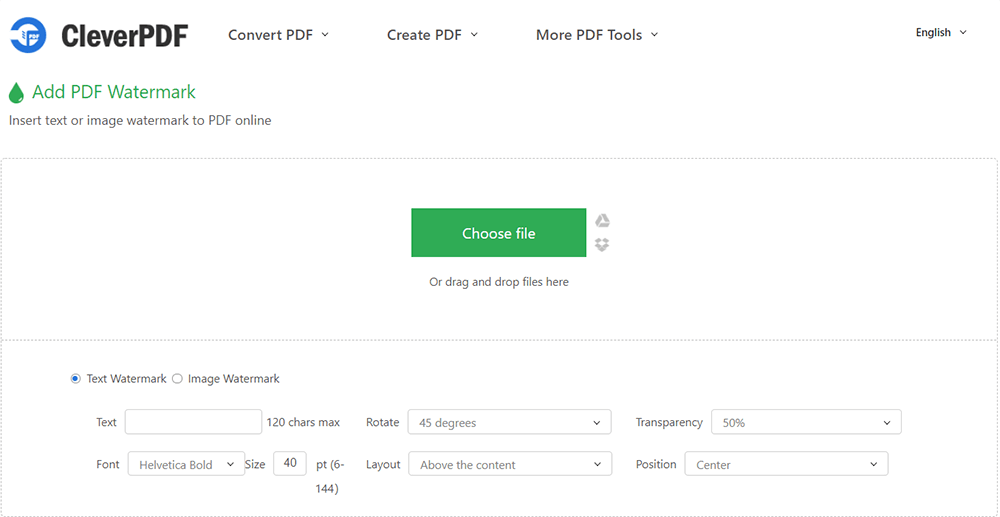
Σημείωση - Είναι κάτι περισσότερο από ένα δημιουργό υδατογραφήματος PDF. Μπορείτε επίσης να επεξεργαστείτε PDF και να μετατρέψετε PDF.
Το iLovePDF - το iLovePDF είναι παρόμοιο με το Clever PDF. Είναι επίσης ένας ολοκληρωμένος δημιουργός υδατογραφήματος PDF με 20 εργαλεία, αλλά η διεπαφή λειτουργίας του θα είναι πιο σαφής και η λειτουργία θα είναι περισσότερο από το CleverPDF. Οι χρήστες μπορούν να δουν άμεσα το αποτέλεσμα της προσθήκης υδατογραφημάτων σε αρχεία. Συγκεκριμένα, παρουσιάζει άμεσα στον χρήστη ένα πλέγμα εννέα τετραγώνων, το οποίο είναι πολύ σαφές για τον χρήστη να κάνει κλικ και να δει το αποτέλεσμα του υδατογραφήματος.
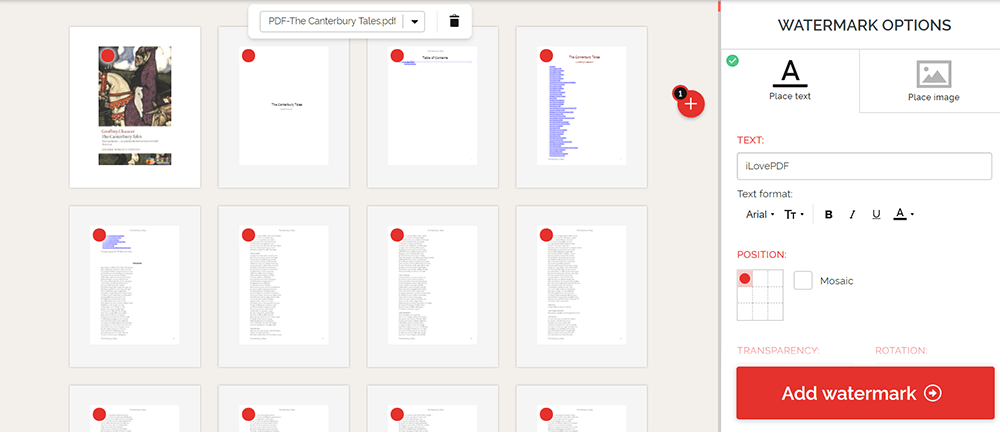
Σημείωση - Περιορισμένες γραμματοσειρές για να διαλέξετε, αλλά το περιβάλλον εργασίας χρήστη είναι εξαιρετικό.
PDF Watermark (For Windows) - Πρόκειται για έναν εξαιρετικά δωρεάν δημιουργό υδατογραφήματος PDF, επειδή σχεδόν όλες οι παράμετροι μπορούν να προσαρμοστούν ανάλογα με τις μεμονωμένες ανάγκες. Επιπλέον, επιτρέπει στους χρήστες να ανεβάζουν εικόνες σε διαφορετικές μορφές ως υδατογραφήματα. Επιπλέον, το υδατογράφημα που προτιμάτε να χρησιμοποιήσετε θα αποθηκευτεί αυτόματα, ώστε να μπορείτε να συνεχίσετε να το χρησιμοποιείτε την επόμενη φορά. Το PDF Watermarks είναι ένα επιτραπέζιο λογισμικό, οπότε πρέπει να το κατεβάσετε και να το εγκαταστήσετε πριν το χρησιμοποιήσετε.
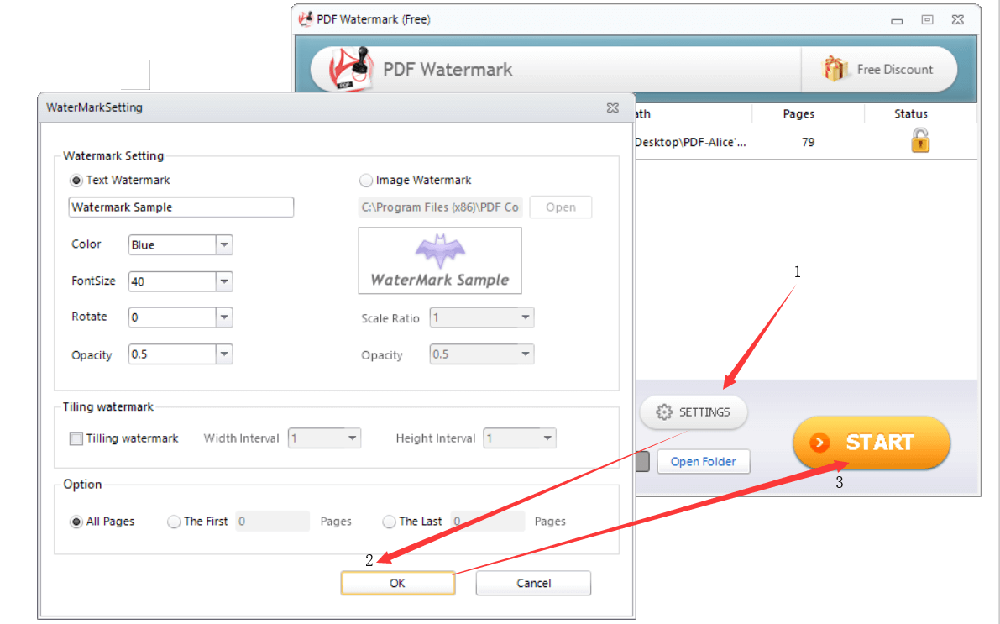
Σημείωση - Δεν υπάρχουν άλλα εργαλεία PDF εκτός από την προσθήκη υδατογραφημάτων.
3. Προσθέστε αριθμούς σελίδων
Στην αρχή δεν έχουν όλα τα αρχεία PDF αριθμούς σελίδων, αλλά οι αριθμοί σελίδων είναι εξαιρετικά σημαντικοί για ένα αρχείο PDF με πολλές σελίδες. Οι αριθμοί σελίδων μπορούν να βοηθήσουν τους χρήστες να βρουν τη σελίδα που θέλουν να δουν με ακρίβεια και ταχύτητα, μειώνοντας σημαντικά το χρόνο που απαιτείται για την αναζήτηση. Φανταστείτε ότι όταν βρίσκεστε σε μια σύσκεψη, πρέπει όλοι να βλέπουν ταυτόχρονα μια συγκεκριμένη σελίδα ενός αρχείου PDF. Εάν το αρχείο PDF έχει αριθμό σελίδας, θα είναι πιο βολικό για όλους σας; Όταν το αρχείο PDF δεν έχει αριθμό σελίδας, μπορείτε να το προσθέσετε αργότερα μέσω του προγράμματος επεξεργασίας PDF. Παρακάτω θα σας προτείνουμε πολλούς εξαιρετικούς επεξεργαστές PDF σε εσάς.
Pdfelement - Το Pdfelement είναι ένα εργαλείο επιτραπέζιου υπολογιστή, επομένως πρέπει να το κατεβάσετε και να το εγκαταστήσετε πριν το χρησιμοποιήσετε. Για να ξεκινήσετε την επεξεργασία, ανοίξτε το Pdfelement, κάντε κλικ στο Άνοιγμα αρχείου> Επεξεργασία> Κεφαλίδα & υποσέλιδο και, στη συνέχεια, μπορείτε να ορίσετε τον αριθμό σελίδας σύμφωνα με τις ανάγκες σας. Το πιο ευγνώμονο πλεονέκτημα του Pdfelement είναι ότι μπορείτε να συνεχίσετε να επεξεργάζεστε το αρχείο PDF αφού ορίσετε τον αριθμό σελίδας και δεν χρειάζεται να ανεβάσετε ξανά το αρχείο.
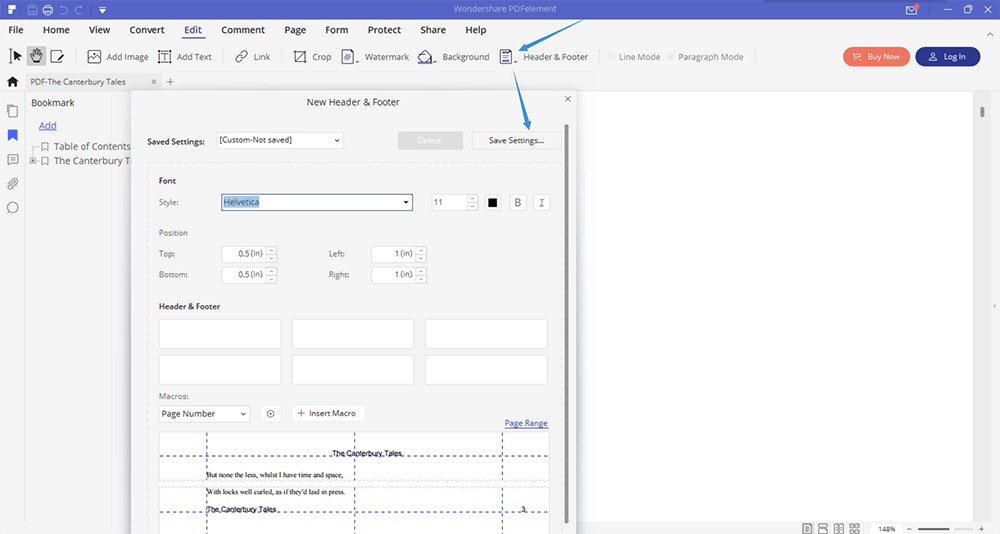
Σημείωση - Το Pdfelement έχει διαφορετικές εκδόσεις για Windows, Mac, IOS και Android, προσέξτε πριν από τη λήψη.
EasePDF - Ως διαδικτυακός μετατροπέας PDF, αυτός ο ιστότοπος ενσωματώνει πολλές πλατφόρμες αποθήκευσης cloud όπως το Google Drive, το Dropbox και το OneDrive, ώστε να μπορείτε να προσθέτετε αριθμούς σελίδων στο PDF σας οποιαδήποτε στιγμή και οπουδήποτε εύκολα. Όταν ορίζετε τον αριθμό σελίδας, μπορείτε να προσδιορίσετε τον αριθμό σελίδας της πρώτης σελίδας που θα προστεθεί, καθώς και τη μορφή, το εύρος και τη θέση του αριθμού σελίδας που θέλετε να προσθέσετε στο αρχείο PDF.

iLovePDF - Το πιο χαρακτηριστικό χαρακτηριστικό του iLovePDF Προσθήκη αριθμών σελίδας είναι ότι παρέχει στους χρήστες τρόπους "Single page" και "Facing page". Οι χρήστες μπορούν να δουν τα εφέ κατά την επεξεργασία. Επιπλέον, επιτρέπει στους χρήστες να ορίσουν το περιθώριο, το κείμενο, τη θέση και τη μορφή κειμένου. Επιτρέπει επίσης στους χρήστες να προσαρμόζουν διαισθητικά την έκφραση των αριθμών σελίδας.
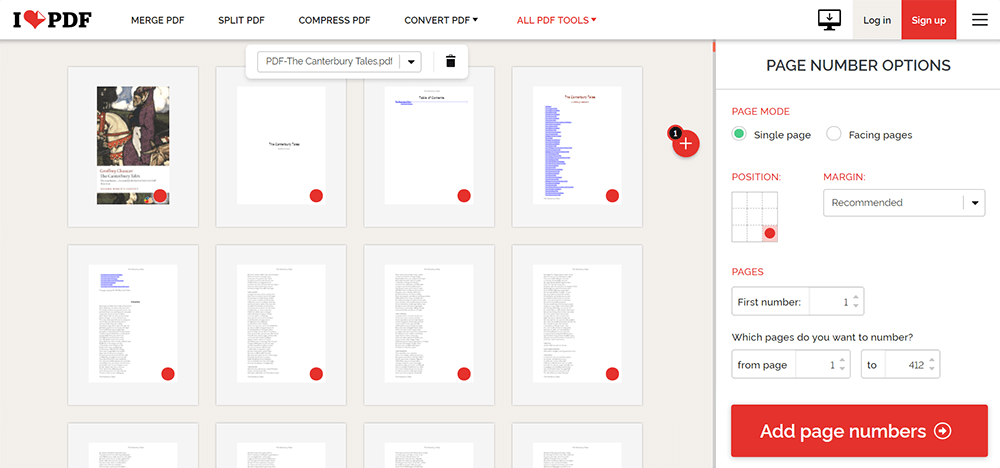
Σημείωση - Οι χρήστες μπορούν να ορίσουν μόνο το υποσέλιδο και όχι την κεφαλίδα.
PDF.io - Εάν δεν έχετε τόσο πολύ χρόνο για να ορίσετε έναν σύνθετο αριθμό σελίδας, δηλαδή, χρειάζεστε ένα απλούστερο εργαλείο από το iLovePDF για να ορίσετε τον αριθμό σελίδας σε σύντομο χρονικό διάστημα, τότε μπορείτε να χρησιμοποιήσετε το PDF.io Όταν ανεβάζετε το αρχείο, θα δείτε ότι υπάρχουν 6 κύκλοι στο αρχείο σας. Το μόνο που χρειάζεται είναι να σημειώσετε, να επιλέξετε ένα μέρος όπου θέλετε να προσθέσετε τον αριθμό της σελίδας και, στη συνέχεια, να επιλέξετε τη λειτουργία στο παρακάτω μενού και, τέλος, να κάνετε κλικ στο "ΕΦΑΡΜΟΓΗ" και, στη συνέχεια, η επεξεργασία ολοκληρώθηκε.
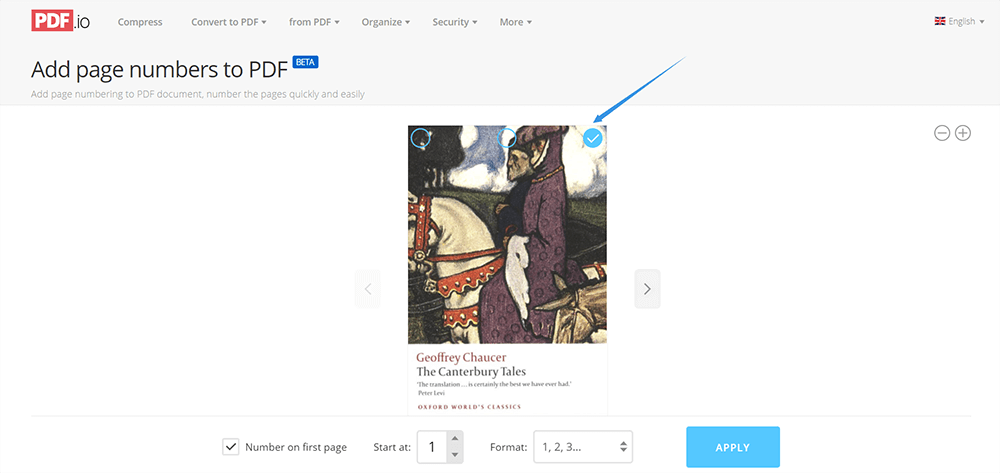
Σημείωση - Εύκολο, δωρεάν και γρήγορο στη χρήση. Χωρίς επιπλέον επιλογές.
συμπέρασμα
Πάνω είναι μια σύντομη εισαγωγή για τη Διαγραφή PDF, την Προσθήκη υδατογραφημάτων και την Προσθήκη αριθμών σελίδας. Το EasePDF κάνει αυτήν την περίοδο έρευνα για αυτά τα εργαλεία, καθώς θέλουμε να ξεκινήσουμε αυτά τα εργαλεία αργότερα. Ποια χαρακτηριστικά σας αρέσουν καλύτερα; Δώστε μας τα σχόλιά σας στην παρακάτω ενότητα σχολίων ή επικοινωνήστε μαζί μας απευθείας!
'Ηταν αυτό το άρθρο χρήσιμο? Ευχαριστούμε για την ανταπόκρισή σας!
ΝΑΙ Ή ΟΧΙ
































Σχόλιο