Το Adobe PDF Reader είναι το πιο διάσημο και ευρέως χρησιμοποιούμενο πρόγραμμα προβολής PDF. Τα πολλαπλά εργαλεία για επεξεργασία PDF, μετατροπή, δημιουργία, συγχώνευση, διαχωρισμό κλπ που παρέχονται από το Adobe Acrobat καθιστούν το Adobe PDF Reader το καλύτερο του κόσμου. Σε αυτήν την ανάρτηση, δεν θα λαμβάνετε μόνο μερικές συμβουλές λήψης και εγκατάστασης του Adobe PDF Reader , αλλά θα μάθετε επίσης μερικές οδηγίες για το πώς να συγχωνεύσετε αρχεία PDF με το Adobe Reader, πώς να υπογράψετε ένα PDF και πώς να εξαγάγετε σελίδες από το PDF.
Περιεχόμενα
Μέρος 1. Οδηγίες λήψης και εγκατάστασης του Adobe PDF Reader
Μέρος 2. Πώς να συγχωνεύσετε αρχεία PDF με το Adobe PDF Reader
Συμβουλή μπόνους # 1: Πώς να υπογράψετε ένα PDF στο Adobe Reader
Συμβουλή μπόνους # 2: Εξαγωγή Pages από PDF στο Adobe Reader
Μέρος 1. Οδηγίες λήψης και εγκατάστασης του Adobe PDF Reader
Πρώτα απ 'όλα, πρέπει να πραγματοποιήσουμε δωρεάν λήψη και εγκατάσταση του Adobe PDF Reader . Απλώς ακολουθήστε αυτήν την οδηγία.
Βήμα 1. Μεταβείτε στην αρχική σελίδα του Adobe Acrobat Reader DC και επιλέξτε "Λήψη προγράμματος ανάγνωσης" στο κέντρο αριστερά της διεπαφής.
Βήμα 2. Η Adobe θα σας ανακατευθύνει σε μια σελίδα προετοιμασίας λήψης, όπου το σύστημα και η γλώσσα του υπολογιστή σας θα αναγνωρίζονται και θα αναφέρονται. Επιλέξτε το "Εγκατάσταση του Adobe Reader Chrome Extension" εάν πρέπει να εγκαταστήσετε και την επέκταση. Επίσης, επιλέξτε αν θέλετε να εγκαταστήσετε τις προαιρετικές προσφορές στη μεσαία στήλη. Στη συνέχεια, μάθετε τη συμφωνία εγκατάστασης, εάν χρειάζεται, και στη συνέχεια πατήστε το κουμπί "Εγκατάσταση τώρα".
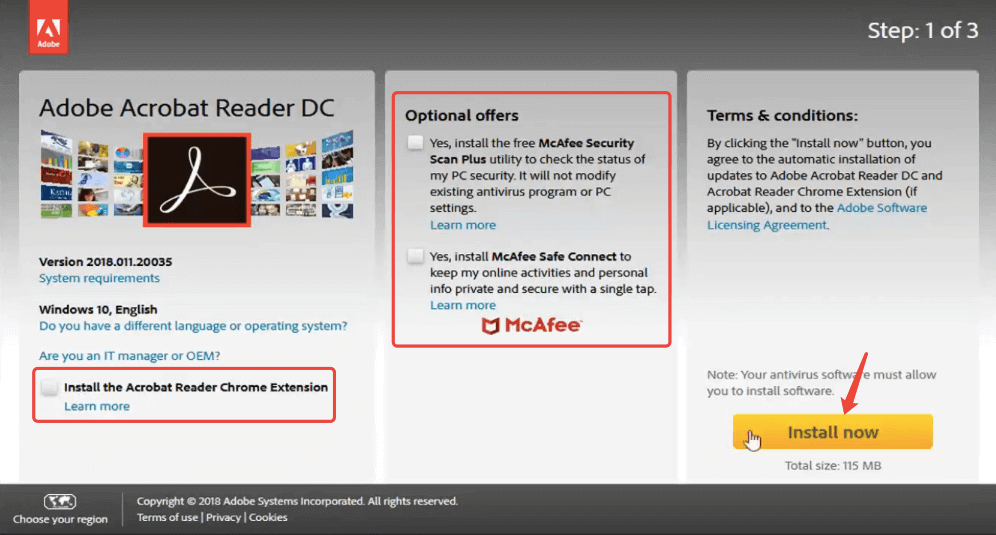
Βήμα 3. Τώρα το πρόγραμμα περιήγησης στο Web θα ξεκινήσει τη λήψη του προγράμματος εγκατάστασης του Adobe PDF Reader . Όταν εμφανιστεί μια προτροπή που ρωτά αν θέλετε να αποθηκεύσετε το αρχείο, απλώς κάντε κλικ στο "Αποθήκευση αρχείου".
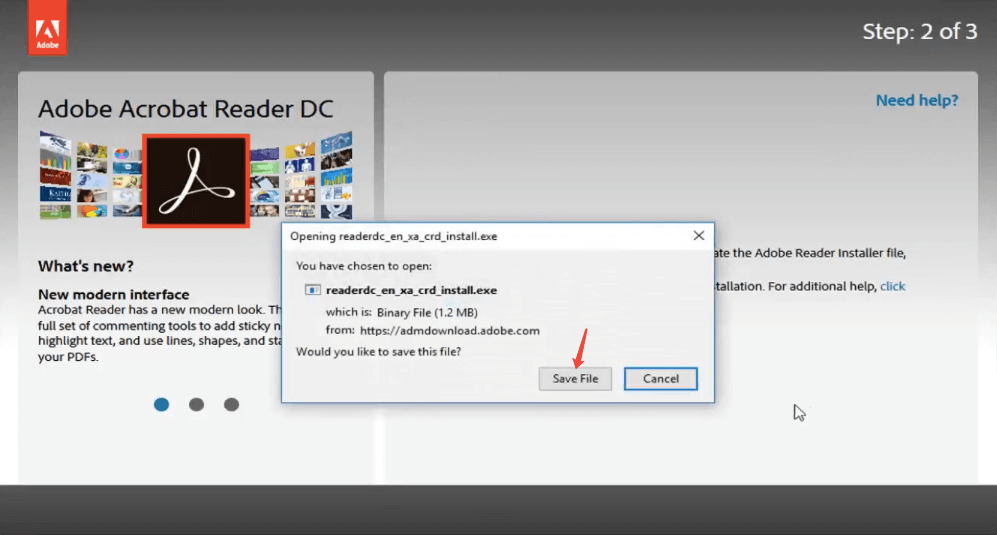
Βήμα 4. Ανοίξτε το πρόγραμμα εγκατάστασης όταν το έχετε κατεβάσει με επιτυχία στον υπολογιστή σας. Στη συνέχεια, επιλέξτε "Εκτέλεση" στο αναδυόμενο παράθυρο "Άνοιγμα αρχείου".
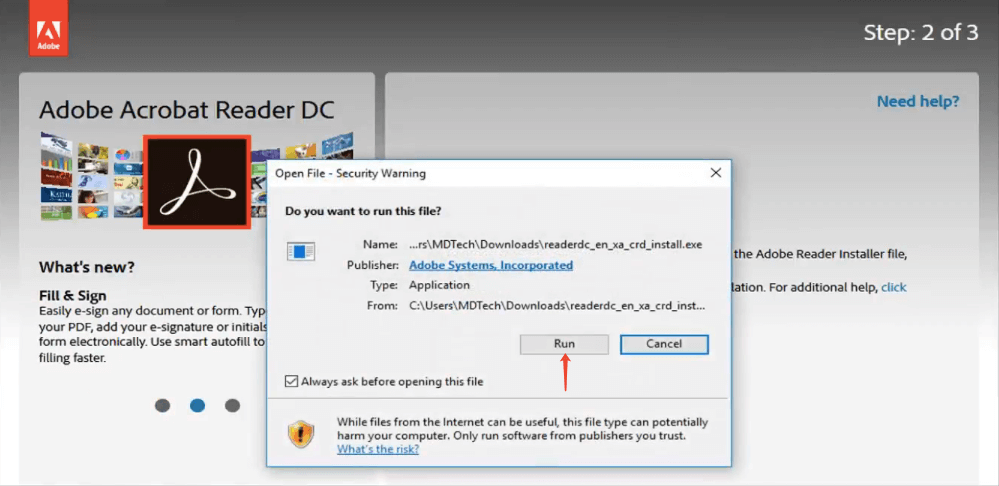
Βήμα 5. Τώρα επιστρέψτε στην επιφάνεια εργασίας σας και κάντε κλικ στο "Ναι" στη γραμμή εντολών του προγράμματος εγκατάστασης.
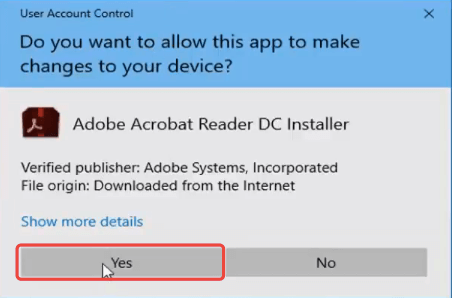
Βήμα 6. Το πρόγραμμα εγκατάστασης θα ξεκινήσει την εγκατάσταση του Adobe PDF Reader στον υπολογιστή σας, αυτό μπορεί να διαρκέσει μερικά λεπτά, περιμένετε υπομονετικά. Μόλις ολοκληρωθεί η εγκατάσταση, θα εμφανιστεί ένα κουμπί "Τέλος" στο πρόγραμμα εγκατάστασης. Κάντε κλικ στην επιλογή "Εκκίνηση του Adobe Acrobat Reader DC" και κάντε κλικ στο κουμπί για να κλείσετε το πρόγραμμα εγκατάστασης.
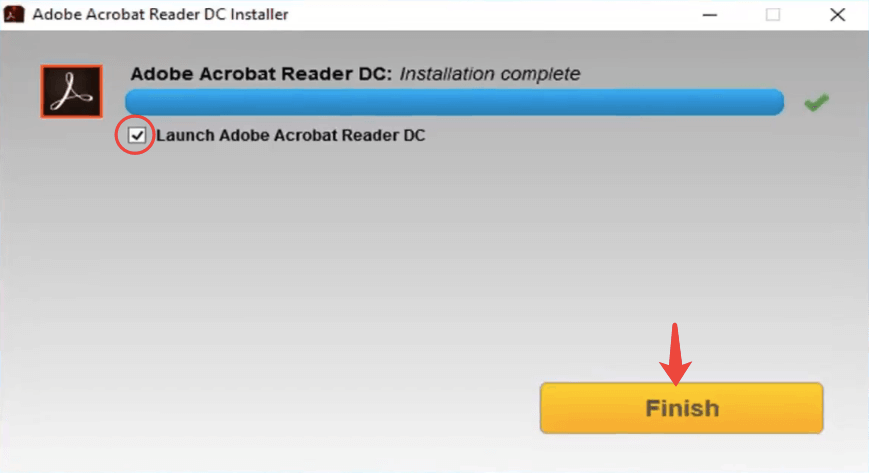
Αυτό είναι το μόνο που πρέπει να γνωρίζετε για την εγκατάσταση του Adobe Reader. Ακολουθήστε τα βήματα και εγκαταστήστε τον στον υπολογιστή σας τώρα! Για νέους χρήστες, μπορεί μερικές φορές να βρεθείτε μπερδεμένοι με το προϊόν Adobe και πώς να ξεκινήσετε. Λοιπόν, αυτή η κοινότητα υποστήριξης του Adobe βοηθάει τους αρχάριους. Απλώς κάντε οποιαδήποτε ερώτηση εκεί και θα έχετε την πιο επαγγελματική απάντηση.
Μέρος 2. Πώς να συγχωνεύσετε αρχεία PDF με το Adobe PDF Reader
Μόλις εγκαταστήσετε το Adobe PDF Reader , μπορείτε να το ανοίξετε και να συγχωνεύσετε αρχεία PDF. Λάβετε υπόψη ότι το εργαλείο "Συγχώνευση PDF" διατίθεται μόνο στο Adobe Acrobat Pro DC, το οποίο είναι μια υπηρεσία επί πληρωμή. Μπορούμε όμως να εγγραφούμε μέσω του Adobe PDF Reader για μια δωρεάν δοκιμή 7 ημερών.
Βήμα 1. Εκκινήστε το Adobe PDF Reader και επιλέξτε "Combine Files" από το μενού "Tools".
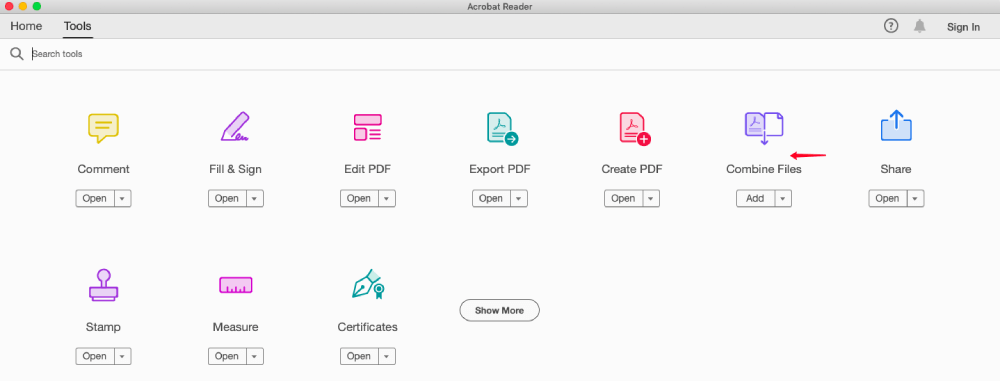
Βήμα 2. Η Adobe θα σας οδηγήσει σε μια σελίδα τιμολόγησης του Adobe Acrobat Pro DC. Μπορείτε να εγγραφείτε για να γίνετε μέλος αν χρειαστεί ή απλά να επιλέξετε "Δωρεάν δοκιμή" για να ολοκληρώσετε τη συγχώνευση.
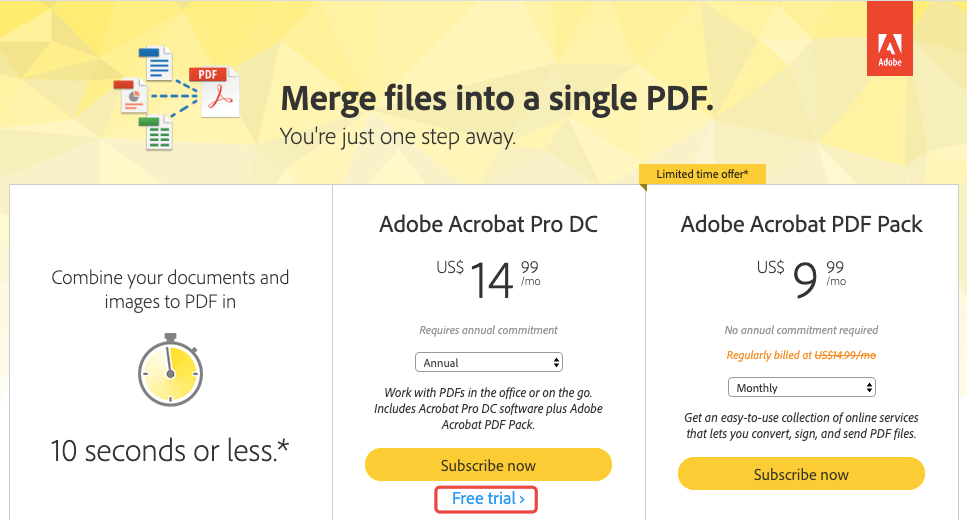
Βήμα 3. Εισαγάγετε τη διεύθυνση email σας στο κενό πλαίσιο και επιλέξτε ένα ετήσιο ή μηνιαίο πρόγραμμα στην ενότητα "Δέσμευση".
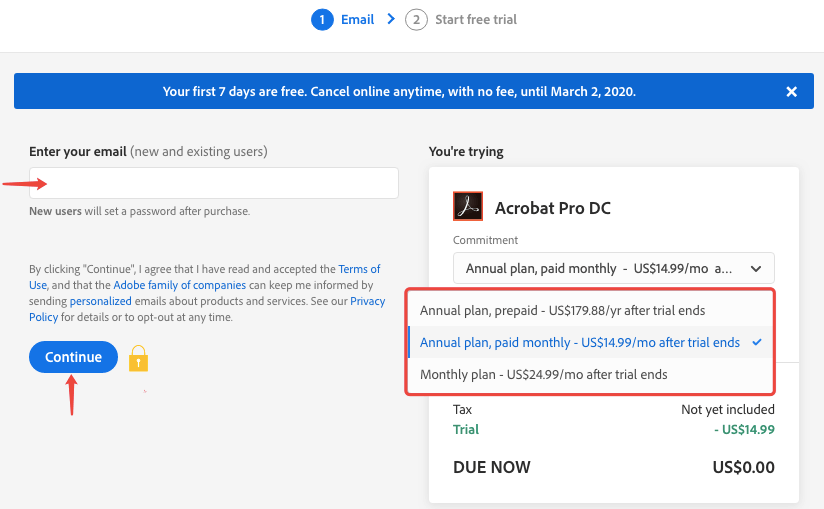
Βήμα 4. Τώρα εισαγάγετε τα στοιχεία πληρωμής που περιλαμβάνουν τον αριθμό της πιστωτικής / χρεωστικής κάρτας, το όνομα, τη διεύθυνση χρέωσης, τον ταχυδρομικό κώδικα κ.λπ. Όταν όλα είναι καλά, κάντε κλικ στο κουμπί "Έναρξη δωρεάν δοκιμής". Μην ανησυχείτε, η πληρωμή δεν θα πραγματοποιηθεί έως το τέλος της δωρεάν δοκιμαστικής περιόδου 7 ημερών. Εντάξει, τώρα μπορείτε να ξεκινήσετε τη δωρεάν δοκιμή 7 ημερών. Απλώς θυμηθείτε να ακυρώσετε τη συνδρομή online ανά πάσα στιγμή χωρίς χρέωση.
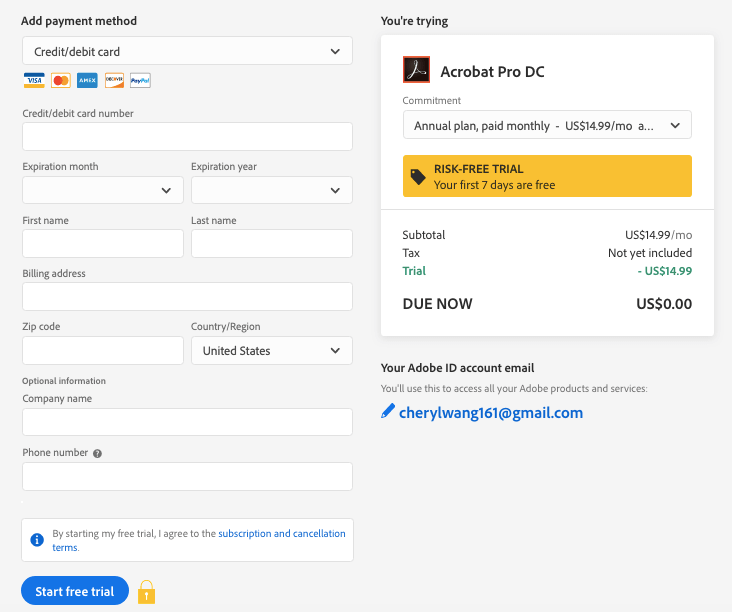
Βήμα 5. Εάν είστε νέος χρήστης, η Adobe θα σας ζητήσει να ορίσετε έναν κωδικό πρόσβασης για τον λογαριασμό σας μετά τη συνδρομή. Όταν ολοκληρώσετε τη ρύθμιση, μεταβείτε στο Adobe PDF Reader και επιλέξτε "Σύνδεση" στην επάνω δεξιά γωνία για να συνδεθείτε με το email του λογαριασμού και τον κωδικό πρόσβασης που μόλις ορίσατε.
Βήμα 6. Συγχώνευση αρχείων PDF. Κάντε ξανά κλικ στο εργαλείο "Συνδυασμός PDF" για να ανοίξετε τη συγχώνευση. Στη συνέχεια, επιλέξτε "Προσθήκη αρχείων" για να προσθέσετε τα αρχεία PDF στον υπολογιστή σας που θέλετε να συγχωνεύσετε. Μπορείτε να ανοίξετε το παράθυρο διαλόγου "Επιλογές" για να προσαρμόσετε το μέγεθος του αρχείου εξόδου, τον τύπο αρχείου και άλλες προτιμήσεις. Όταν ολοκληρώσετε τις ρυθμίσεις, κάντε κλικ στο "Combine Files" για να ξεκινήσετε τη συγχώνευση των αρχείων PDF.

Βήμα 7. Το συγχωνευμένο PDF θα ανοίξει αυτόματα στο Adobe Reader. Τέλος, μεταβείτε στην επιλογή "Αρχείο" στην επάνω αριστερή γωνία και επιλέξτε "Αποθήκευση ως" για να το αποθηκεύσετε στον υπολογιστή σας.
Ολοκληρώθηκε! Έτσι συνδυάζετε αρχεία PDF με το Adobe PDF Reader. Φαίνεται λίγο περίπλοκο, έτσι δεν είναι; Μην ανησυχείτε, εάν δεν σας αρέσει αυτή η λύση, έχουμε μια διαδικτυακή εναλλακτική λύση για εσάς. Απλώς μεταβείτε στην αρχική σελίδα του EasePDF και επιλέξτε " Συγχώνευση PDF " και μετά ανεβάστε τα αρχεία PDF και το EasePDF θα τα συγχωνεύσει αυτόματα. Αυτό είναι 100% δωρεάν και δεν απαιτείται εγγραφή.
Συμβουλή μπόνους # 1: Πώς να υπογράψετε ένα PDF στο Adobe Reader
Εκτός από το συνδυασμό PDF, μια από τις πιο χρησιμοποιούμενες λειτουργίες του Adobe Reader είναι το εργαλείο υπογραφής. Τώρα ας δούμε τις λεπτομέρειες σχετικά με τον τρόπο υπογραφής ενός PDF στο Adobe Reader. Και αυτή η λειτουργία δεν απαιτεί από εσάς να εγγραφείτε στο Acrobat Pro DC.
Βήμα 1. Ανοίξτε το PDF με το Adobe PDF Reader.
Βήμα 2. Πατήστε το εικονίδιο "Στυλό" στην επάνω γραμμή εργαλείων για να ανοίξετε το εργαλείο υπογραφής.
![]()
Βήμα 3. Επιλέξτε "Προσθήκη υπογραφής" ή "Προσθήκη αρχικών" στις επιλογές "Υπογραφή".
Βήμα 4. Στο πλαίσιο υπογραφής, μπορείτε να επιλέξετε να υπογράψετε το PDF σας με πληκτρολόγηση, σχέδιο ή εικόνα. Ας υποθέσουμε ότι επιλέγετε την επιλογή "Τύπος", απλώς εισαγάγετε οτιδήποτε θέλετε να υπογράψετε και επιλέξτε ένα στυλ από την αναπτυσσόμενη λίστα "Αλλαγή στυλ". Στη συνέχεια, πατήστε το κουμπί "Εφαρμογή".
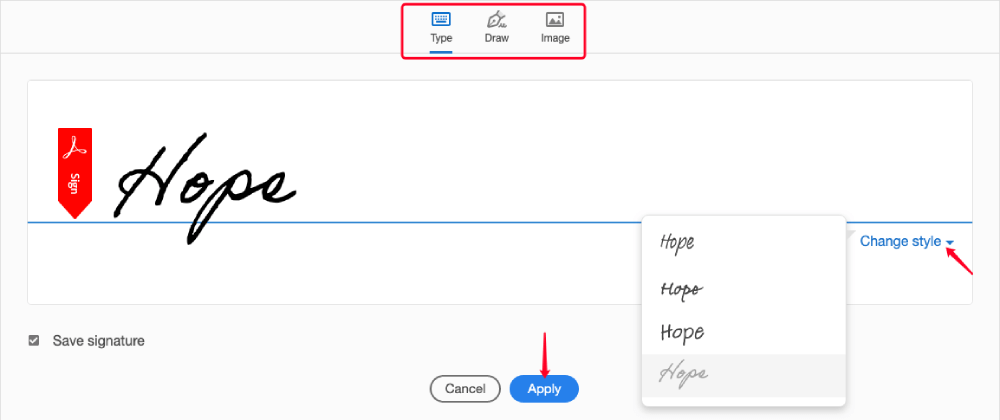
Βήμα 5. Τώρα η υπογραφή που δημιουργήσατε για να κολλήσετε στο ποντίκι σας, απλώς τοποθετήστε την οπουδήποτε στο αρχείο PDF κάνοντας κλικ στο ποντίκι. Το μέγεθος της υπογραφής μπορεί να ρυθμιστεί επιλέγοντας το εικονίδιο "A", καθώς και για μεγέθυνση και συρρίκνωση. Ή μπορείτε να κάνετε κλικ στο κουμπί "Διαγραφή" για να το αφαιρέσετε και να δημιουργήσετε ξανά ένα άλλο.
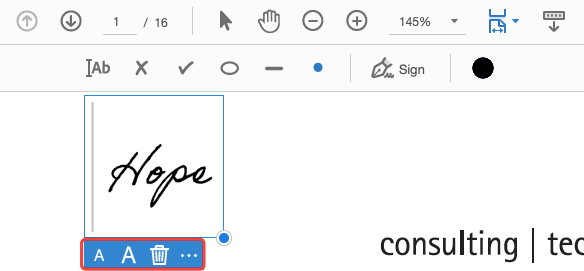
Συμβουλή μπόνους # 2: Εξαγωγή Pages από PDF στο Adobe Reader
Σε αντίθεση με την υπογραφή ενός PDF, η εξαγωγή σελίδων από ένα PDF χρειάζεται τη βοήθεια του Acrobat Pro. Πρώτα απ 'όλα, πρέπει να ανοίξετε το Adobe Reader. Στη συνέχεια, κάντε τα εξής.
Βήμα 1. Κάντε κλικ στην καρτέλα "Εργαλεία" για να ανοίξετε μια λίστα εργαλείων επεξεργασίας PDF και, στη συνέχεια, επιλέξτε "Οργάνωση Pages".

Βήμα 2. Επιλέξτε "Επιλογή αρχείου" για να ανοίξετε το έγγραφο PDF από το οποίο θέλετε να εξαγάγετε σελίδες.
Βήμα 3. Τώρα όλες οι σελίδες του αρχείου PDF παρατίθενται ως μικρογραφίες. Επιλέξτε τις σελίδες που θέλετε να εξαγάγετε με το ποντίκι σας και το πλήκτρο "Ctrl" στο πληκτρολόγιο.
Βήμα 4. Κάντε κλικ στο κουμπί "Εξαγωγή" στη γραμμή μενού "Οργάνωση Pages" και, στη συνέχεια, θα δείτε μια δευτερεύουσα γραμμή να εμφανίζεται παρακάτω, όπου μπορείτε να επιλέξετε να εξαγάγετε τις επιλεκτικές σελίδες ως ξεχωριστά αρχεία ή να διαγράψετε τις επιλεκτικές σελίδες μετά την εξαγωγή . Αν αφήσετε αυτές τις δύο επιλογές απαλλαγμένες, αυτές οι σελίδες PDF θα εξαχθούν και θα συνδυαστούν ως ένα αρχείο PDF. Όταν ολοκληρώσετε τη ρύθμιση, κάντε κλικ στο "Εξαγωγή".

Βήμα 5. Το νέο PDF θα ανοίξει αυτόματα στο Adobe Reader. Ελέγξτε εάν έχουν εξαχθεί όλες οι σελίδες από το αρχικό PDF που χρειάζεστε. Στη συνέχεια, μπορείτε να αποθηκεύσετε το νέο PDF στον υπολογιστή σας.
Το Adobe PDF Reader είναι ένα ισχυρό και ολοκληρωμένο πρόγραμμα που καλύπτει σχεδόν όλες τις βασικές ανάγκες για επεξεργασία, δημιουργία και μετατροπή PDF. Μάθετε περισσότερα σχετικά με τον τρόπο χρήσης του Adobe Reader στο κέντρο βοήθειας του επίσημου ιστότοπου της Adobe. Αν έχετε κάτι να πείτε σχετικά με αυτό το θέμα, απλώς αφήστε μας ένα σχόλιο παρακάτω και θα επικοινωνήσουμε μαζί σας το συντομότερο δυνατόν.
'Ηταν αυτό το άρθρο χρήσιμο? Ευχαριστούμε για την ανταπόκρισή σας!
ΝΑΙ Ή ΟΧΙ
































Σχόλιο