Τα σαρωμένα αρχεία μορφής εγγράφων είναι εκείνα που μετατρέπονται σε ηλεκτρονική μορφή από αρχεία φυσικού χαρτιού. Στην καθημερινή μας δουλειά και ζωή, συνήθως πρέπει να δημιουργήσουμε ένα τέτοιο σαρωμένο αρχείο.
Προς το παρόν, μπορείτε να επιλέξετε μια ταχύτερη λύση. Μπορείτε πρώτα να σαρώσετε τα έγγραφά σας και μετά να τα μετατρέψετε σε PDF χρησιμοποιώντας κατάλληλο λογισμικό. Οι περισσότερες επιχειρήσεις σήμερα αλλάζουν σε περιβάλλον χωρίς χαρτί. Επομένως, πρώτα, χρειαζόμαστε έναν σαρωτή για να μας βοηθήσουν να χειριστούμε μεγάλες ποσότητες ημερήσιου εγγράφου.
Σε αυτό το άρθρο, θα σας παρουσιάσουμε τρεις τρόπους για τη σάρωση σελίδων σε PDF. Ακολουθήστε μερικά απλά βήματα που εξηγούνται παρακάτω. Πιστεύω ότι θα μπορείτε να γνωρίζετε πώς να σαρώσετε σελίδες σε ένα PDF.
1. Windows Computer και PDF Editor
Αυτός ο τρόπος είναι ο ευκολότερος τρόπος, επειδή δεν χρειάζεται να κάνετε λήψη και εγκατάσταση προγράμματος επιτραπέζιου υπολογιστή. Πρώτον, χρειάζεστε έναν σαρωτή, εάν έχετε ήδη σαρωμένη εικόνα του εγγράφου σας, μπορείτε να το μετατρέψετε σε αρχείο PDF χρησιμοποιώντας έναν δωρεάν online μετατροπέα.
Βήμα 1. Συνδέστε τον σαρωτή σας στον υπολογιστή σας. Κάθε σαρωτής είναι διαφορετικός, επομένως πρέπει να εγκαταστήσετε το σαρωτή σύμφωνα με τις οδηγίες του.
Βήμα 2. Τοποθετήστε τα έγγραφα στο σαρωτή.
Βήμα 3. Κάντε κλικ στο λογότυπο των Windows στην κάτω αριστερή γωνία της οθόνης και βρείτε το εικονίδιο "Φαξ και σάρωση των Windows" για να ξεκινήσετε τη σάρωση.
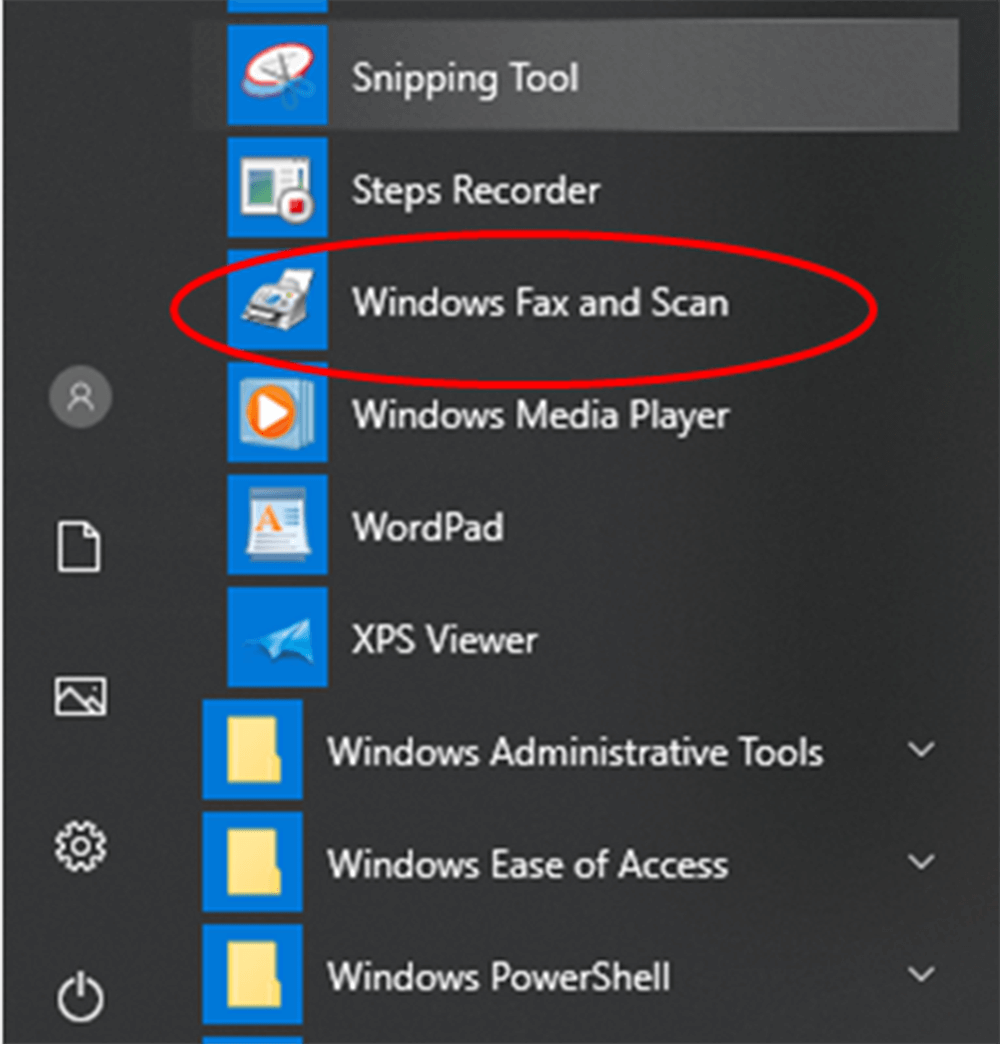
Βήμα 4. Κάντε κλικ στο κουμπί "Νέα σάρωση" για να ανοίξετε ένα νέο παράθυρο. Αυτό το κουμπί βρίσκεται στην επάνω αριστερή πλευρά της σελίδας.
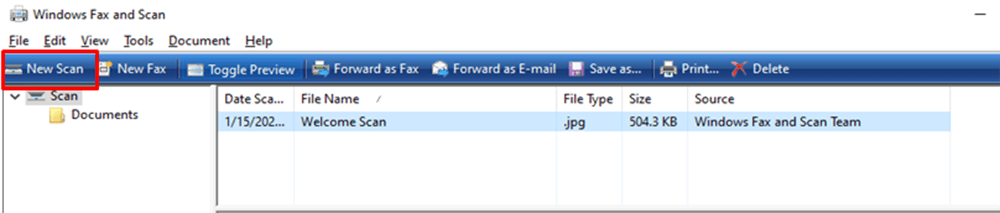
Βήμα 5. Επιλέξτε έναν τύπο εγγράφου. Κάντε κλικ στο αναπτυσσόμενο εικονίδιο "Προφίλ" για να επιλέξετε μία από τις ακόλουθες επιλογές: Φωτογραφία ή Έγγραφα.
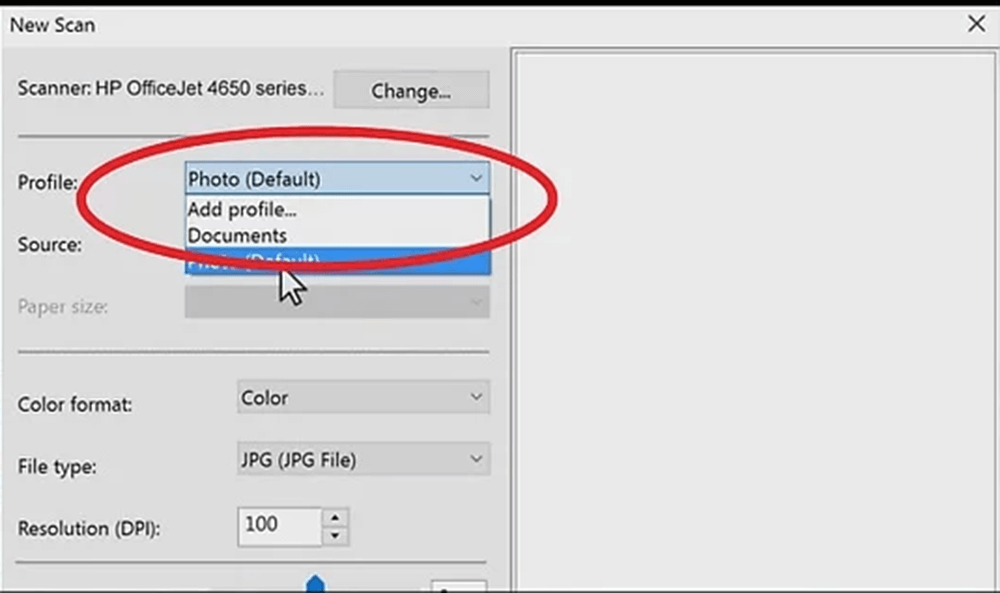
Βήμα 6. Επιλέξτε τον τύπο του σαρωτή. Κάντε κλικ στο αναπτυσσόμενο εικονίδιο "Πηγή" για να επιλέξετε τον τύπο.

Βήμα 7. Κάντε κλικ στο κουμπί "Σάρωση" που βρίσκεται στο κάτω μέρος του παραθύρου, τότε το έγγραφό σας θα ξεκινήσει τη σάρωση στον υπολογιστή σας. Μπορείτε επίσης να αλλάξετε τις επιλογές χρώματος εδώ πριν κάνετε κλικ στο κουμπί "Σάρωση".
Βήμα 8. Κάντε κλικ στο κουμπί "Αποθήκευση". Είναι στο κάτω μέρος του παραθύρου. Θα αποθηκεύσετε τα σαρωμένα αρχεία σας ως PDF στην επιλεγμένη τοποθεσία αποθήκευσης. Μπορείτε να επιλέξετε τη μορφή που θέλετε να αποθηκεύσετε. Ορισμένες σελίδες δεν μπορούν να αποθηκευτούν ως μορφή PDF, επομένως οι χρήστες μπορούν να μετατρέψουν τις σελίδες σάρωσης σε PDF χρησιμοποιώντας άλλους δημιουργούς PDF, όπως το EasePDF JPG σε PDF . Εάν δεν μπορούσατε να σαρώσετε ένα έγγραφο απευθείας σε PDF, αυτός ο διαδικτυακός ιστότοπος θα σας επιτρέψει να μετατρέψετε τις σαρωμένες σελίδες εικόνων σε PDF.
2. Wondershare PDFelement
Το Wondershare PDFelement είναι ένα επιτραπέζιο πρόγραμμα. Δεν μπορεί εύκολα να δημιουργήσει, να επεξεργαστεί, να μετατρέψει και να επεξεργαστεί έγγραφα PDF σε Windows και Mac, αλλά και να σαρώσει σελίδες σε PDF. Στη συνέχεια, θα εξηγήσουμε πώς μπορείτε να σαρώσετε εύκολα πολλές σελίδες σε PDF χρησιμοποιώντας το Wondershare PDFelement.
Βήμα 1. Πρώτα, πρέπει να εγκαταστήσετε το Wondershare PDFelement στον υπολογιστή σας και, στη συνέχεια, να συνδεθείτε στο σαρωτή σας. Ανοίξτε το στοιχείο PDFelement και ξεκινήστε τη λειτουργία "Σάρωση σε PDF" επιλέγοντας το εικονίδιο με την ένδειξη "From Scanner" στη γραμμή μενού "Home".
Βήμα 2. Αφού κάνετε κλικ στο κουμπί "Από σαρωτή", μπορείτε να επιλέξετε τη συσκευή σαρωτή σας από τη λίστα των σαρωτών στο πρώτο αναπτυσσόμενο εικονίδιο. Μπορείτε επίσης να προσαρμόσετε τις σελίδες σας που πρέπει να σαρώσετε επιλέγοντας τον αριθμό των σελίδων, τη λειτουργία χρώματος, την ανάλυση και το μέγεθος χαρτιού. Όταν τελειώσετε, κάντε κλικ στο κουμπί "Σάρωση" για να ξεκινήσετε τη σάρωση.
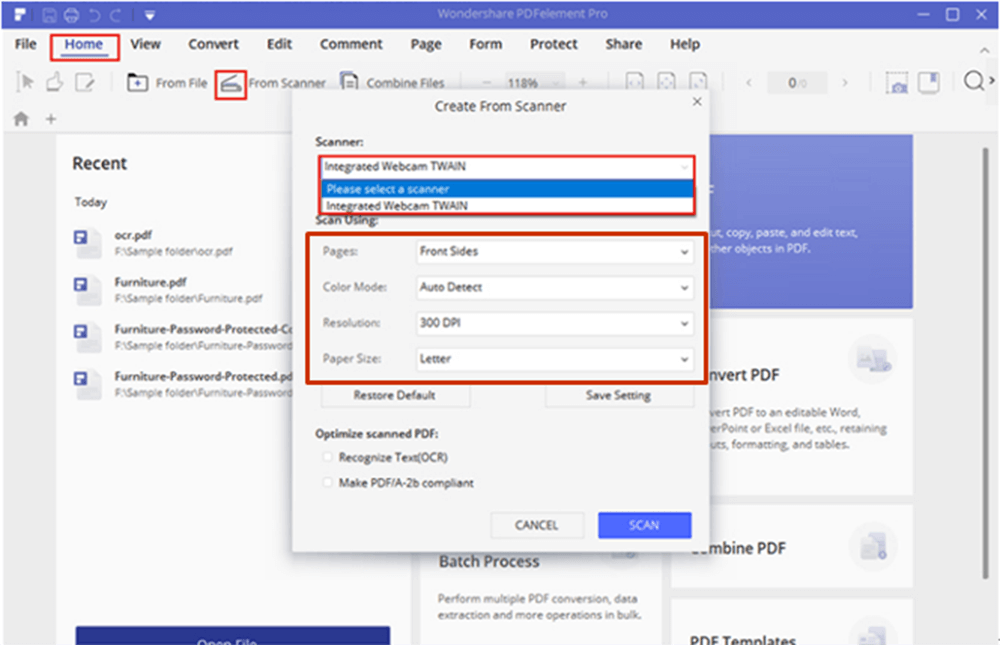
Βήμα 3. Απλά περιμένετε λίγα δευτερόλεπτα, οι σελίδες του σαρωτή θα σαρωθούν αμέσως σε PDF. Η επεξεργασία του νέου αρχείου PDF ή η προσθήκη περισσότερων σαρωμένων σελίδων για τη δημιουργία PDF υποστηρίζονται όλα στο σαρωτή σας.
3. Adobe Acrobat Pro DC
Το Adobe Acrobat Pro DC είναι ένας από τους πιο διαδεδομένους επεξεργαστές PDF στην αγορά. Η λειτουργία της σάρωσης σε PDF είναι πολύ εύκολη στη χρήση. Το Adobe Acrobat Pro DC δεν είναι μόνο ένας χρήσιμος επεξεργαστής PDF αλλά και ένας εξαιρετικά καλός σαρωτής εγγράφων PDF. Τώρα θα σας παρουσιάσω πώς να σαρώσετε σελίδες σε PDF χρησιμοποιώντας το Adobe Acrobat Pro DC.
Βήμα 1. Εγκαταστήστε το Adobe Acrobat Pro DC στον υπολογιστή σας και, στη συνέχεια, κάντε διπλό κλικ στο εικονίδιο του στην επιφάνεια εργασίας του υπολογιστή σας για να ανοίξετε το πρόγραμμα.
Βήμα 2. Συνδέστε τον σαρωτή σας στον υπολογιστή σας. Μπορείτε να σαρώσετε σελίδες από Εργαλεία> Δημιουργία PDF> Σαρωτής.
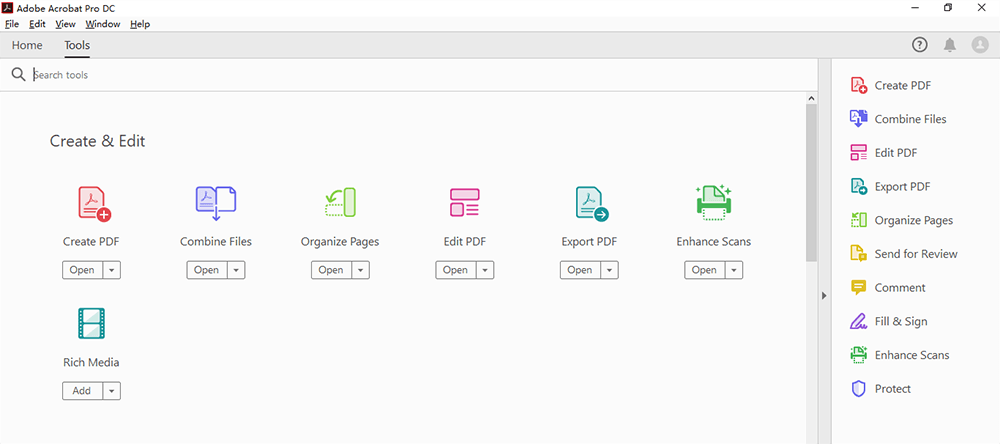
Βήμα 3. Κάνοντας κλικ στο εικονίδιο "Ρύθμιση" ή "Gear" θα εμφανιστούν όλες οι ρυθμίσεις για την επιλεγμένη επιλογή. Μπορείτε να προσαρμόσετε τις σελίδες, τη λειτουργία χρώματος, την ανάλυση, το μέγεθος χαρτιού, την ποιότητα και την έξοδο σε αυτήν τη σελίδα. Μόλις είστε ικανοποιημένοι με τις προσαρμογές, κάντε κλικ στο κουμπί "Σάρωση". Στη συνέχεια, μπορείτε να λάβετε το νέο αρχείο PDF.
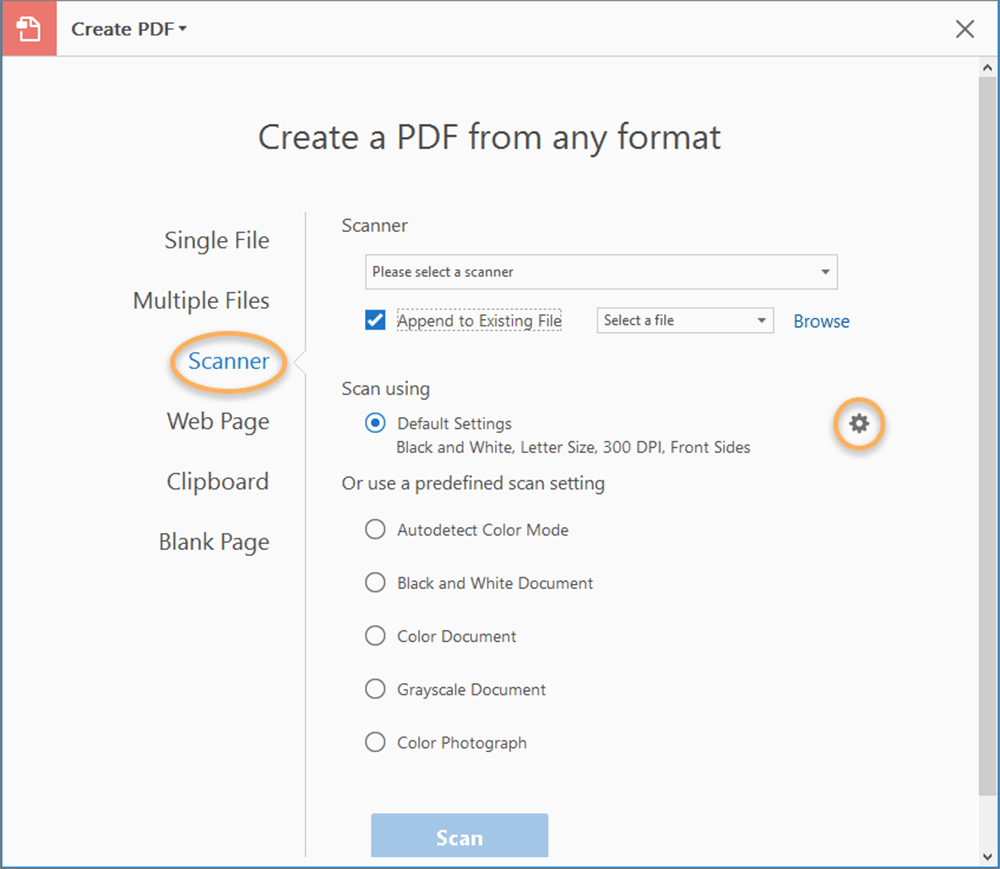
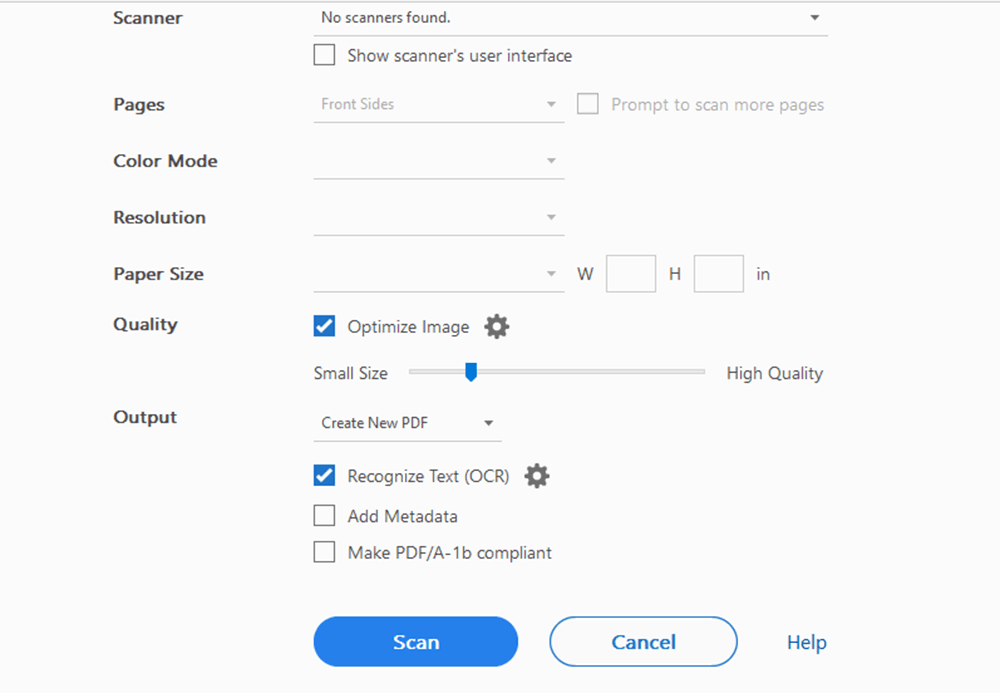
συμπέρασμα
Παρακάτω είναι τρεις τρόποι σάρωσης σελίδων σε PDF. Με την ανάγνωση αυτού του άρθρου, πιστεύω ότι μπορείτε να μάθετε πώς να σαρώσετε σελίδες σε PDF. Μπορείτε να επιλέξετε τον καλύτερο τρόπο που σας αρέσει. Εάν έχετε καλύτερες προτάσεις, επικοινωνήστε μαζί μας και ενημερώστε μας.
'Ηταν αυτό το άρθρο χρήσιμο? Ευχαριστούμε για την ανταπόκρισή σας!
ΝΑΙ Ή ΟΧΙ
































Σχόλιο