Η μορφή RTF είναι επίσης γνωστή ως μορφή πολλαπλών κειμένων. Είναι μια μορφή εγγράφου πολλαπλών πλατφορμών που αναπτύχθηκε από τη Microsoft Corporation. Το μεγαλύτερο μέρος του λογισμικού επεξεργασίας κειμένου μπορεί να διαβάσει και να αποθηκεύσει έγγραφα RTF. Ως τυπικό έγγραφο της Microsoft Corporation, τα πρώιμα εξωτερικά μέρη πρέπει να πληρώσουν δεκάδες δολάρια στη Microsoft για να αγοράσουν τυπικά έγγραφα RTF. Ωστόσο, καθώς όλο και περισσότερο λογισμικό υιοθετεί το πρότυπο μορφής RTF, η μορφή RTF γίνεται όλο και πιο δημοφιλής.
Σήμερα, σχεδόν όλα τα λειτουργικά συστήματα έχουν περισσότερες εφαρμογές πλούσιες σε δυνατότητες που μπορούν να ανοίξουν το αρχείο RTF. Σε αυτήν την ανάρτηση θα εμφανίζονται μερικές εφαρμογές που θα σας βοηθήσουν να ανοίξετε ελεύθερα το αρχείο RTF σε διαφορετικά λειτουργικά συστήματα.
Περιεχόμενα
1. WordPad (Windows)
Το WordPad είναι ένα δωρεάν εργαλείο επεξεργασίας κειμένου που συνοδεύει τα Microsoft Windows. Με το WordPad, μπορείτε να ορίσετε γραμματοσειρές, να εισαγάγετε εικόνες κ.λπ. Το WordPad υποστηρίζει μόνο μορφές RTF, DOCX, ODT και TXT. Δεν είναι απαραίτητη διαδικασία. Εάν δεν το χρειάζεστε, μπορείτε να το κλείσετε ελεύθερα.
Βήμα 1. Κάντε δεξί κλικ στο αρχείο RTF και θα δείτε την εντολή "Άνοιγμα με" ή παρόμοια εντολή για την επιλογή της ανοιχτής εφαρμογής.
Συμβουλές
"Εάν χρησιμοποιείτε σύστημα Linux, μπορείτε να εγκαταστήσετε λογισμικό όπως το LibreOffice για να ανοίξετε το αρχείο RTF."
Βήμα 2. Στο αναδυόμενο παράθυρο, εμφανίζεται μια λίστα εφαρμογών που μπορούν να ανοίξουν αρχεία RTF. Απλώς επιλέξτε αυτό που θέλετε να χρησιμοποιήσετε. Μπορείτε να επιλέξετε την επιλογή "Να χρησιμοποιείτε πάντα αυτήν την εφαρμογή για να ανοίξετε αρχεία .rtf" για να γίνει η προεπιλεγμένη συσκευή ανάγνωσης αυτής της εφαρμογής.
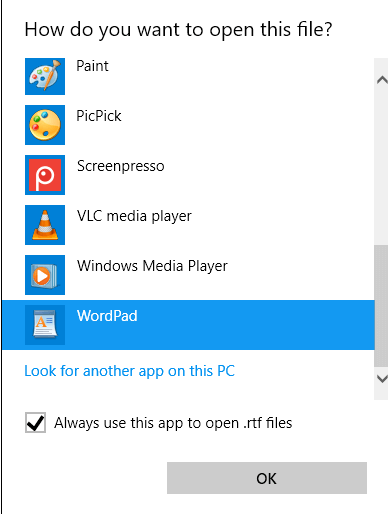
Βήμα 3. Τέλος, κάντε κλικ στο κουμπί "OK" για να ανοίξετε το αρχείο στο WordPad. Μπορείτε επίσης να επεξεργαστείτε το αρχείο RTF χρησιμοποιώντας τα εργαλεία επεξεργασίας στη γραμμή εργαλείων.
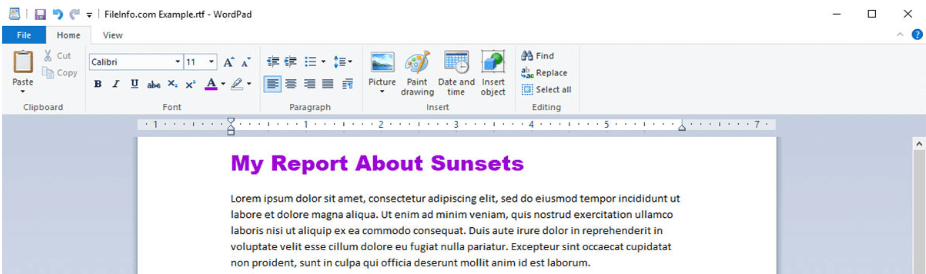
2. Google Drive
Το Google Drive είναι μια υπηρεσία αποθήκευσης αρχείων και συγχρονισμού που αναπτύχθηκε από την Google. Υποστηρίζει λειτουργικά συστήματα Windows και Mac, καθώς και φορητές συσκευές. Το Google Drive σας παρέχει επίσης 15 GB αποθηκευτικού χώρου χωρίς να πληρώνετε συνδρομή. Πρέπει πρώτα να συνδεθείτε στον λογαριασμό σας Google και να αποθηκεύσετε το αρχείο RTF στο Google Drive πρώτα.
Βήμα 1. Μεταβείτε στην αρχική σελίδα του Google Drive και συνδεθείτε με τον λογαριασμό σας Google.
Βήμα 2. Κάντε κλικ στο κουμπί "Ο δίσκος μου"> "Μεταφόρτωση αρχείων" για να ανεβάσετε το αρχείο RTF.
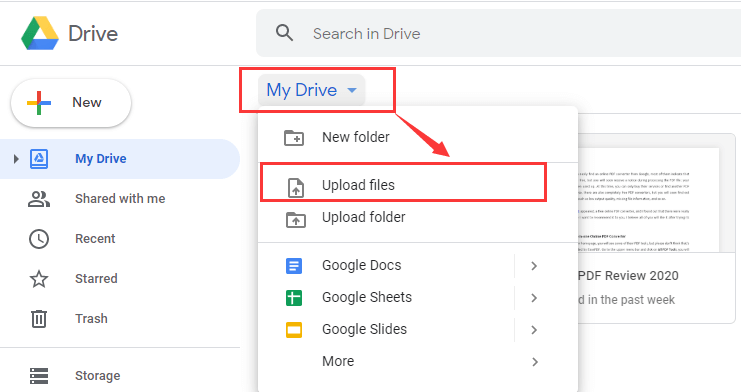
Βήμα 3. Κάντε κλικ στο εικονίδιο αρχείου RTF και επιλέξτε "Άνοιγμα με". Στη συνέχεια, μπορείτε να το ανοίξετε στα Google Docs.
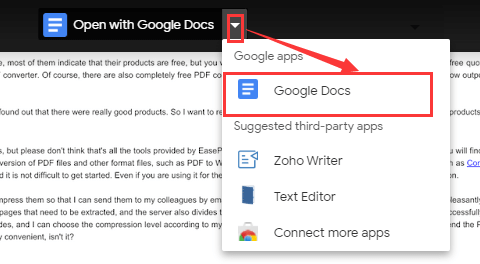
Βήμα 4. Στη συνέχεια, θα μεταβείτε στα Google Docs για να δείτε το αρχείο RTF. Σε αυτήν τη σελίδα, μπορείτε επίσης να την επεξεργαστείτε κάνοντας κλικ στο αντίστοιχο κουμπί.
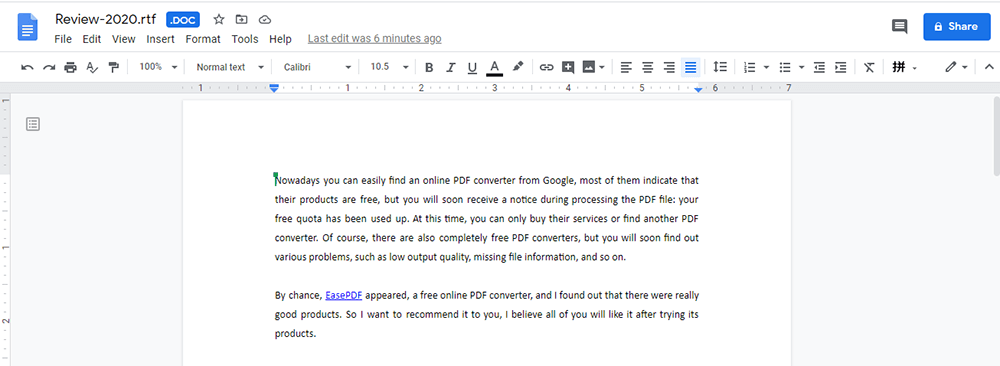
Βήμα 5. Δώστε προσοχή στη μορφή του αρχείου στα Google Docs. Το άνοιγμα RTF στα Google Docs θα δημιουργήσει ένα δεύτερο αντίγραφο του εγγράφου σε μορφή .doc. Επομένως, μετά την επεξεργασία στα Google Docs, κάντε κλικ στο "Αρχείο"> "Λήψη" και, στη συνέχεια, επιλέξτε τη μορφή RTF για να επαναφέρετε το αρχείο σε RTF.
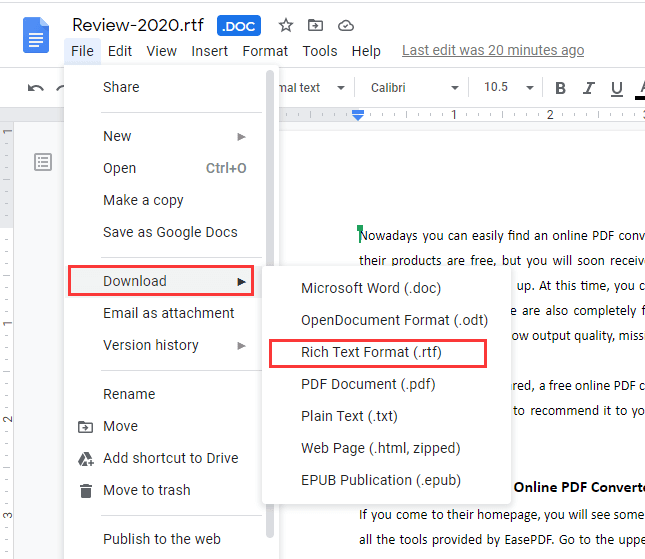
3. Adobe Acrobat Pro DC
Το Adobe Acrobat Pro DC διευκολύνει τη δουλειά σας κάθε μέρα με τον αξιόπιστο μετατροπέα PDF. Είναι η πλήρης λύση PDF για εργασία οπουδήποτε. Με το Adobe Acrobat Pro DC, μπορείτε να μετατρέψετε σαρωμένα έγγραφα, εικόνες, ιστοσελίδες και αρχεία Microsoft Office κ.λπ. σε αρχεία PDF που μπορείτε να επεξεργαστείτε. Απλώς ανοίξτε με το Adobe Acrobat Pro DC, μπορείτε να δείτε το αρχείο αμέσως.
Βήμα 1. Πραγματοποιήστε λήψη και εγκατάσταση του λογισμικού Adobe Acrobat Pro DC.
Βήμα 2. Ανοίξτε το λογισμικό. Κάντε κλικ στο '' Αρχείο ">" Άνοιγμα "για να ανοίξετε το αρχείο RTF στο Adobe Acrobat Pro DC.
Βήμα 3. Στη συνέχεια, το αρχείο RTF θα μετατραπεί σε αρχείο PDF. Μπορείτε να το δείτε και να το επεξεργαστείτε στο Adobe Acrobat Pro DC.
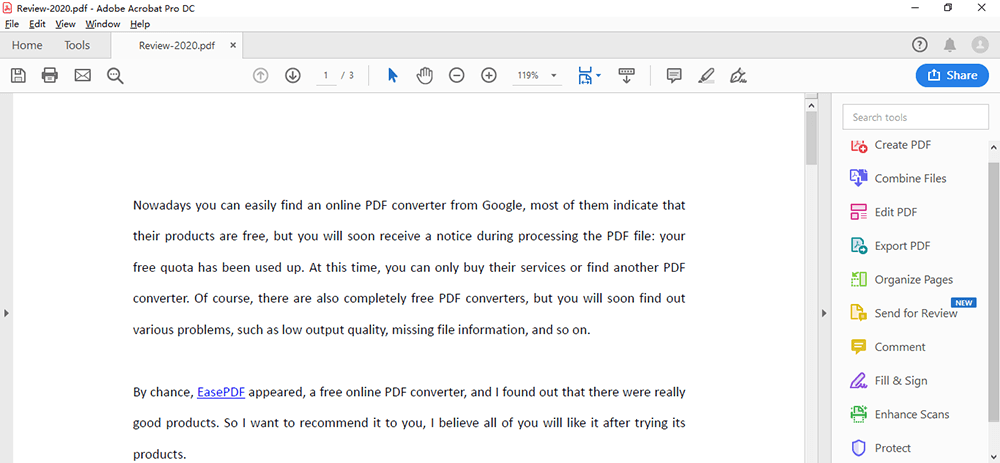
Βήμα 4. Τέλος, θυμηθείτε να εξαγάγετε το αρχείο PDF που μετατράπηκε στο αρχείο RTF. Κάντε κλικ στο "Αρχείο"> "Εξαγωγή σε"> "Μορφή εμπλουτισμένου κειμένου".
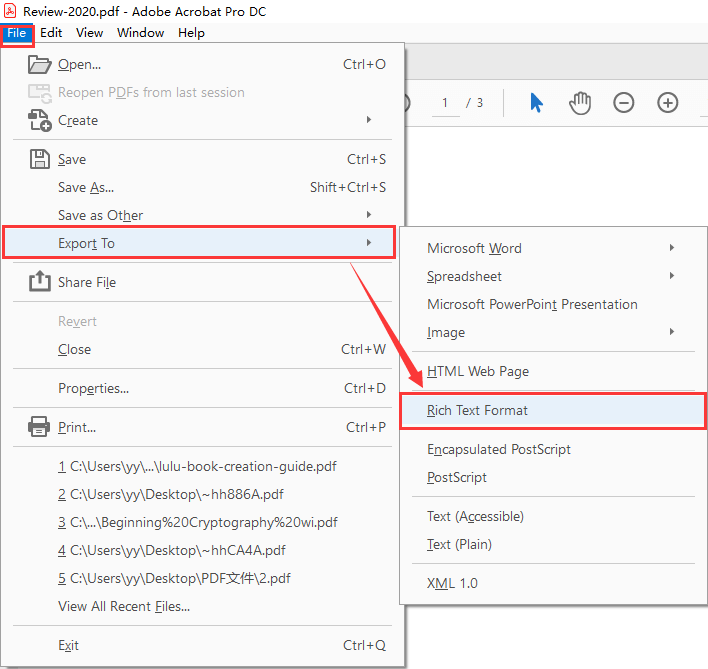
4. Google Chrome
Το Google Chrome είναι ένα γρήγορο, ασφαλές και δωρεάν πρόγραμμα περιήγησης για όλες τις συσκευές σας. Διαθέτει ό, τι χρειάζεστε για να αξιοποιήσετε στο έπακρο τον Ιστό, όπως γρήγορες απαντήσεις στη γραμμή διευθύνσεών σας, μετάφραση με ένα κλικ και εξατομικευμένα άρθρα για εσάς στο τηλέφωνό σας.
Εν τω μεταξύ, μπορείτε να προσθέσετε επεκτάσεις μέσω του Chrome Web Store. Πολλές επεκτάσεις Chrome, αφού εγκατασταθούν, έχουν πρόσβαση στα δεδομένα του χρήστη. Στη συνέχεια, μπορείτε να ανοίξετε πολλά διαφορετικά είδη αρχείων όπως PDF, RTF, DOCX κ.λπ. χρησιμοποιώντας τις επεκτάσεις.
Βήμα 1. Πραγματοποιήστε λήψη και εγκατάσταση του προγράμματος περιήγησης στον υπολογιστή σας.
Βήμα 2. Μεταβείτε στο Chrome Web Store και αναζητήστε το " Docs Online Viewer " και, στη συνέχεια, κάντε κλικ στο κουμπί "Προσθήκη στο Chrome" για να προσθέσετε την επέκταση στο Google Chrome.
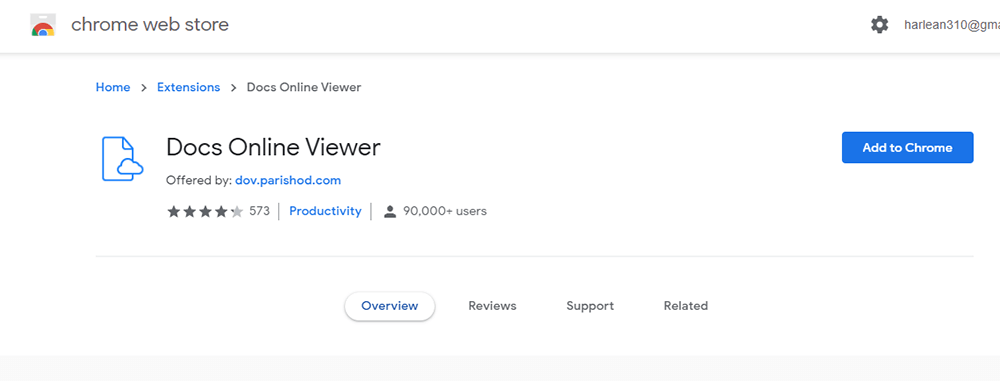
Βήμα 3. Ανοίξτε τη σελίδα Docs Online Viewer στο Chrome. Πατήστε το κουμπί "Προβολή αυτού του αρχείου .docx" δίπλα στο δείγμα υπερσύνδεσης .docx σε αυτήν τη σελίδα για να ανοίξετε το δείγμα εγγράφου Word στο Google Chrome. Μπορείτε να πραγματοποιήσετε αναζήτηση στο αρχείο RTF και, στη συνέχεια, να κάνετε κλικ στο εικονίδιο "Προβολή αυτού του αρχείου RTF" δίπλα σε έναν από αυτούς τους συνδέσμους για να ανοίξετε το έγγραφο στο Chrome όπως παρακάτω.
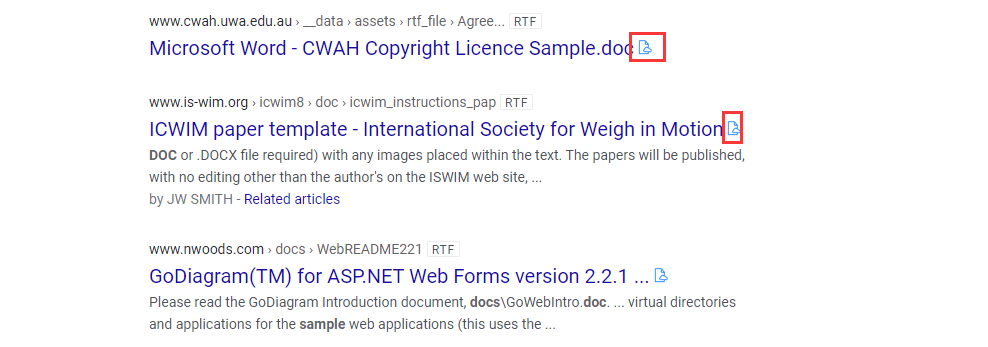
5. TextEdit (Mac)
Το Google Chrome είναι ένα γρήγορο, ασφαλές και δωρεάν πρόγραμμα περιήγησης για όλες τις συσκευές σας. Διαθέτει ό, τι χρειάζεστε για να αξιοποιήσετε στο έπακρο τον Ιστό, όπως γρήγορες απαντήσεις στη γραμμή διευθύνσεών σας, μετάφραση με ένα κλικ και εξατομικευμένα άρθρα για εσάς στο τηλέφωνό σας.
Το TextEdit είναι ένας απλός επεξεργαστής κειμένου ανοιχτού κώδικα και πρόγραμμα επεξεργασίας κειμένου. Είναι η ενσωματωμένη εφαρμογή στο Mac σας. Με το TextEdit, μπορείτε να ανοίξετε και να επεξεργαστείτε έγγραφα εμπλουτισμένου κειμένου που δημιουργήθηκαν σε άλλες εφαρμογές επεξεργασίας κειμένου, συμπεριλαμβανομένων των Microsoft Word και OpenOffice.
Βήμα 1. Ανοίξτε την εφαρμογή TextEdit στο Mac σας.
Βήμα 2. Επιλέξτε "Αρχείο"> "Άνοιγμα ..." για να επιλέξετε το αρχείο RTF. Αν θέλετε να δείτε τις οδηγίες RTF σε αρχεία RTF, επιλέξτε "TextEdit"> "Προτιμήσεις" και, στη συνέχεια, κάντε κλικ στο κουμπί "Άνοιγμα και αποθήκευση". Τέλος, επιλέξτε το "Εμφάνιση αρχείων RTF ως κώδικα RTF αντί για μορφοποιημένο κείμενο" για να ανοίξετε το αρχείο RTF.
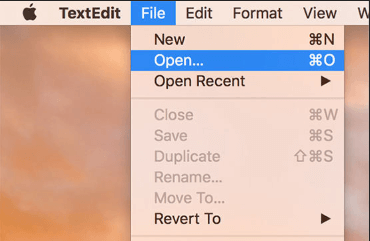
συμπέρασμα
Ανεξάρτητα από το εάν χρησιμοποιείτε σύστημα Windows ή Mac. Μπορείτε να βρείτε τον πιο κατάλληλο τρόπο για να ανοίξετε το αρχείο RTF στο άρθρο. Σας συνιστούμε να χρησιμοποιήσετε την ενσωματωμένη εφαρμογή για να την ανοίξετε, επειδή δεν χρειάζεται να ανοίξετε κανένα πρόγραμμα περιήγησης ή να εγκαταστήσετε οποιοδήποτε λογισμικό.
'Ηταν αυτό το άρθρο χρήσιμο? Ευχαριστούμε για την ανταπόκρισή σας!
ΝΑΙ Ή ΟΧΙ
Συνιστάται για εσένα
- Πώς να μετατρέψετε CHM σε PDF
- 6 Δωρεάν λογισμικό δημιουργίας αντιγράφων ασφαλείας για δημιουργία αντιγράφων ασφαλείας αρχείων
- 8 καλύτερος δωρεάν επεξεργαστής φωτογραφιών
- Πώς να μετατρέψετε PDF σε Excel δωρεάν χωρίς μετατροπέα
- 12 ιστότοποι όπως η Library Genesis για λήψη δωρεάν ηλεκτρονικών βιβλίων PDF
































Σχόλιο