Το PDF έχει γίνει η πιο προτιμώμενη μορφή αρχείου για καθημερινή εργασία στο γραφείο, επειδή αυτή η μορφή εμφανίζει το έγγραφο με τον ίδιο τρόπο σε όλα τα συστήματα και είναι δύσκολο να τροποποιηθεί. Τι γίνεται όμως αν χρειαστεί να επεξεργαστούμε ένα PDF; Πώς να διαγράψετε μια σελίδα από ένα PDF;
Όχι πια ανησυχίες. Αυτή η ανάρτηση είναι ένας γρήγορος οδηγός για μερικούς απλούς και δωρεάν τρόπους διαγραφής σελίδων PDF. Ανεξάρτητα από το εάν χρησιμοποιείτε επιτραπέζιο υπολογιστή σε σύστημα Windows ή Mac, smartphone σε σύστημα iOS ή Android ή οποιαδήποτε άλλη συσκευή, μπορείτε να βρείτε μια λύση εδώ.
Περιεχόμενα
Μέρος 1. Διαγραφή Pages PDF στο Διαδίκτυο
Μέρος 2. Διαγραφή Pages από PDF σε Windows
Μέρος 3. Πώς να διαγράψετε Pages από PDF σε Mac
Μέρος 1. Διαγραφή Pages PDF στο Διαδίκτυο
Η πρώτη μέθοδος που σας παρουσιάζουμε είναι να διαγράψετε σελίδες από PDF online, επειδή αυτή η λύση λειτουργεί για οποιαδήποτε συσκευή σε οποιοδήποτε σύστημα. Το μόνο που χρειάζεστε είναι μια καλή σύνδεση στο Διαδίκτυο. Πολλοί διαδικτυακοί επεξεργαστές PDF μπορούν να σας βοηθήσουν να διαγράψετε σελίδες PDF, σήμερα θα χρησιμοποιήσουμε το EasePDF ως επίδειξη.
Βήμα 1. Επιλέξτε το εργαλείο " Διαγραφή PDF " στην αρχική σελίδα του EasePDF .
Βήμα 2. Επιλέξτε "Προσθήκη αρχείων" για να ανεβάσετε το αρχείο PDF από το οποίο θέλετε να διαγράψετε σελίδες. Επίσης, μπορείτε να επιλέξετε να εισαγάγετε αρχεία PDF από το Google Drive, το Dropbox και το OneDrive.
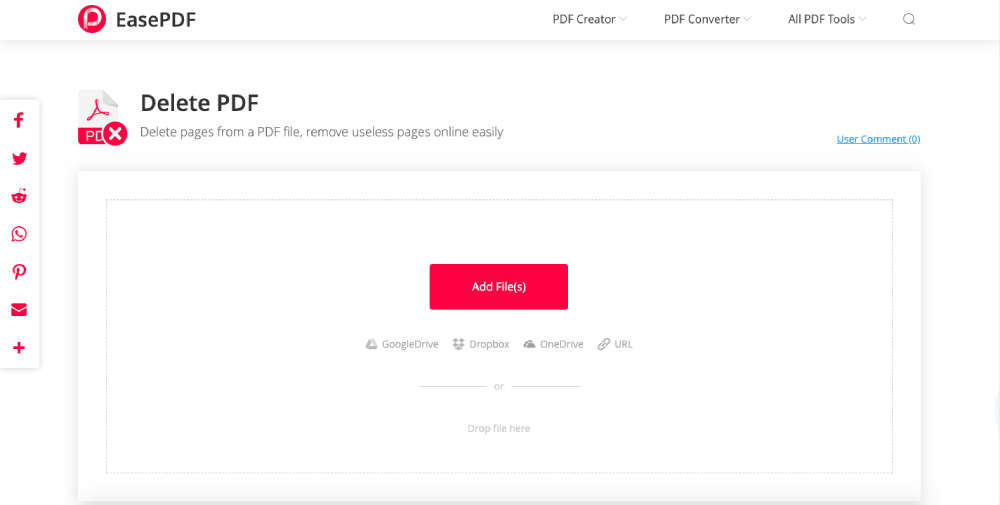
Βήμα 3. Όλες οι σελίδες του PDF σας θα εμφανίζονται ως μικρογραφίες. Όταν τοποθετείτε το ποντίκι σε μια σελίδα, θα εμφανιστεί ένα εικονίδιο "διαγραφή". Κάντε κλικ στο εικονίδιο "διαγραφή" για να διαγράψετε τη σελίδα PDF. Ή μπορείτε να εισαγάγετε τους αριθμούς σελίδων που θέλετε να διαγράψετε στο κενό πλαίσιο παρακάτω. Αφού ρυθμίσετε τις σελίδες για κατάργηση, απλώς κάντε κλικ στο κουμπί "Διαγραφή PDF".
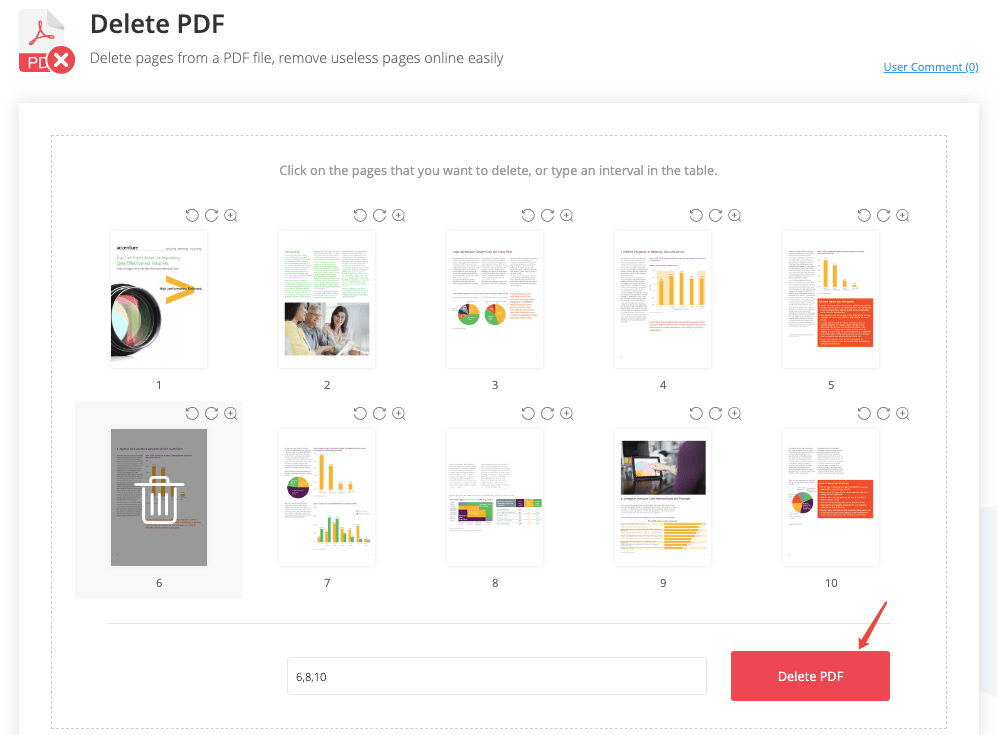
Βήμα 4. Το EasePDF θα διαγράψει αυτόματα τις σελίδες από το PDF καθώς ορίζετε και θα δημιουργήσετε ένα νέο αρχείο PDF. Όταν ολοκληρωθεί η διαδικασία, θα εμφανιστεί ένας σύνδεσμος λήψης στη σελίδα αποτελεσμάτων. Πατήστε το κουμπί "Λήψη" για να το αποθηκεύσετε στην τοπική σας συσκευή. Διατίθεται επίσης η εξαγωγή του επεξεργασμένου PDF στο Google Drive, OneDrive ή Dropbox . Εν τω μεταξύ, μπορείτε να επιλέξετε να στείλετε το αρχείο μέσω ηλεκτρονικού ταχυδρομείου στον εαυτό σας ή σε οποιονδήποτε.
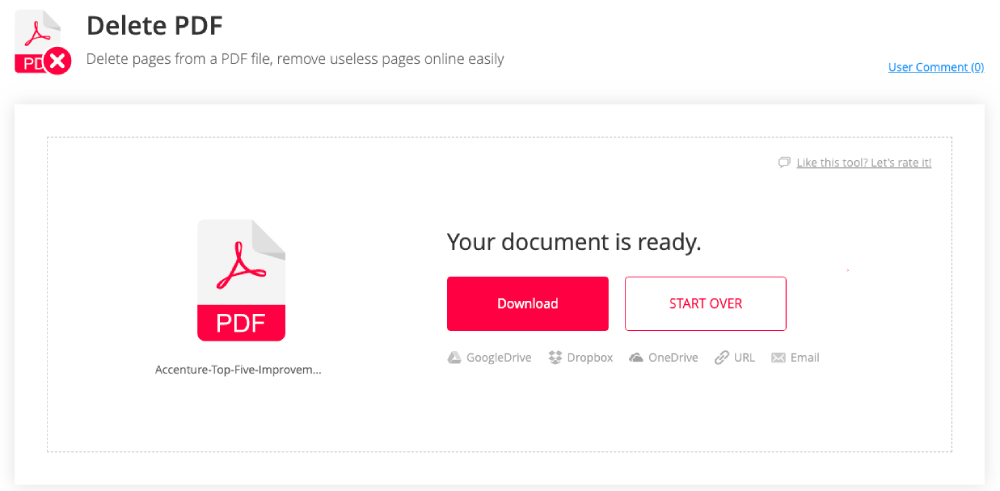
Έτσι διαγράφετε δωρεάν τις σελίδες PDF online.
Μέρος 2. Διαγραφή Pages από PDF σε Windows
Το Microsoft Word 2013 και νεότερες εκδόσεις μπορούν να ανοίξουν και να επεξεργαστούν ένα αρχείο PDF, οπότε η χρήση του Microsoft Word για τη διαγραφή σελίδων PDF είναι μια καλή επιλογή για τους χρήστες των Windows δωρεάν.
Βήμα 1. Εκτελέστε το Microsoft Word στον υπολογιστή σας Windows. Μεταβείτε στο "Αρχείο"> "Άνοιγμα"> "Υπολογιστής"> "Πρόγραμμα περιήγησης" και, στη συνέχεια, επιλέξτε ένα έγγραφο PDF στο παράθυρο διαλόγου "Άνοιγμα" για άνοιγμα στο Word. Βεβαιωθείτε ότι έχει επιλεγεί "Όλα τα αρχεία" στην επιλογή μορφής αρχείου, διαφορετικά δεν θα δείτε κανένα αρχείο σε μορφή .pdf. Μπορείτε επίσης να ανοίξετε ένα PDF από τον λογαριασμό σας στο OneDrive ή από άλλες τοποθεσίες ιστού.

Βήμα 2. Θα εμφανιστεί ένα προειδοποιητικό μήνυμα για να σας υπενθυμίσει ότι αυτή η ενέργεια θα μετατρέψει το PDF σε έγγραφο Word . Κάντε κλικ στο κουμπί "OK" για να συνεχίσετε.

Βήμα 3. Το Microsoft Word θα ανοίξει αυτόματα το PDF σε μορφή Word. Τώρα μεταβείτε στη σελίδα που θέλετε να διαγράψετε μετακινώντας το ποντίκι. Αν είναι δύσκολο να βρείτε τη συγκεκριμένη σελίδα στο έγγραφό σας, απλώς μεταβείτε στην καρτέλα "Αρχική σελίδα" και κάντε κλικ στην αναπτυσσόμενη λίστα "Εύρεση" και επιλέξτε "Μετάβαση σε". Θα εμφανιστεί ένα παράθυρο διαλόγου "Εύρεση και αντικατάσταση". Κάντε κλικ στην καρτέλα "Μετάβαση σε" και εισαγάγετε έναν αριθμό σελίδας και, στη συνέχεια, πατήστε "Μετάβαση σε". Η Microsoft θα σας κατευθύνει στη σελίδα που επιλέξατε.
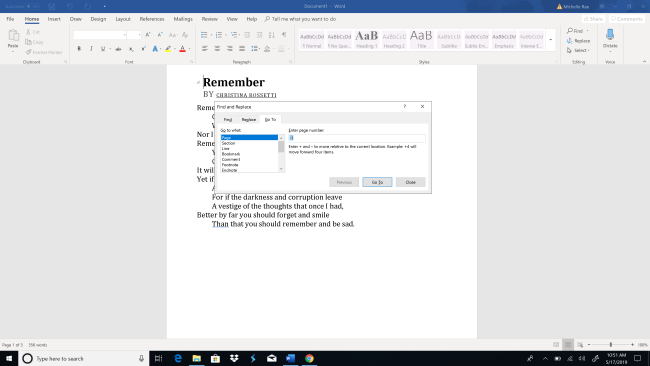
Όταν βρίσκεστε στη σελίδα που πρέπει να διαγραφεί, απλώς επισημάνετε όλα τα περιεχόμενα αυτής της σελίδας και, στη συνέχεια, πατήστε το πλήκτρο "διαγραφή" στο πληκτρολόγιό σας. Για να καταργήσετε πολλές σελίδες PDF, απλώς επαναλάβετε το βήμα 3 ξανά.
Βήμα 4. Μεταβείτε στο "Αρχείο"> "Άνοιγμα"> "Αποθήκευση ως" και επιλέξτε "PDF" ως μορφή εξόδου και, στη συνέχεια, κάντε κλικ στο κουμπί "Αποθήκευση". Με αυτόν τον τρόπο, μπορείτε να μετατρέψετε το επεξεργασμένο Word σε PDF .
Συμβουλές
"Εάν ο υπολογιστής σας δεν είναι συμβατός με τις εκδόσεις Microsoft 2013 ή νεότερες εκδόσεις, μπορείτε να αναζητήσετε το εργαλείο" Διαγραφή PDF "στο EasePDF."
Μέρος 3. Πώς να διαγράψετε Pages από PDF σε Mac
Για χρήστες Mac, η ενσωματωμένη εφαρμογή Preview είναι το καλύτερο εργαλείο για τη δωρεάν διαγραφή σελίδων από ένα PDF.
Βήμα 1. Κάντε δεξί κλικ στο αρχείο PDF που θέλετε να επεξεργαστείτε και επιλέξτε "Άνοιγμα με"> "Preview".

Βήμα 2. Οι μικρογραφίες των σελίδων PDF θα εμφανίζονται στην αριστερή στήλη της Preview. Κάντε κλικ σε οποιαδήποτε σελίδα ή χρησιμοποιήστε το πλήκτρο "εντολή" για να επιλέξετε πολλές σελίδες και, στη συνέχεια, πατήστε το πλήκτρο "διαγραφή" για να τις αφαιρέσετε από το αρχείο PDF.
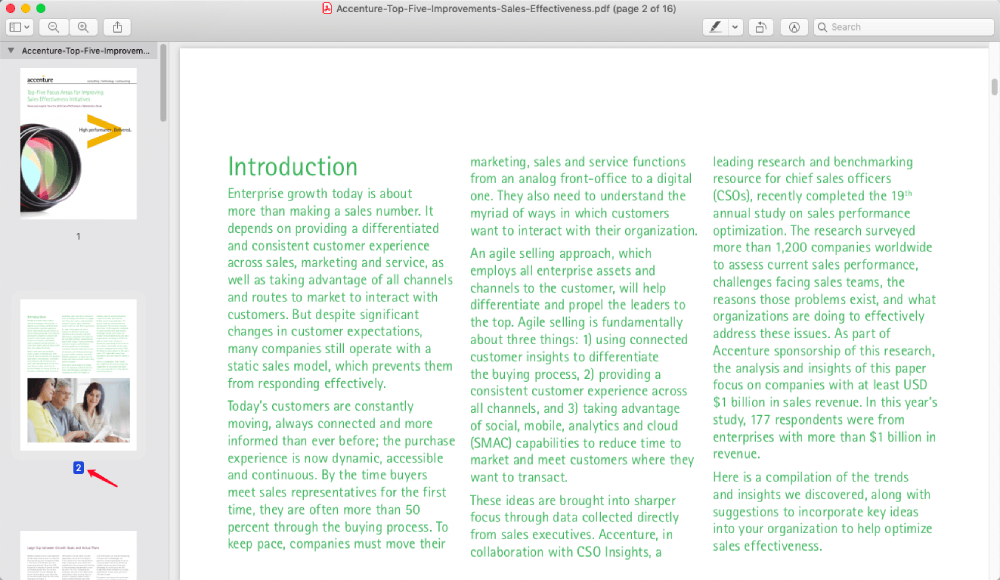
Συμβουλές
"Εάν η εφαρμογή Preview δεν εμφανίζει τις μικρογραφίες, απλώς κάντε κλικ στην καρτέλα" Προβολή "και επιλέξτε" Μικρογραφίες "στο αναπτυσσόμενο μενού."
Βήμα 3. Εάν θέλετε το PDF που διαγράψατε οι σελίδες να αντικαταστήσουν την αρχική, απλώς κλείστε την Preview μετά τη διαγραφή. Για να το αποθηκεύσετε ως νέο αρχείο, μεταβείτε στο "Αρχείο"> "Εξαγωγή ως PDF", στη συνέχεια ονομάστε το αρχείο και επιλέξτε μια τοποθεσία για να το αποθηκεύσετε.
Μέρος 4. Διαγραφή Pages από PDF σε iPhone & iPad
Πώς να διαγράψετε μια σελίδα από ένα PDF σε iPhone και iPad; Λοιπόν, με το PDF Expert - τον επαγγελματικό πρόγραμμα ανάγνωσης PDF και πρόγραμμα επεξεργασίας για υπολογιστές Mac και συσκευές iOS, θα λύσετε γρήγορα το πρόβλημα.
Βήμα 1. Κατεβάστε και εγκαταστήστε το PDF Expert για iPhone & iPad και, στη συνέχεια, ξεκινήστε την εφαρμογή στη συσκευή σας.
Βήμα 2. Πατήστε το κουμπί "4 κουτιά" στην επάνω αριστερή γωνία του πίνακα στο iPad σας. Εάν χρησιμοποιείτε iPhone, το κουμπί βρίσκεται στο κάτω μέρος.
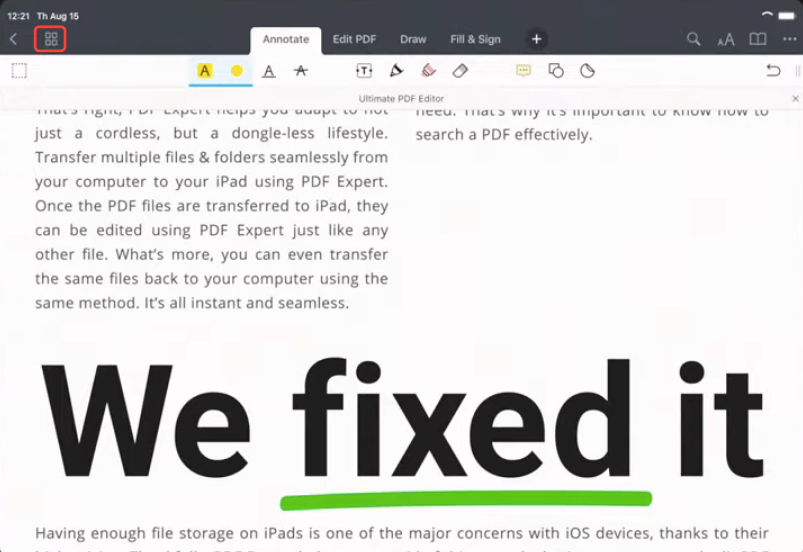
Βήμα 3. Πατήστε την επιλογή "Επιλογή" στην επάνω δεξιά ενότητα.
Βήμα 4. Επιλέξτε τις σελίδες PDF που θέλετε να διαγράψετε και πατήστε το κουμπί "Διαγραφή" στη συσκευή σας.
Εκτός από τη διαγραφή σελίδων PDF, το PDF Expert σας επιτρέπει επίσης να σχολιάσετε το PDF με πολλές επιλογές. Για παράδειγμα, μπορείτε να επισημάνετε τα κείμενα, να σχεδιάσετε τη σελίδα, να προσθέσετε μια κολλώδη σημείωση, να συμπληρώσετε φόρμες, κ.λπ. Το PDF Expert είναι επίσης διαθέσιμο για υπολογιστές Mac, απλώς κατεβάστε για μια δωρεάν δοκιμή εάν χρειαστεί.
Μέρος 5. Πώς να διαγράψετε Pages PDF στο τηλέφωνο Android
Για να διαγράψετε σελίδες PDF σε τηλέφωνο Android, το μόνο που χρειάζεστε είναι ένας επεξεργαστής PDF για σύστημα Android όπως το PDFelement, το οποίο όχι μόνο μπορεί να σας βοηθήσει να διαγράψετε ή να προσθέσετε σελίδες PDF, αλλά και να μετατρέψετε το PDF σε άλλες μορφές εγγράφων. Δείτε πώς μπορείτε να διαγράψετε σελίδες από PDF με PDFelement.
Βήμα 1. Κατεβάστε το PDFelement στο Google Play store και, στη συνέχεια, εκτελέστε την εφαρμογή.
Βήμα 2. Ανοίξτε το έγγραφο PDF στη συσκευή σας Android με PDFelement.
Βήμα 3. Πατήστε στο εικονίδιο "τρεις κουκκίδες" στην επάνω δεξιά γωνία της διεπαφής και, στη συνέχεια, επιλέξτε "Σελίδα" στο αναδυόμενο μενού.
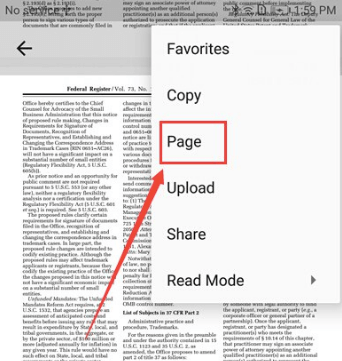
Βήμα 4. Επιλέξτε μία ή περισσότερες σελίδες PDF που θέλετε να διαγράψετε πατώντας στις μικρογραφίες της σελίδας. Στη συνέχεια, πατήστε το κουμπί "Διαγραφή" στην επάνω δεξιά ενότητα. Στη συνέχεια, κάντε κλικ στο "Ναι" στο αναδυόμενο παράθυρο επιβεβαίωσης.
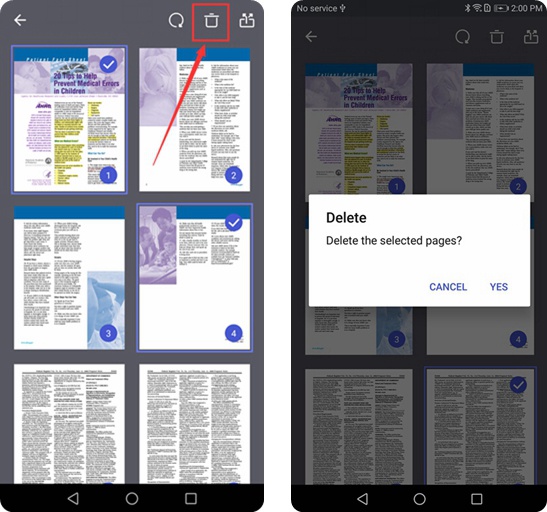
Συμβουλές
"Το PDFelement είναι διαθέσιμο για συστήματα Windows και Mac, απλώς κάντε κλικ στον παρακάτω σύνδεσμο λήψης, εάν το χρειάζεστε για τους υπολογιστές σας."
Συνοπτικά, μπορείτε να διαγράψετε σελίδες PDF με το Microsoft Word σε Windows, με Preview σε Mac, με PDF Expert σε iPhone και iPad και με PDFelement σε τηλέφωνα Android. Και ένας άλλος τρόπος που μπορείτε να χρησιμοποιήσετε σε οποιαδήποτε συσκευή είναι να διαγράψετε δωρεάν σελίδες από ένα PDF online με το EasePDF .
'Ηταν αυτό το άρθρο χρήσιμο? Ευχαριστούμε για την ανταπόκρισή σας!
ΝΑΙ Ή ΟΧΙ
































Σχόλιο