Το PDF έχει γίνει δημοφιλές τα τελευταία χρόνια, πολλά άτομα και εταιρείες έχουν βρει τα πλεονεκτήματα αυτής της γνωστής μορφής εγγράφου. Με τη μορφή PDF, μπορείτε να το διαδώσετε εύκολα, ώστε όλοι να μπορούν να το ανοίξουν, φαίνεται επίσης πολύ επαγγελματικό και δεν χρειάζεται να ανησυχείτε για την ασφάλεια του αρχείου. Κανείς δεν μπορεί να τροποποιήσει ή να κλέψει το κείμενο ή τις εικόνες σας.
Το PDF είναι μια εξαιρετική μορφή και οι περισσότεροι γνωρίζουν ήδη ότι μπορούμε να ανοίξουμε αυτά τα αρχεία PDF με μερικά δωρεάν εργαλεία όπως το Acrobat Reader. Αλλά μερικοί άνθρωποι δεν ξέρουν πώς να δημιουργήσουν ένα αρχείο PDF. Το αρχείο PDF θα σας εξοικονομήσει πολύ κόπο όταν προσπαθείτε να μοιραστείτε τα έγγραφά σας με φίλους, οικογένεια ή ίσως σε ολόκληρο το Διαδίκτυο. Επομένως, είναι καιρός να μάθετε πώς να δημιουργείτε ένα αρχείο PDF. Υπάρχουν πολλές λύσεις στο Διαδίκτυο. Σε αυτό το άρθρο, θα προτείνω 5 μεθόδους για το πώς να δημιουργήσετε ένα PDF. Ας ξεκινήσουμε!
Περιεχόμενα
1. EasePDF
Το EasePDF είναι ένας online δημιουργός PDF all-in-one. Μπορεί να δημιουργήσει PDF από πολλά έγγραφα δωρεάν. Εκτός αυτού, διαθέτουν περισσότερα από 20 εργαλεία, όπως Word to PDF Converter, Excel to PDF Converter, Υπογράψτε PDF, Split PDF, Merge PDF, Unlock PDF κ.ο.κ. Αφού δημιουργήσετε ένα PDF με EasePDF, μπορείτε να επεξεργαστείτε το αρχείο σε αυτήν την πλατφόρμα απευθείας.

Εάν έχετε ήδη ένα αρχείο σε άλλη μορφή και θέλετε να το μετατρέψετε σε αρχείο PDF. Το EasePDF είναι μια καλή επιλογή για εσάς. Μπορείτε να δημιουργήσετε ένα αρχείο PDF από πολλές διαφορετικές μορφές.
Βήμα 1. Μεταβείτε στο EasePDF.
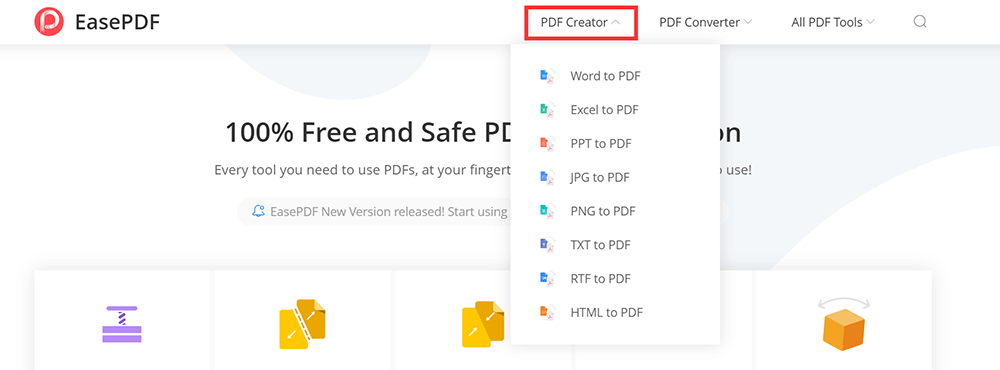
Βήμα 2. Στην κορυφή της αρχικής σελίδας, μπορείτε να δείτε το κουμπί "Δημιουργός PDF". Κάντε κλικ στο αναπτυσσόμενο εικονίδιο του κουμπιού. μπορείτε να δείτε πολλά είδη μορφών στη λίστα. Επιλέξτε τη μορφή που θέλετε να δημιουργήσετε σε ένα αρχείο PDF.
Βήμα 3. Κάντε κλικ στο κουμπί "Προσθήκη αρχείου" για να επιλέξετε το έγγραφο που θέλετε να μετατρέψετε σε PDF. Μπορείτε επίσης να ανεβάσετε το αρχείο μέσω του Google Drive, του Dropbox και του OneDrive. Ωστόσο, εάν το αρχείο PDF είναι αποθηκευμένο αλλού, μπορείτε επίσης να ανεβάσετε το αρχείο μέσω του εικονιδίου "URL" αντιγράφοντας τον σύνδεσμο.
Βήμα 4. Ο δωρεάν δημιουργός PDF θα μετατρέψει το έγγραφό σας σε αρχείο PDF σε δευτερόλεπτα.
Βήμα 5. Το αρχείο PDF θα είναι έτοιμο για λήψη αμέσως. Μετά την ολοκλήρωση της λήψης, τυχόν υπόλοιπα αρχεία που μεταφορτώνονται θα εκκαθαριστούν από τον διακομιστή μας σε 24 ώρες (συμπεριλαμβανομένου του συνδέσμου).
2. Smallpdf
Το Smallpdf μπορεί να δημιουργήσει ή να μετατρέψει αρχεία PDF όλα σε ένα μέρος. Ο δημιουργός PDF υποστηρίζει μορφές Excel, Word, PPT, JPG, PNG, BMP, TIFF και GIF. Μπορείτε να αποκτήσετε πρόσβαση στον δωρεάν δημιουργό αρχείων PDF οπουδήποτε, με σύνδεση στο Διαδίκτυο .
Μην ανησυχείτε για την ασφάλεια. Όλες οι μεταφορές αρχείων ασφαλίζονται με προηγμένο επίπεδο κρυπτογράφησης SSL. Επιπλέον, θα καταστρέψουν όλα τα αρχεία αυτόματα από τους διακομιστές τους.
Βήμα 1. Μεταβείτε στον " PDF Converter " στο Smallpdf.
Βήμα 2. Επιλέξτε ένα αρχείο που θέλετε να δημιουργήσετε σε PDF και ανεβάστε το στη σελίδα PDF Converter . Μπορείτε να ανεβάσετε το αρχείο από το Dropbox ή το Google Drive κάνοντας κλικ στο αναπτυσσόμενο εικονίδιο του εικονιδίου "ΕΠΙΛΟΓΗ ΑΡΧΕΙΩΝ".
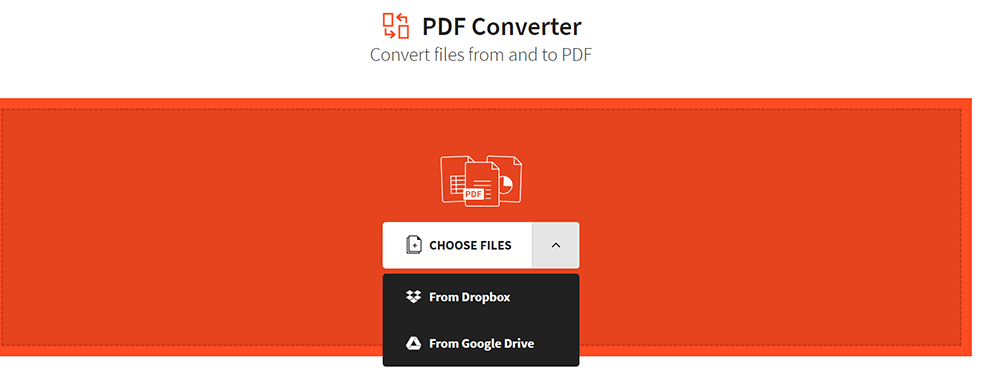
Βήμα 3. Το εργαλείο θα ανεβάσει αμέσως και θα μετατρέψει το αρχείο σε PDF.
Βήμα 4. Μετά από λίγα δευτερόλεπτα, μπορείτε να κατεβάσετε το αρχείο PDF κάνοντας κλικ στο κουμπί "Λήψη" ή να το εξαγάγετε στο Dropbox ή στο Google Drive. Εάν χρειαστεί, μπορείτε να συνεχίσετε να τροποποιείτε το αρχείο.
3. PDF Expert (Mac)
Το PDF Expert είναι ένας από τους καλύτερους δημιουργούς PDF για Mac. EasePDF και το Smallpdf επειδή πρέπει να εγκαταστήσει το λογισμικό πριν το χρησιμοποιήσει. Όπως κάθε σύγχρονος δημιουργός PDF, το PDF Expert σας επιτρέπει να δημιουργήσετε ένα κενό αρχείο PDF με εύκολο τρόπο.
Στο PDF Expert, μπορείτε εύκολα να επεξεργαστείτε κείμενο, εικόνες και συνδέσμους. Θα εντοπίσει αυτόματα τη γραμματοσειρά, το μέγεθος και την αδιαφάνεια του αρχικού κειμένου, ώστε να μπορείτε να κάνετε εύκολα αλλαγές.
Βήμα 1. Κατεβάστε μια δωρεάν δοκιμή από τον ιστότοπο και εγκαταστήστε το λογισμικό.
Βήμα 2. Ανοίξτε το PDF Expert. Πατήστε "Command + N" ή κάντε κλικ στο "File"> "New"> "Empty Document" για να δημιουργήσετε ένα κενό αρχείο PDF. Τώρα έχετε ένα κενό κομμάτι χαρτί για να δημιουργήσετε ό, τι θέλετε. Πληκτρολογήστε το, σχεδιάστε με ένα εργαλείο πένας, προσθέστε σχήματα και εικόνες.
Εάν έχετε ήδη ένα αρχείο και θέλετε να το μετατρέψετε σε αρχείο PDF. Μπορείτε απλά να μεταφέρετε και να αποθέσετε το αρχείο σας στην οθόνη Εισαγωγή PDF Expert . Στη συνέχεια, κάντε κλικ στο κουμπί "Δημιουργία" στη γραμμή εντολών. Μετά από λίγα δευτερόλεπτα, μπορείτε να λάβετε το αρχείο PDF.
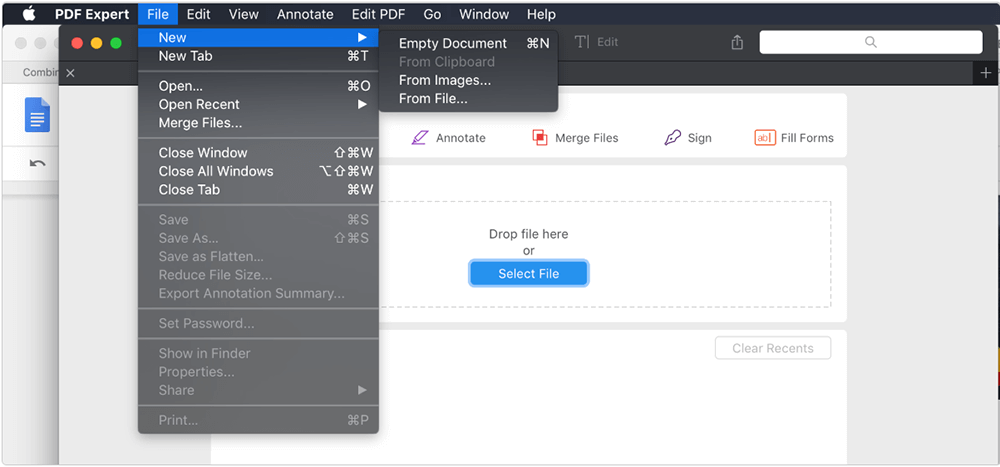
4. Adobe Acrobat Pro DC
Το Adobe Acrobat Pro DC είναι ένας από τους καλύτερους δημιουργούς χωρίς σύνδεση PDF, οι οποίοι όχι μόνο μπορούν να μετατρέψουν διαφορετικές μορφές σε αρχεία PDF αλλά και να δημιουργήσουν ένα κενό PDF. Περισσότεροι από πέντε εκατομμύρια οργανισμοί σε όλο τον κόσμο βασίζονται στο Adobe Acrobat Pro DC για τη δημιουργία και την επεξεργασία των πιο έξυπνων αρχείων PDF.
Βήμα 1. Πραγματοποιήστε πρώτα λήψη του λογισμικού Adobe Acrobat Pro DC στον ιστότοπο.
Βήμα 2. Ανοίξτε το λογισμικό. Κάντε κλικ στο κουμπί "Εργαλεία" από το μενού, επιλέξτε "Δημιουργία PDF" που εμφανίζεται στη λίστα "Δημιουργία & Επεξεργασία".
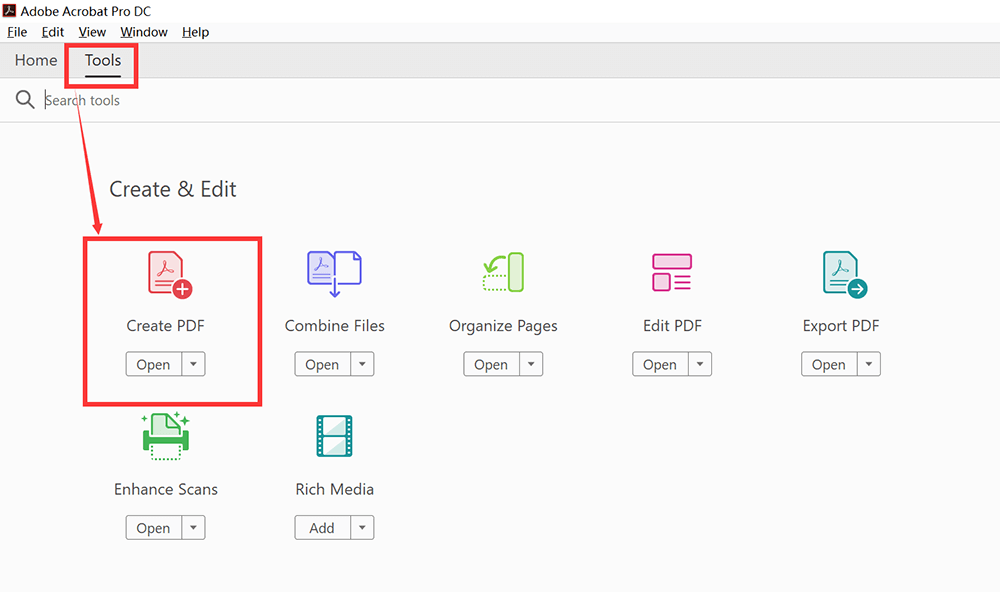
Βήμα 3. Στη συνέχεια, θα δείτε ένα νέο παράθυρο. Εάν θέλετε να δημιουργήσετε ένα νέο αρχείο PDF, κάντε κλικ στην "Κενή σελίδα"> "Δημιουργία" για να δημιουργήσετε ένα κενό αρχείο PDF. Μπορείτε να επεξεργαστείτε το κενό PDF όπως να προσθέσετε κείμενα, εικόνες, υδατογραφήματα και ούτω καθεξής κάνοντας κλικ στο κουμπί "Επεξεργασία PDF" που εμφανίζεται στα δεξιά της γραμμής μενού.
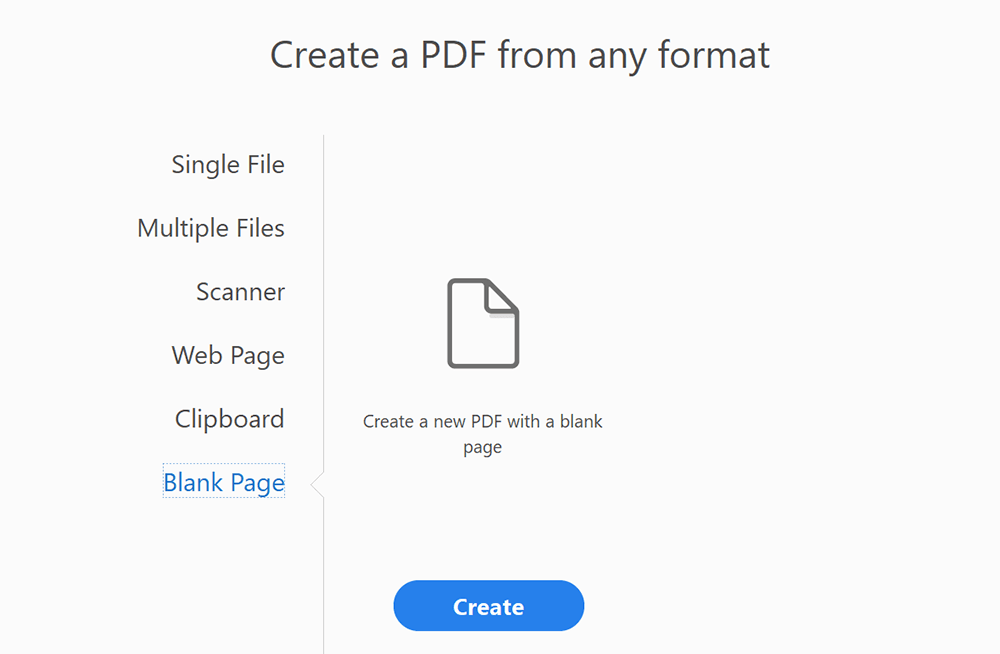
Εάν έχετε ήδη ένα αρχείο και θέλετε να το μετατρέψετε σε αρχείο PDF. Επιλέξτε "Δημιουργία PDF" που εμφανίζεται στη λίστα "Δημιουργία & Επεξεργασία". Στο επόμενο παράθυρο, κάντε κλικ στο "Ενιαίο αρχείο"> "Δημιουργία" για να ανεβάσετε το αρχείο που θέλετε να μετατρέψετε σε PDF.
Κάντε κλικ στο κουμπί "Άνοιγμα" για να μετατρέψετε το αρχείο σε PDF. Στη συνέχεια, το λογισμικό θα μετατραπεί αυτόματα σε αρχεία PDF. Κάντε κλικ στο "Αρχείο"> "Αποθήκευση" για να αποθηκεύσετε το αρχείο PDF.
5. Wondershare PDFelement
Το Wondershare PDFelement είναι ένας άλλος δημιουργός PDF για επιτραπέζιους υπολογιστές. Με αυτόν τον δημιουργό PDF, μπορείτε να εργαστείτε με ισχυρά εργαλεία επεξεργασίας και μετατροπής.
Μπορείτε να το χρησιμοποιήσετε για να δημιουργήσετε νέα αρχεία PDF ή να τροποποιήσετε απευθείας, να επεξεργαστείτε περιεχόμενο και να εκτυπώσετε έγγραφα. Εδώ, θα σας πω πώς να το χρησιμοποιήσετε για να δημιουργήσετε μια νέα μορφή PDF.
Βήμα 1. Πρόκειται για έναν δημιουργό PDF χωρίς σύνδεση, επομένως πρέπει πρώτα να το κατεβάσετε από τον ιστότοπο.
Βήμα 2. Στη συνέχεια, ανοίξτε το και κάντε κλικ στην επιλογή "Δημιουργία PDF" στο αρχικό παράθυρο για να δημιουργήσετε ένα νέο PDF.
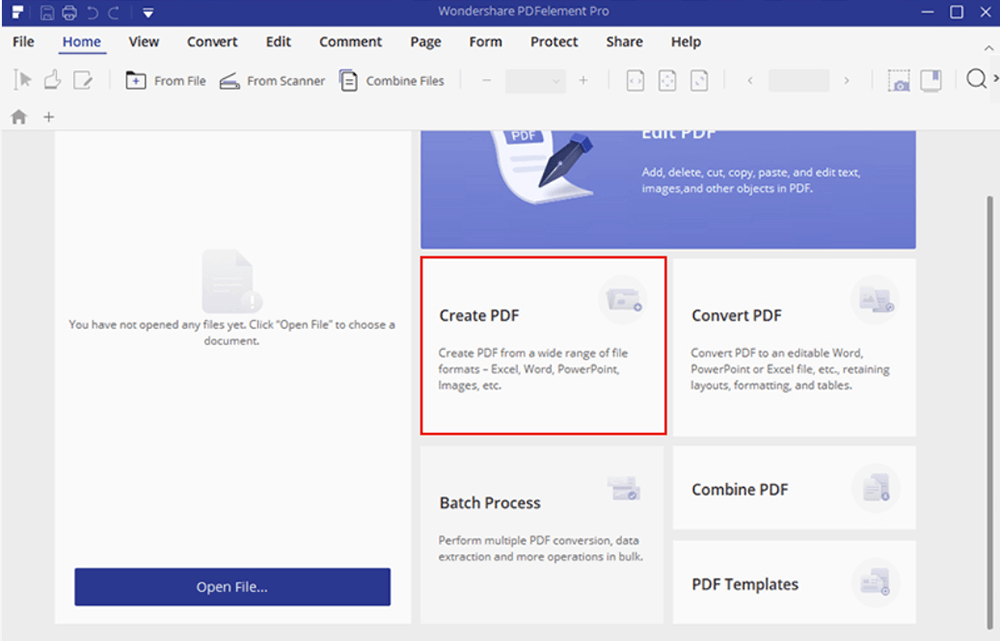
Εάν θέλετε να μετατρέψετε άλλα αρχεία σε PDF, επιλέξτε το αρχείο που θέλετε να μετατρέψετε σε PDF και κάντε κλικ στο κουμπί "Άνοιγμα" για να ξεκινήσει η διαδικασία δημιουργίας. Μετά τη δημιουργία, το αρχείο PDF που δημιουργήθηκε θα ανοίξει στο Wondershare PDFelement και μπορείτε να κάνετε κλικ στο κουμπί "Επεξεργασία" για να επεξεργαστείτε εύκολα το PDF.
συμπέρασμα
Σας δείξαμε 5 φοβερούς δημιουργούς PDF για να δημιουργήσετε ένα αρχείο PDF στον υπολογιστή σας. Το EasePDF και το Smallpdf είναι διαδικτυακές πλατφόρμες. Μπορούν μόνο να μετατρέψουν άλλα αρχεία σε PDF και δεν μπορούν να δημιουργήσουν ένα κενό PDF. Τα υπόλοιπα τρία είναι λογισμικό που πρέπει να γίνει λήψη και εγκατάσταση. Δεν μπορούν μόνο να μετατρέψουν PDF αλλά και να δημιουργήσουν κενό PDF. Δώστε προσοχή στο λογισμικό PDF Expert , το οποίο χρησιμοποιεί μόνο σε χρήσεις Mac. Εάν εξακολουθείτε να έχετε απορίες, μη διστάσετε να επικοινωνήσετε μαζί μας .
'Ηταν αυτό το άρθρο χρήσιμο? Ευχαριστούμε για την ανταπόκρισή σας!
ΝΑΙ Ή ΟΧΙ
































Σχόλιο