Ο προεπιλεγμένος επεξεργαστής PDF για τα περισσότερα άτομα είναι ο επεξεργαστής Acrobat Acrobat. ο καθένας μπορεί να επεξεργαστεί αρχεία PDF και να τα περιηγηθεί αμέσως. Με αυτό το λογισμικό, μπορείτε να δημιουργήσετε και να επεξεργαστείτε τα πιο έξυπνα PDF, να μετατρέψετε αρχεία PDF σε μορφές του Microsoft Office και πολλά άλλα. Ωστόσο, θα πρέπει να πληρώσετε για αυτό το λογισμικό και πωλήθηκε σε υψηλότερη τιμή, έτσι ώστε πολλοί πιθανοί χρήστες και ιδιοκτήτες μικρών επιχειρήσεων δεν μπορούν να το αντέξουν οικονομικά.
Σε αυτό το άρθρο, θα προτείνουμε ορισμένες διαδικτυακές πλατφόρμες που μπορούν να σας βοηθήσουν να επεξεργαστείτε το PDF χωρίς λήψη και εγκατάσταση λογισμικού όπως το Adobe. Μπορεί να σας εξοικονομήσει πολύ χρόνο. Εδώ είναι 5 χρήσιμοι τρόποι επεξεργασίας ενός PDF χωρίς λογισμικό Adobe.
1. EasePDF (συνιστάται)
Το EasePDF είναι ένας online μετατροπέας και επεξεργαστής PDF. Παρόλο που το EasePDF ιδρύθηκε το 2018, έχουν περάσει περισσότερα από 10 χρόνια ερευνώντας το. Αυτή η διαδικτυακή πλατφόρμα παρέχει περισσότερα από 20 διαδικτυακά εργαλεία, συμπεριλαμβανομένων ορισμένων κοινών λειτουργιών μετατροπής, όπως PDF σε Word, Word σε PDF, PDF σε PPT, PDF σε JPG, Συγχώνευση PDF, Επεξεργασία PDF, Συμπίεση PDF και ούτω καθεξής.
Ο δωρεάν διαδικτυακός επεξεργαστής PDF μπορεί να λειτουργήσει καλά σε οποιοδήποτε λειτουργικό σύστημα, συμπεριλαμβανομένων των Windows, Mac και Linux. Μπορεί επίσης να λειτουργήσει σε οποιοδήποτε λειτουργικό σύστημα σε smartphone όπως iOS και Android OS. Επομένως, δεν χρειάζεται να κάνετε λήψη λογισμικού.
Βήμα 1. Μεταβείτε στο EasePDF και, στη συνέχεια, μπορείτε να δείτε το εικονίδιο " Επεξεργασία PDF " κάνοντας κλικ στο αναπτυσσόμενο εικονίδιο της καρτέλας "Όλα τα εργαλεία PDF".

Βήμα 2. Ανεβάστε το αρχείο PDF που θέλετε να επεξεργαστείτε. Εάν το αρχείο PDF που θέλετε να προσθέσετε βρίσκεται στο Google Drive, το Dropbox ή το OneDrive, απλώς κάντε κλικ στο αντίστοιχο εικονίδιο κάτω από το κουμπί "Προσθήκη αρχείου". Μπορείτε επίσης να ανεβάσετε το αρχείο από τον ιστό επικολλώντας το σύνδεσμο URL.
Βήμα 3. Στο εργαλείο επεξεργασίας, μπορείτε να προσθέσετε κείμενα, να προσθέσετε εικόνες και να προσθέσετε μια υπογραφή κάνοντας κλικ στα αντίστοιχα κουμπιά για να επεξεργαστείτε το PDF σύμφωνα με τις ανάγκες σας. Εάν θέλετε να προσθέσετε ένα υδατογράφημα για να εξατομικεύσετε το PDF σας, μπορείτε να χρησιμοποιήσετε το εργαλείο " Προσθήκη υδατογραφήματος " στο EasePDF. Όταν το τελειώσετε, κάντε κλικ στο κουμπί "Αποθήκευση" για να ξεκινήσετε να εργάζεστε.

Βήμα 4. Μετά από λίγα δευτερόλεπτα, μπορείτε να κάνετε λήψη των νέων αρχείων PDF. Εκτός αυτού, μπορείτε όχι μόνο να το κατεβάσετε αλλά και να το μοιραστείτε με τους φίλους σας αντιγράφοντας και επικολλώντας το σύνδεσμο URL.
2. Sejda
Το Sejda είναι ένας άλλος διαδικτυακός επεξεργαστής ο οποίος όχι μόνο μπορεί να προσθέσει, να επεξεργαστεί ή να μετακινήσει κείμενο στο PDF σας αλλά και να αλλάξει τον τύπο, το μέγεθος και το στυλ της γραμματοσειράς του PDF σας. Τα αρχεία θα παραμείνουν ιδιωτικά και θα διαγραφούν αυτόματα μετά από 2 ώρες. Επομένως, δεν χρειάζεται να ανησυχείτε για την ασφάλεια των αρχείων σας. Η δωρεάν υπηρεσία για έγγραφα έως 200 σελίδες ή 50 Mb και 3 εργασίες ανά ώρα.
Βήμα 1. Μεταβείτε στον ιστότοπο Sejda . Κάντε κλικ στο αναπτυσσόμενο εικονίδιο "Όλα τα εργαλεία" που εμφανίζεται στην κορυφή της γραμμής εργαλείων του μενού. Στη συνέχεια, μπορείτε να βρείτε το εργαλείο " Επεξεργασία ".

Βήμα 2. Ανεβάστε τα αρχεία. Μπορείτε να ανεβάσετε το αρχείο από την τοπική σας συσκευή κάνοντας κλικ στο κουμπί "Μεταφόρτωση αρχείου PDF" ή να το σύρετε απευθείας σε αυτήν τη σελίδα. Όταν κάνετε κλικ στο αναπτυσσόμενο εικονίδιο αυτού του κουμπιού, μπορείτε να δείτε τους άλλους δύο τρόπους για να ανεβάσετε τα αρχεία. Μπορείτε να επιλέξετε αρχεία PDF από το Dropbox, το Google Drive και το OneDrive. Λειτουργεί επίσης η επικόλληση της διεύθυνσης ιστού του αρχείου.

Βήμα 3. Όταν μεταβείτε στη σελίδα επεξεργασίας, μπορείτε να δείτε 8 διαφορετικά εργαλεία για να επεξεργαστείτε το PDF. Το εργαλείο "Κείμενο" μπορεί να σας βοηθήσει να προσθέσετε νέα ή να αλλάξετε υπάρχοντα κείμενα ή να επιλέξετε το εργαλείο "Φόρμες" για σημεία ελέγχου και κουκκίδες ραδιοφώνου. Εάν θέλετε να προσθέσετε νέους συνδέσμους σε διευθύνσεις URL ιστού ή σελίδες στο έγγραφο, μπορείτε να χρησιμοποιήσετε το εργαλείο "Σύνδεσμοι". Χρησιμοποιήστε το σχολιασμό PDF για διαγραφή και επισήμανση κειμένου σε σελίδες PDF. Κάντε κλικ στο εργαλείο "Σχολιασμός" και, στη συνέχεια, επιλέξτε το στυλ και επιλέξτε κείμενο στη σελίδα για εφαρμογή. Μπορείτε να κάνετε κλικ στο αντίστοιχο κουμπί όπως χρειάζεστε. Υπάρχουν πολλές λειτουργίες επεξεργασίας που σας περιμένουν να εξερευνήσετε.

Βήμα 4. Όταν ολοκληρώσετε την επεξεργασία, κάντε κλικ στο κουμπί "Εφαρμογή αλλαγών" για να εφαρμόσετε τις αλλαγές και, στη συνέχεια, κάντε κλικ στο κουμπί "Λήψη" για να κατεβάσετε το επεξεργασμένο έγγραφο PDF.
3. PDF Buddy
Ο PDF Buddy μπορεί να επεξεργαστεί και να υπογράψει αρχεία PDF online. Είναι εύκολο στη χρήση και δεν απαιτείται λογισμικό. Το PDF Buddy είναι ένας από τους καλύτερους διαδικτυακούς επεξεργαστές PDF που θα χρησιμοποιήσετε ποτέ. Μπορεί επίσης να συμπληρώσει φόρμες, να προσθέσει υπογραφές, να ξεσηκώσει και να επισημάνει χωρίς να χάνει τον ιδρώτα. Είτε είστε χρήστης Mac ή Windows, μπορείτε να χρησιμοποιήσετε αυτήν την πλατφόρμα χωρίς περιορισμό. Δεν υπάρχει λογισμικό για εγκατάσταση και το μόνο που χρειάζεστε είναι το πρόγραμμα περιήγησης ιστού που χρησιμοποιείτε αυτήν τη στιγμή.
Βήμα 1. Όταν μεταβείτε στην αρχική του σελίδα, μπορείτε να ανεβάσετε τα αρχεία που θέλετε να επεξεργαστείτε απευθείας στη σελίδα. Σύρετε τα αρχεία PDF στο κενό ή κάντε κλικ στο κουμπί "Επιλογή PDF για επεξεργασία" για να ανεβάσετε τα αρχεία σας.

Βήμα 2. Μπορείτε να δείτε πολλά εργαλεία επεξεργασίας στην αριστερή πλευρά της σελίδας επεξεργασίας. Μπορείτε να προσθέσετε κείμενο, εικόνα, υπογραφή, σχήμα, σύμβολα και να επισημάνετε το κείμενο κάνοντας κλικ στα αντίστοιχα εργαλεία.

Βήμα 3. Κάντε κλικ στο κουμπί "Λήψη" που εμφανίζεται στην επάνω δεξιά γωνία της σελίδας για να κάνετε λήψη του επεξεργασμένου αρχείου PDF στον υπολογιστή σας.
4. Soda PDF
Το Soda PDF είναι μια αξιόπιστη, διαισθητική και φορητή πλατφόρμα PDF που μπορείτε να χρησιμοποιήσετε στο σπίτι και εν κινήσει. Το εργαλείο επεξεργασίας σε αυτήν την διαδικτυακή πλατφόρμα είναι πολύ εύκολο στη χρήση. μπορείτε να εισαγάγετε κείμενο οπουδήποτε στο PDF σας και να επιλέξετε το στυλ γραμματοσειράς που θέλετε από μια μεγάλη λίστα επιλογών.
Ο διακομιστής εγγυάται επίσης την ασφάλεια των αρχείων σας, χρησιμοποιεί ασφαλή τεχνολογία για να δημιουργήσει έναν κρυπτογραφημένο σύνδεσμο μεταξύ του διακομιστή ιστού και του προγράμματος περιήγησής σας, ώστε όλα τα δεδομένα να παραμείνουν ιδιωτικά.
Βήμα 1. Πρόσβαση στον ιστότοπο Soda PDF , κάντε κλικ στο αναπτυσσόμενο εικονίδιο του κουμπιού "SODA PDF ONLINE" και, στη συνέχεια, βρείτε τον " Επεξεργαστή PDF " στη λίστα "Προβολή & Επεξεργασία".

Βήμα 2. Επιλέξτε ένα αρχείο PDF για επεξεργασία μεταφορτώνοντάς το από τον υπολογιστή σας ή μέσω μιας υπηρεσίας αποθήκευσης cloud όπως το Google Drive ή το Dropbox. Μπορείτε επίσης απλά να κάνετε μεταφορά και απόθεση του αρχείου στο πλαίσιο για μεταφόρτωση.
Βήμα 3. Μπορείτε να δείτε πολλές εκπληκτικές δυνατότητες στη σελίδα επεξεργασίας. Όπως " Εργαλείο επισήμανσης", " Εργαλείο μολυβιού", " Εργαλείο κειμένου" και ούτω καθεξής. Μπορείτε να εξερευνήσετε αυτά τα εργαλεία μόνοι σας και στη συνέχεια να επιλέξετε τα εργαλεία που χρειάζεστε.

Βήμα 4. Κάντε κλικ στο εργαλείο "Λήψη" για να κατεβάσετε το επεξεργασμένο αρχείο PDF.
5. Google Docs
Τα Google Docs επιτρέπουν να γράφετε, να επεξεργάζεστε και να συνεργάζεστε με άλλους εν κινήσει. Όλες αυτές οι λειτουργίες είναι δωρεάν για χρήση. Εφόσον έχετε τηλέφωνο, tablet ή υπολογιστή, μπορείτε να έχετε πρόσβαση, να δημιουργήσετε και να επεξεργαστείτε έγγραφα οποτεδήποτε, οπουδήποτε.
Τα Google Docs παρέχουν έξυπνα εργαλεία επεξεργασίας και στυλ που διευκολύνουν τη μορφοποίηση κειμένου και παραγράφων για τη δημιουργία ζωντανών εγγράφων. Υπάρχουν εκατοντάδες γραμματοσειρές για να διαλέξετε και μπορείτε επίσης να προσθέσετε συνδέσμους και εικόνες στο PDF σας.
Βήμα 1. Πατήστε το κουμπί "Κενό" για να ξεκινήσετε ένα νέο έγγραφο. Στη συνέχεια, κάντε κλικ στο "Αρχείο"> "Άνοιγμα" για να ανεβάσετε το PDF που θέλετε να επεξεργαστείτε.

Βήμα 2. Υπάρχουν δύο τρόποι για να ανεβάσετε το αρχείο. Μπορείτε να επιλέξετε απευθείας το αρχείο από το Google Drive ή να μεταβείτε στην επιλογή "Μεταφόρτωση" για να επιλέξετε ένα αρχείο από τον υπολογιστή σας.
Βήμα 3. Μετά τη μεταφόρτωση του αρχείου, μπορείτε να δείτε μια νέα σελίδα. Κάντε κλικ στο αναπτυσσόμενο εικονίδιο της καρτέλας "Άνοιγμα με τα Google Docs" και, στη συνέχεια, κάντε κλικ στο κουμπί "Google Docs" για να ανοίξετε το αρχείο PDF με τα Google Docs.
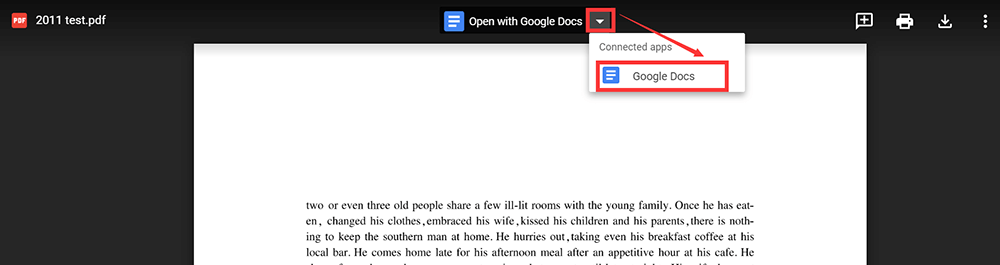
Βήμα 4. Μπορείτε να γράψετε απευθείας κείμενο στο PDF. Εκτός αυτού, μπορείτε να επισημάνετε κείμενα, να εισαγάγετε εικόνες και να αλλάξετε το στυλ του κειμένου και ούτω καθεξής κάνοντας κλικ στα αντίστοιχα κουμπιά που χρειάζεστε.
Βήμα 5. Μετά την επεξεργασία, μπορείτε να κάνετε κλικ στο "Αρχείο"> "Λήψη"> "PDF" για να το αποθηκεύσετε ξανά ως αρχείο PDF στον υπολογιστή σας.
συμπέρασμα
Συνοψίσαμε 5 δωρεάν λύσεις για επεξεργασία PDF χωρίς Adobe online. Μπορείτε να χρησιμοποιήσετε αυτές τις πλατφόρμες χωρίς εγκατάσταση λογισμικού. Αφού διαβάσετε αυτό το άρθρο, ελπίζουμε να επιλέξετε μια κατάλληλη πλατφόρμα για να επεξεργαστείτε το PDF σας.
'Ηταν αυτό το άρθρο χρήσιμο? Ευχαριστούμε για την ανταπόκρισή σας!
ΝΑΙ Ή ΟΧΙ
































Σχόλιο