Σύντομη μορφή εμπλουτισμένου κειμένου, το RTF είναι μια μορφή που εμπίπτει στο Word a TXT, αρχεία εμπλουτισμένου κειμένου και αρχεία απλού κειμένου. Κανονικά ένα αρχείο TXT μπορεί να περιέχει μόνο απλό κείμενο, αλλά ένα αρχείο RTF μπορεί να περιλαμβάνει στυλ γραμματοσειράς, μορφοποίηση, εικόνες και άλλα. Από την άλλη πλευρά, τα αρχεία RTF είναι πολύ απλούστερα και μικρότερα από τα αρχεία DOC. Σε αντίθεση με το PDF και το Word, το RTF είναι επεξεργάσιμο σε οποιονδήποτε επεξεργαστή κειμένου με έναν υπολογιστή. Αυτό σημαίνει ότι δεν χρειάζεται να εγκαταστήσουμε κανένα πρόγραμμα επεξεργασίας κειμένου για να ανοίξουμε ένα αρχείο RTF. Και αυτό καθιστά επίσης τη μορφή RTF μια εξαιρετική επιλογή για κοινή χρήση και ανταλλαγή εγγράφων μεταξύ πλατφορμών.
Σε αυτήν την περίπτωση, μερικές φορές ενδέχεται να μετατρέψουμε το PDF σε RTF σε ορισμένες περιπτώσεις. Πώς να μετατρέψετε; Εδώ παραθέτουμε μερικές μεθόδους για εσάς. Μπορείτε να μετατρέψετε PDF σε RTF χωρίς λογισμικό χρησιμοποιώντας το EasePDF Online Converter και το Google Drive. Θα προτείνουμε επίσης ορισμένα προγράμματα για επιτραπέζιους υπολογιστές για χρήστες Windows και Mac. Για χρήστες κινητών, υπάρχουν ορισμένες εφαρμογές που θα σας βοηθήσουν να κάνετε τη μετατροπή. Ανεξάρτητα από τη συσκευή που χρησιμοποιείτε, θα βρείτε τη σωστή λύση σε αυτήν την ανάρτηση. Τώρα ας φτάσουμε κατευθείαν στο θέμα.
Περιεχόμενα
Μέρος 1. Μετατροπή PDF σε RTF χωρίς λογισμικό Επιλογή 1. EasePDF Επιλογή 2. Google Drive
Μέρος 2. Μετατροπή PDF σε RTF με λογισμικό Επιλογή 1. PDFelement (Windows & Mac) Επιλογή 2. Adobe Acrobat Pro (Windows & Mac)
Μέρος 1. Πώς να μετατρέψετε PDF σε RTF χωρίς λογισμικό
Με την αναβάθμιση της τεχνολογίας δικτύου, οι άνθρωποι δεν θέλουν πλέον να εγκαταστήσουν λογισμικό και εφαρμογές στους υπολογιστές και τα κινητά τους τηλέφωνα, ειδικά όταν ορισμένες εργασίες μπορούν να γίνουν στο διαδίκτυο μέσα σε λίγα λεπτά. Η μετατροπή PDF σε RTF είναι η ίδια. Σήμερα σας παρουσιάζουμε δύο επιλογές για μετατροπή PDF σε RTF online.
Επιλογή 1. EasePDF
Το EasePDF είναι ένας ιστότοπος που προσφέρει ολοκληρωμένα και επαγγελματικά διαδικτυακά εργαλεία PDF, που επιτρέπει στους χρήστες να μετατρέπουν, να επεξεργάζονται, να δημιουργούν, να συγχωνεύουν, να διαχωρίζουν τη συμπίεση, να υπογράφουν, να ξεκλειδώνουν PDF δωρεάν. Μπορείτε να μετατρέψετε αρχεία από τοπικό χώρο αποθήκευσης ή αρχεία από τη μονάδα cloud. Τα αρχεία που ανεβάζετε στο διακομιστή θα διαγραφούν οριστικά εντός 24 ωρών.
Βήμα 1. Πρόσβαση σε μετατροπέα PDF σε RTF στο EasePDF

Βήμα 2. Ανοίξτε το αρχείο PDF. Κάντε κλικ στο κουμπί "Προσθήκη αρχείου" για να ανεβάσετε το αρχείο PDF στην τοπική σας συσκευή. Εναλλακτικά, επιλέξτε το παρακάτω εικονίδιο με τις μονάδες cloud για να προσθέσετε ένα έγγραφο από το Google Drive και το Dropbox.
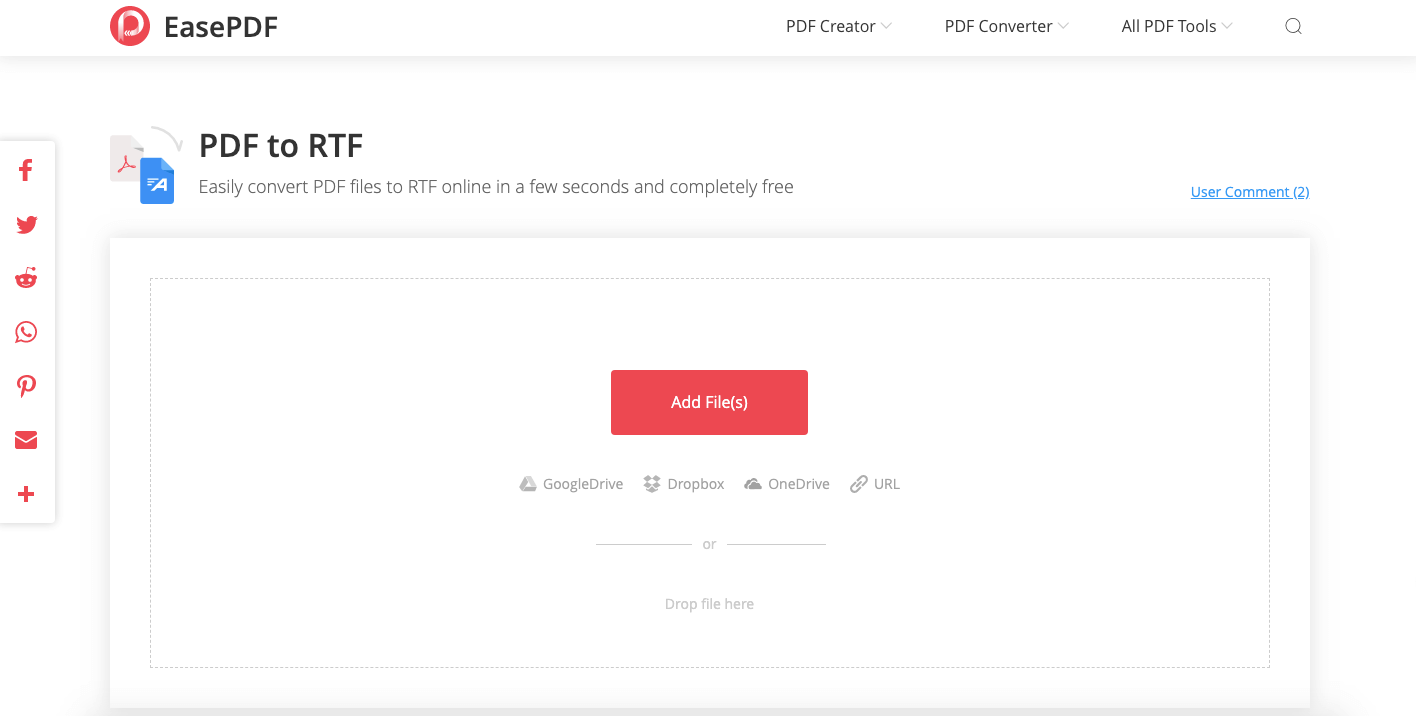
Βήμα 3. Κατεβάστε το αρχείο RTF που έχει μετατραπεί.
Ο μετατροπέας θα μετατρέψει αυτόματα το αρχείο PDF σε RTF όταν ανεβεί στον διακομιστή, περιμένετε λίγα δευτερόλεπτα. Το EasePDF έχει περιορισμό αρχείου στα 50 MB. Επομένως, ενδέχεται να μην λειτουργεί όταν το αρχείο PDF υπερβαίνει αυτό το μέγεθος. Σε αυτήν την περίπτωση, μπορείτε να συμπιέσετε το PDF πριν το ανεβάσετε. Όταν ολοκληρωθεί η μετατροπή, θα λάβετε έναν σύνδεσμο λήψης. Κάντε κλικ στο κουμπί "Λήψη" για να το αποθηκεύσετε στη συσκευή σας ή μπορείτε να το αποθηκεύσετε στο Google Drive και το Dropbox. Εάν χρειαστεί, μπορείτε να αντιγράψετε αυτόν τον σύνδεσμο λήψης για κοινή χρήση με άλλους κάνοντας κλικ στο εικονίδιο "Σύνδεσμος" παρακάτω.
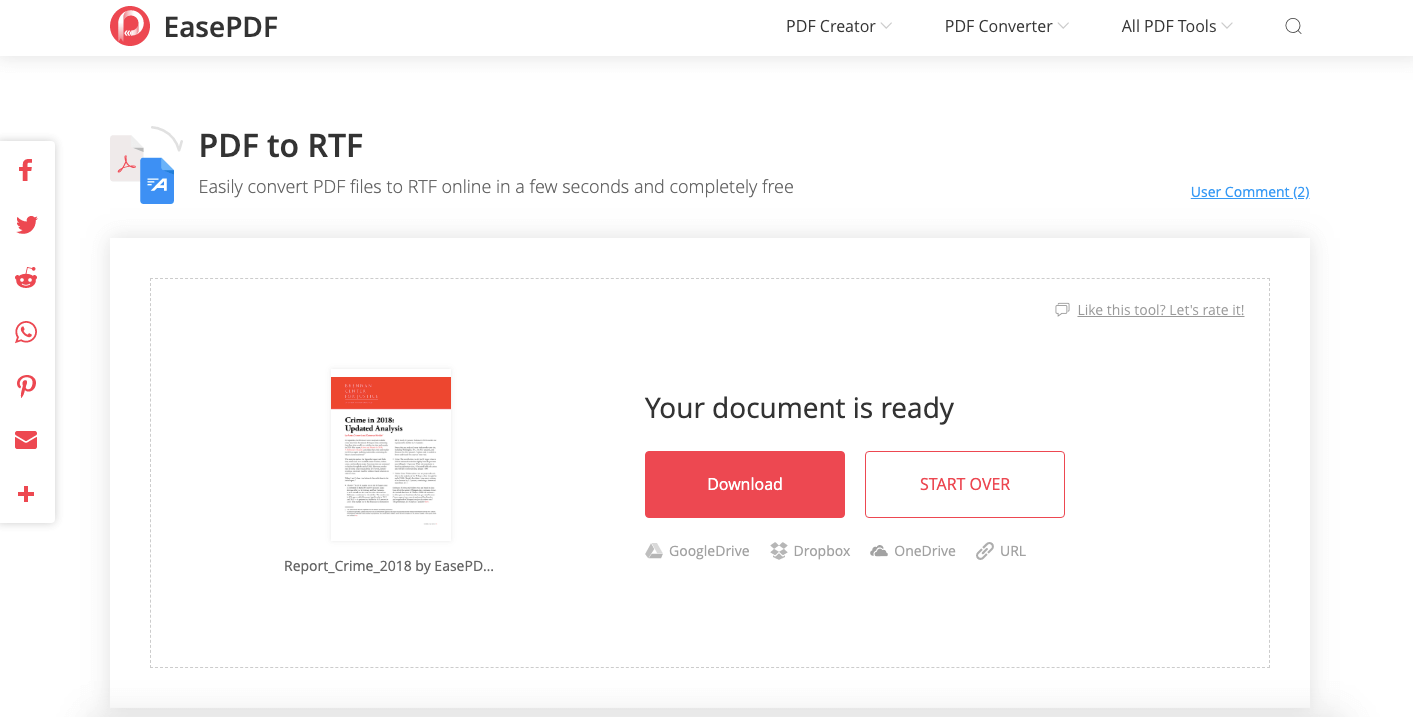
Επιλογή 2. Google Drive
Το Google Drive είναι μια διαδικτυακή υπηρεσία αποθήκευσης και συγχρονισμού cloud που ξεκίνησε η Google. Το Google Drive υποστηρίζει το άνοιγμα έως και 30 μορφών αρχείων απευθείας από προγράμματα περιήγησης ιστού, συμπεριλαμβανομένων αρχείων Word, PDF, βίντεο HD και Photoshop, ακόμη και όταν το σχετικό λογισμικό δεν είναι εγκατεστημένο στη συσκευή σας. Μπορούμε να ανοίξουμε ένα αρχείο PDF στο Google Drive και να το εξαγάγουμε σε μορφή RTF.
Βήμα 1. Προσθέστε το PDF σας στο Google Drive. Κάντε κλικ στο κουμπί "+ Νέο" στη γραμμή μενού και επιλέξτε την επιλογή "Μεταφόρτωση αρχείου" στην αναπτυσσόμενη λίστα και, στη συνέχεια, επιλέξτε ένα αρχείο PDF στη συσκευή σας για μεταφόρτωση. Εάν το αρχείο PDF που θέλετε να μετατρέψετε υπάρχει ήδη στο Google Drive, παραλείψτε αυτό το βήμα.

Βήμα 2. Ανοίξτε το PDF με τα Google Docs. Κάντε δεξί κλικ στο PDF που μόλις ανεβάσατε, επιλέξτε "Άνοιγμα με" και επιλέξτε "Google Docs". Το αρχείο σας θα εμφανίζεται αμέσως στα Google Docs .
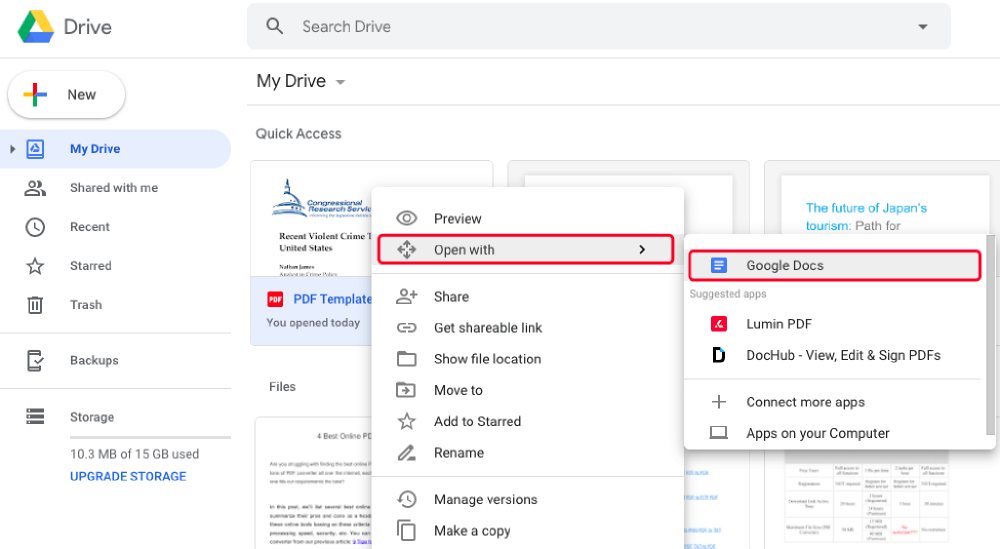
Βήμα 3. Μεταβείτε στο μενού "Αρχείο" στη διεπαφή των Google Docs , επιλέξτε "Λήψη" από την αναπτυσσόμενη λίστα και, στη συνέχεια, επιλέξτε "Μορφή εμπλουτισμένου κειμένου (.rtf)" ως μορφή εξαγωγής. Και το PDF θα ληφθεί στη συσκευή σας ως αρχείο RTF.
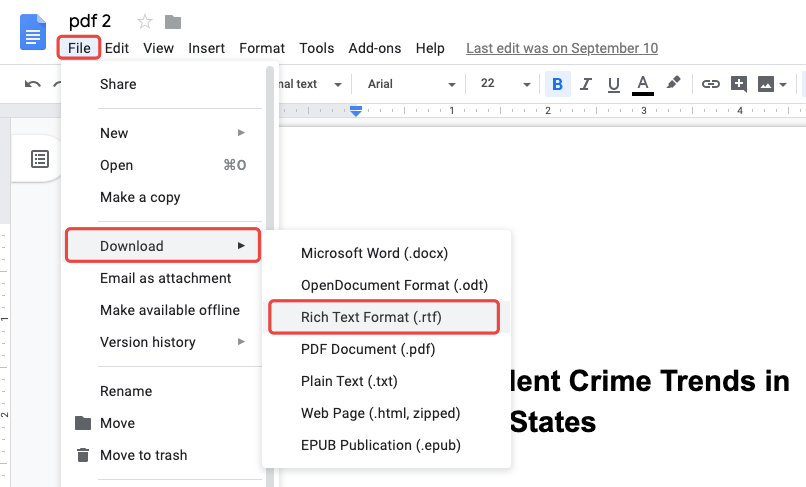
Εν τω μεταξύ, μπορούμε επίσης να δημοσιεύσουμε το αρχείο RTF που μετατράπηκε στον Ιστό για να κάνουμε το αρχείο διαθέσιμο στο πρόγραμμα περιήγησης μέσω συνδέσμου. Για να το κάνετε αυτό, επιλέξτε "Δημοσίευση στον Ιστό" στο μενού "Αρχείο" των Google Docs . Στο Prompt Dialog Box, κάντε κλικ στο κουμπί "Δημοσίευση". Το Google Drive θα σας δείξει ένα μήνυμα που θα ρωτάει "Είστε βέβαιοι ότι θέλετε να δημοσιεύσετε αυτήν την ενότητα;", επιλέξτε "OK" για να συνεχίσετε. Τώρα το Google Drive θα δημοσιεύσει το αρχείο σας στον Ιστό και θα λάβετε έναν σύνδεσμο για αυτό το διαδικτυακό έγγραφο. Μπορείτε να μοιραστείτε αυτόν τον σύνδεσμο με αντιγραφή και επικόλληση ή κοινή χρήση αυτού του αρχείου σε Facebook, Twitter και Gmail.
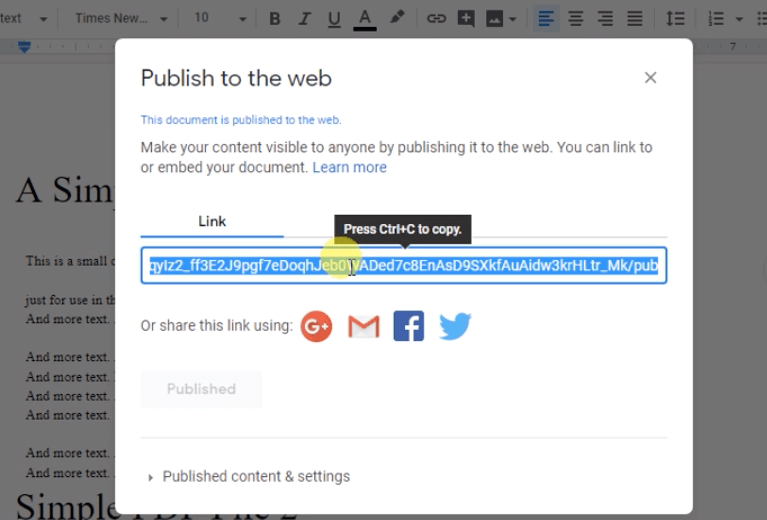
Μέρος 2. Πώς να μετατρέψετε PDF σε RTF με λογισμικό
Για χρήστες που ασχολούνται με PDF και πρέπει να μετατρέπουν μια δέσμη εγγράφων καθημερινά, μπορεί να θεωρηθεί ότι έχετε ένα λογισμικό μετατροπής PDF που μπορεί να σας υποστηρίξει ανά πάσα στιγμή, ακόμη και όταν η σύνδεσή σας στο Διαδίκτυο είναι απενεργοποιημένη. Μεταξύ όλων των ειδών προγραμμάτων που σχετίζονται με PDF, βρίσκουμε δύο αντιπροσωπευτικά προγράμματα για να το προτείνουμε.
Επιλογή 1. PDFelement (Windows & Mac)
Το PDFelement είναι ένα εξαιρετικό και φιλικό προς το χρήστη λογισμικό PDF. Παρέχει ισχυρά εργαλεία επεξεργασίας και μετατροπής για να εργαστείτε με PDF. Το PDFelement επιτρέπει στους χρήστες να μετατρέπουν έγγραφα PDF σε διαφορετικές μορφές αρχείων όπως .doc, .html, .rtf, .jpg κ.λπ. Με την ενσωματωμένη τεχνολογία OCR, μπορούμε να επεξεργαζόμαστε και να μετατρέπουμε το σαρωμένο PDF εύκολα.
Βήμα 1. Δωρεάν λήψη και εγκατάσταση του PDFelement για τον υπολογιστή σας.
Βήμα 2. Εκτελέστε το λογισμικό και επιλέξτε την επιλογή "Μετατροπή PDF" στη διεπαφή.

Βήμα 3. Στο νέο παράθυρο, κάντε κλικ στο "Προσθήκη αρχείων" για να προσθέσετε το έγγραφο PDF που θέλετε να μετατρέψετε. Το PDFelement υποστηρίζει μαζική μετατροπή, ώστε να μπορείτε να προσθέσετε περισσότερα από ένα αρχεία κάθε φορά.
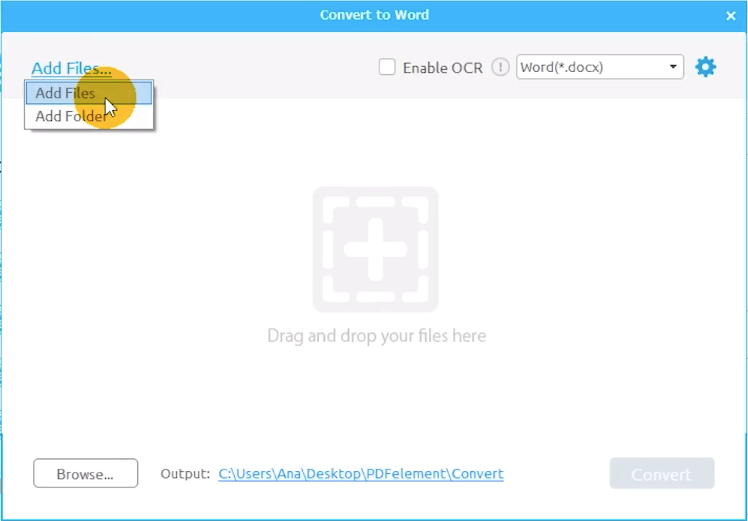
Βήμα 4. Στη στήλη μορφής, επιλέξτε "RTF" από την αναπτυσσόμενη λίστα. Μπορείτε να προσαρμόσετε ορισμένες σελίδες που θα μετατραπούν στην ενότητα "Εύρος σελίδων". Εάν το PDF που προσθέτετε είναι σαρωμένο, βεβαιωθείτε ότι έχετε επιλέξει την επιλογή "Ενεργοποίηση OCR". Τώρα πατήστε το "Μετατροπή" για να ξεκινήσει η πρόοδος μετατροπής και δευτερόλεπτα αργότερα θα λάβετε το αρχείο RTF που μετατράπηκε στον φάκελο εξόδου.
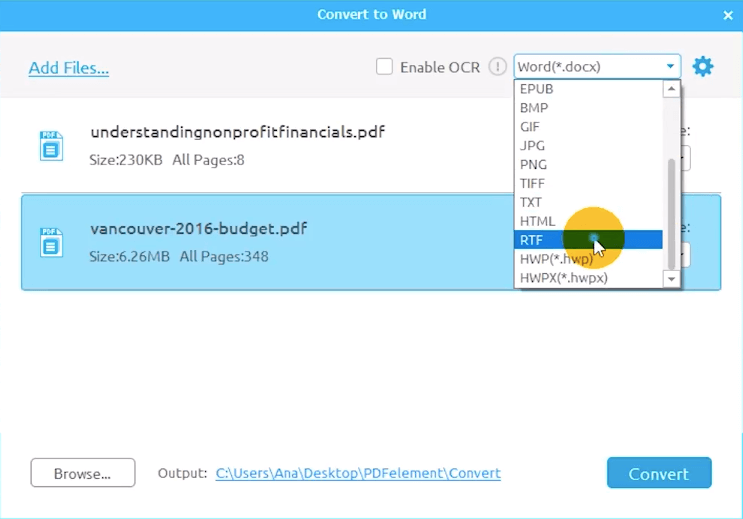
Επιλογή 2. Adobe Acrobat Pro (Windows & Mac)
Ως ένα ευέλικτο εργαλείο PDF, το Adobe Acrobat Pro έχει χρησιμοποιηθεί ως απόλυτη λύση για την αύξηση της παραγωγικότητας δεκάδων χιλιάδων επαγγελματιών. Με το Adobe Acrobat Pro, οι χρήστες μπορούν να δημιουργήσουν και να επεξεργαστούν τα πιο έξυπνα PDF, να μετατρέψουν PDF σε άλλες μορφές όπως μορφές Microsoft Office, μορφές ηλεκτρονικών βιβλίων και πολλά άλλα.
Βήμα 1. Ανοίξτε το PDF με το Adobe Acrobat Pro και, στη συνέχεια, επιλέξτε την επιλογή "Εξαγωγή PDF" στο κύριο μενού.

Βήμα 2. Μετατροπή PDF σε RTF.
Στο παράθυρο διαλόγου "Εξαγωγή PDF", κάντε κλικ στην επιλογή "Περισσότερες μορφές" και επιλέξτε "RTF" ως μορφή εξόδου. Μπορείτε να προσαρμόσετε τις ρυθμίσεις μετατροπής κάνοντας κλικ στο εικονίδιο με το γρανάζι δίπλα στη μορφή που επιλέξατε.
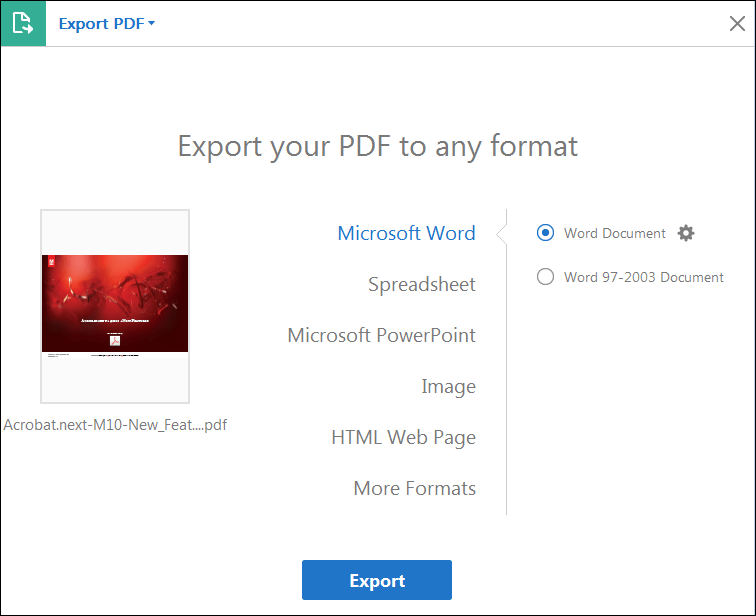
Βήμα 3. Επιλέξτε πού θέλετε να αποθηκεύσετε το αρχείο RTF που μετατράπηκε, μπορείτε να το αποθηκεύσετε στον υπολογιστή σας ή στη μονάδα εγγράφων. Στη συνέχεια, πληκτρολογήστε ένα όνομα αρχείου ή μπορείτε να χρησιμοποιήσετε το προεπιλεγμένο όνομα αρχείου. Τώρα κάντε κλικ στο κουμπί "Αποθήκευση" και το PDF σας θα μετατραπεί σε αρχείο RTF.
Μέρος 3. Πώς να αποθηκεύσετε PDF σε RTF με εφαρμογές για κινητά
Πώς να μετατρέψετε PDF σε RTF σε κινητό τηλέφωνο; Ο πιο βολικός τρόπος είναι να χρησιμοποιήσετε έναν διαδικτυακό μετατροπέα όπως το EasePDF PDF to RTF Converter , στον οποίο μπορείτε να αποκτήσετε πρόσβαση και να εκτελέσετε τη μετατροπή ανά πάσα στιγμή σε iPhone ή Android τηλέφωνο. Μια άλλη εύκολη επιλογή είναι να εγκαταστήσετε μια εφαρμογή μετατροπής PDF. Εδώ προτείνουμε μια εφαρμογή iOS που μπορεί να σας αρέσει - Ο Μετατροπέας εγγράφων.
Το Document Converter είναι μια εφαρμογή iOS που επιτρέπει στους χρήστες να μετατρέπουν αρχεία σε σχεδόν οποιαδήποτε σημαντική μορφή εγγράφου. Μπορείτε να μετατρέψετε έγγραφα (συμπεριλαμβανομένων PDF), εικόνες ή ebook σε DOCX, DOC, HTML, ODT, PDF, RTF, TXT κ.λπ. Αυτή η εφαρμογή είναι συμβατή με iPhone, iPad και iPod touch και λειτουργεί σε iOS 10.0 ή μεταγενέστερη έκδοση.

Βήμα 1. Επιλέξτε το έγγραφο PDF εισαγωγής
Βήμα 2. Επιλέξτε "RTF" ως μορφή εξόδου.
Βήμα 3. Ξεκινήστε τη μετατροπή. Θα διαρκέσει μόνο λίγα δευτερόλεπτα.
Βήμα 4. Ανοίξτε το αρχείο που έχετε μετατρέψει ή μοιραστείτε το σε Pages, Office, Drive κ.λπ.
Η μετατροπή υποβάλλεται σε επεξεργασία σε έναν ασφαλή διακομιστή cloud, ο οποίος καθιστά ευκολότερη, ταχύτερη και πολύ πιο φιλική προς την μπαταρία Και αυτό σημαίνει ότι απαιτείται σύνδεση στο Διαδίκτυο για τη χρήση αυτής της εφαρμογής. Τα μεταφορτωμένα και μετατρεπόμενα αρχεία θα διαγραφούν αμέσως από το διακομιστή μετά τη μετατροπή.
συμπέρασμα
Η πρώτη επιλογή για τη μετατροπή PDF σε RTF είναι η χρήση του διαδικτυακού μετατροπέα EasePDF , τον οποίο μπορείτε να χρησιμοποιήσετε σε υπολογιστή με Windows, Mac, Linux ή κινητό τηλέφωνο. Για χρήστες υπολογιστών, μπορείτε επίσης να επιλέξετε Adobe Acrobat και PDFelement. Και για χρήστες κινητών συσκευών, μια εφαρμογή όπως το "The Document Converter" είναι μια καλή επιλογή. Αφήστε μια κριτική εάν έχετε περισσότερες καλές ιδέες.
'Ηταν αυτό το άρθρο χρήσιμο? Ευχαριστούμε για την ανταπόκρισή σας!
ΝΑΙ Ή ΟΧΙ
































Σχόλιο