Το BMP είναι μια ευρέως χρησιμοποιούμενη μορφή εικόνας, τα οποία πλεονεκτήματα είναι υψηλής ποιότητας και απλότητας, και χρησιμοποιούνται συνήθως για την αποθήκευση σχεδίων. Εάν είστε σχεδιαστής, μπορεί να γνωρίζετε πολύ καλά το BMP . Φανταστείτε μια τέτοια κατάσταση, εάν λάβετε ένα αρχείο PDF από έναν πελάτη και πρέπει να μετατρέψετε τις εικόνες σε μορφή BMP , τι πρέπει να κάνετε;
Όλοι γνωρίζουμε ότι υπάρχουν εργαλεία όπως JPG σε PDF . Υπάρχει ένα συγκεκριμένο PDF σε BMP για τη μετατροπή ενός αρχείου PDF σε εικόνες BMP ; Ευτυχώς, βρήκαμε μερικούς ισχυρούς μετατροπείς PDF. Παρακάτω θα σας προτείνουμε ένα προς ένα.
Περιεχόμενα
Μέθοδος 1 - Χρήση του EasePDF για τη μετατροπή PDF σε BMP
Μέθοδος 2 - Μετατροπή PDF σε BMP με PDF Candy
Μέθοδος 3 - Χρήση του Zamzar για μετατροπή PDF σε BMP
Μέθοδος 1 - Χρήση του EasePDF για τη μετατροπή PDF σε BMP
Ο EasePDF Online PDF Converter παρέχει μετατροπή μεταξύ αρχείων PDF και άλλων μορφών αρχείων, καθώς και λειτουργίες όπως η συγχώνευση αρχείων PDF, η προστασία αρχείων PDF, η συμπίεση αρχείων PDF και ούτω καθεξής. Η διαδικασία PDF σε BMP δεν είναι περίπλοκη. Δεν χρειάζεται να ανησυχείτε για τη μετατροπή και δεν χρειάζεται να ανησυχείτε για την ποιότητα εξόδου των εικόνων, επειδή το EasePDF θα εγγυηθεί την ποιότητα εξόδου και θα διευκολύνει τη διαδικασία. Το μόνο που χρειάζεται να κάνετε είναι να κατεβάσετε το αρχείο ZIP όταν ολοκληρωθεί η μετατροπή. Με το EasePDF, μπορείτε να λάβετε εικόνες υψηλής ποιότητας BMP με λίγα απλά βήματα.
Βήμα 1. Μεταβείτε στην αρχική σελίδα του EasePDF και βρείτε το PDF σε BMP από τον παραπάνω πίνακα.

Βήμα 2. Μεταφόρτωση και μετατροπή του αρχείου PDF σε εικόνες BMP . Εδώ, έχετε τέσσερις τρόπους για να ανεβάσετε το αρχείο PDF:
1. Κάντε κλικ στο Προσθήκη αρχείων για να επιλέξετε το αρχείο στη συσκευή σας και, στη συνέχεια, κάντε διπλό κλικ στο αρχείο PDF ή κάντε κλικ στο κουμπί Άνοιγμα στο παράθυρο πλοήγησης.
2. Μεταφέρετε και αποθέστε το αρχείο PDF στον υπολογιστή σας και μεταφέρετέ το στην αντίστοιχη περιοχή.
3. Ανεβάστε το αρχείο από το λογαριασμό σας στο Google Drive ή στο Dropbox .
4. Εάν λάβετε έναν σύνδεσμο URL ενός αρχείου PDF, μπορείτε απλώς να κάνετε κλικ στη διεύθυνση URL και να επικολλήσετε τον σύνδεσμο για να ανεβάσετε το αρχείο.
Βήμα 3. Όταν το αρχείο PDF μεταφορτωθεί επιτυχώς στο διακομιστή, ο ίδιος ο μετατροπέας θα ξεκινήσει αυτόματα τη μετατροπή. Όταν δείτε ότι η μετατροπή έχει ολοκληρωθεί, μπορείτε να κατεβάσετε το αρχείο ZIP ή να το αποθηκεύσετε στο Google Drive και το Dropbox. Για κοινή χρήση, μπορείτε να κάνετε κλικ στο εικονίδιο URL για να λάβετε έναν συγκεκριμένο σύνδεσμο και, στη συνέχεια, να το αντιγράψετε και να το επικολλήσετε για να μοιραστείτε το αρχείο με τους φίλους σας.
Σημείωση : Για ευκολία, όλες οι εικόνες θα αποθηκευτούν σε ένα έγγραφο ZIP. Απλά πρέπει να το κατεβάσετε και να το αποσυμπιέσετε, τότε μπορείτε να λάβετε όλες τις εικόνες BMP .
Μέθοδος 2 - Μετατροπή PDF σε BMP με PDF Candy
Η δεύτερη διαδικτυακή εφαρμογή που θέλουμε να προτείνουμε ονομάζεται PDF Candy . Δεν χρειάζεται να κάνετε λήψη ή εγκατάσταση προσθηκών, ή δεν χρειάζεται να εγγραφείτε, τότε μπορείτε να χρησιμοποιήσετε όλες τις υπηρεσίες στο PDF Candy. Επίσης, δεν έχετε περιορισμούς σχετικά με το είδος των συσκευών που χρησιμοποιείτε. PDF Candy PDF to BMP είναι λίγο διαφορετικό από το EasePDF, καθώς προσφέρει τρία είδη ποιότητες εξόδου μετατροπής για να διαλέξετε.
Βήμα 1. Κάντε διπλό κλικ σε οποιοδήποτε πρόγραμμα περιήγησης που έχει εγκατασταθεί στον υπολογιστή σας, στο κινητό σας τηλέφωνο ή σε άλλες συσκευές και επισκεφθείτε το PDF Candy PDF στο BMP.
Βήμα 2. Τώρα ανεβάστε το αρχείο PDF. Επιτρέπεται να ανεβάζετε αρχεία από τον τοπικό υπολογιστή σας, το Google Drive και το Dropbox. Επίσης, μπορείτε να μεταφέρετε και να αποθέσετε το αρχείο στην περιοχή φόρτωσης.
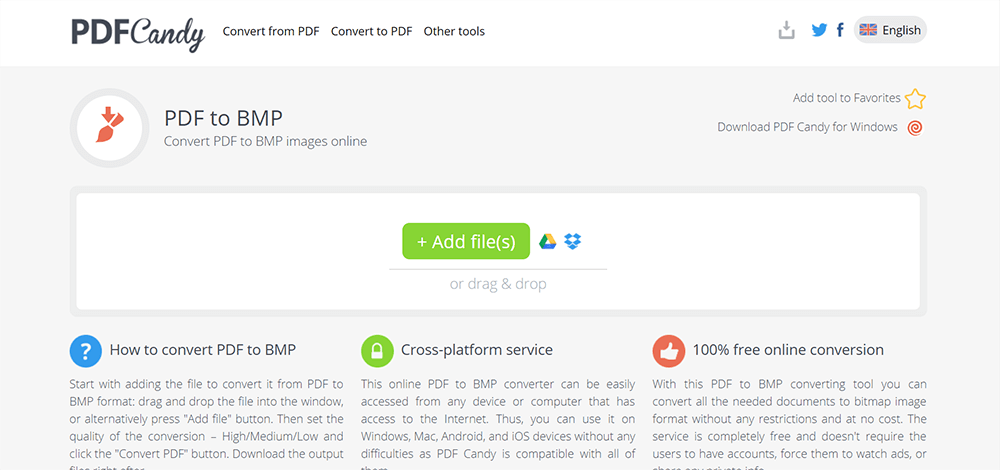
Βήμα 3. Στη συνέχεια, μπορείτε να δείτε το ποσοστό της μετατροπής. Όταν τελειώσει, μπορείτε να δείτε ότι υπάρχει μια επιλογή ποιότητας εξόδου για εσάς. Είναι υψηλή , μεσαία και χαμηλή . Απλώς διαλέξτε αυτό που θέλετε. Στη συνέχεια, κάντε κλικ στο Μετατροπή PDF .
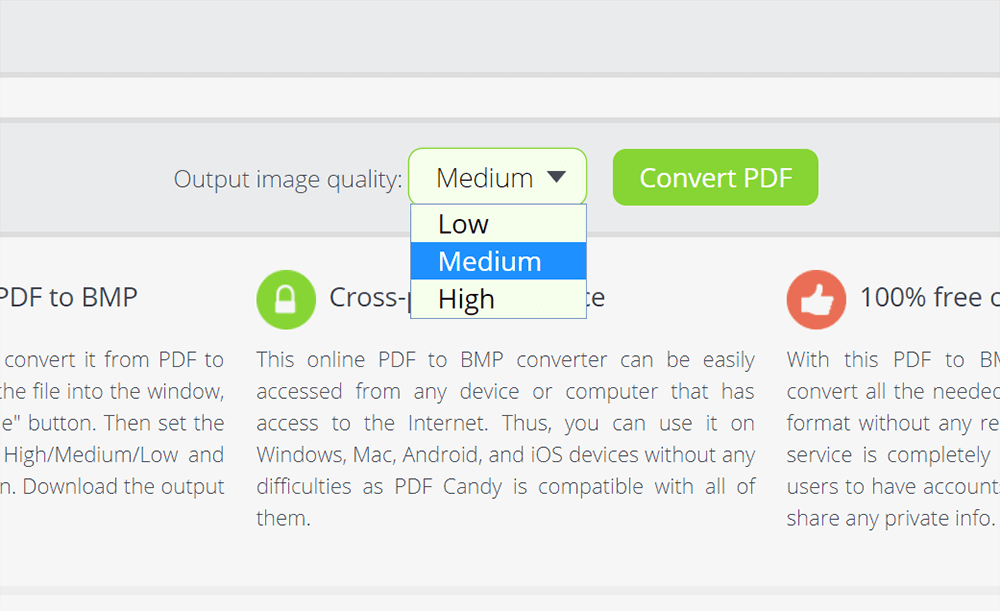
Βήμα 4. Κατεβάστε το αρχείο στον υπολογιστή σας ή αποθηκεύστε το στο λογαριασμό σας στο cloud όταν ολοκληρωθεί η μετατροπή.
Μέθοδος 3 - Χρήση του Zamzar για μετατροπή PDF σε BMP
Το Zamzar είναι δωρεάν και εύχρηστο. Είναι ένα χρήσιμο αλλά βολικό διαδικτυακό εργαλείο που έχει δημιουργηθεί για να εργαστείτε με PDF ανεξάρτητα από τις συσκευές που χρησιμοποιείτε. Δεν επιτρέπεται να ανεβάζετε αρχεία από το Google Drive και το Dropbox, αλλά μπορείτε να ανεβάσετε αρχεία από τον τοπικό υπολογιστή και το σύνδεσμο URL. Επιπλέον, είναι μια μετατροπή τριών βημάτων, όπως μπορείτε να δείτε ότι υπάρχει μια γραμμή επεξεργασίας. Για να μετατρέψετε PDF σε BMP, χρειάζεστε μόνο τρία βήματα στο Zamzar.
Βήμα 1. Εκτελέστε ένα πρόγραμμα περιήγησης που έχετε εγκαταστήσει στον υπολογιστή σας. Στη συνέχεια, επισκεφθείτε το Zamzar.
Βήμα 2. Προσθέστε τα αρχεία σας κάνοντας κλικ στο Προσθήκη αρχείων για να λάβετε ένα αναδυόμενο παράθυρο, επιλέξτε το PDF που θέλετε να μετατρέψετε σε εικόνες BMP .
Βήμα 3. Επιλέξτε τη μορφή στόχου που θέλετε. Κάντε κλικ στο εικονίδιο Μετατροπή σε , στη συνέχεια, μάθετε BMP και επιλέξτε το.
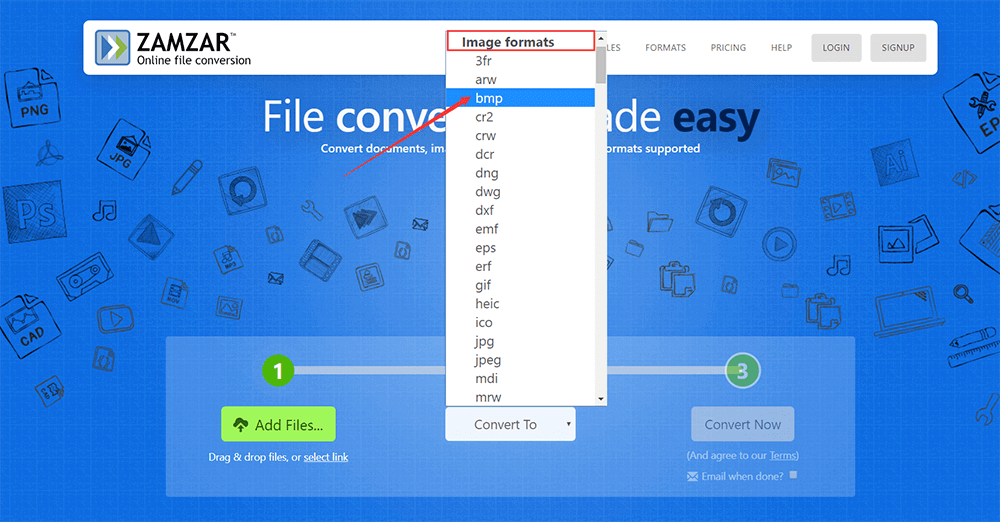
Βήμα 4. Τέλος, κάντε κλικ στο Μετατροπή τώρα . Πριν από αυτό, μπορείτε να δείτε ότι υπάρχει μια σημείωση για να κάνετε μια επιλογή αν ο διακομιστής πρέπει να σας στείλει email όταν ολοκληρωθεί η μετατροπή ή όχι. Εάν χρειάζεστε, σημειώστε πίσω το Email όταν τελειώσετε; και εισαγάγετε τη διεύθυνση email σας.

Βήμα 5. Μόλις ολοκληρωθεί η διαδικασία, κατεβάστε και λάβετε τις εικόνες BMP .
Μέθοδος 4 - Αποθήκευση PDF ως BMP με Hipdf
Hipdf , η τελευταία λύση που θέλουμε να προτείνουμε για δωρεάν μετατροπή PDF σε BMP . Είναι ένα ισχυρό εργαλείο που δημιουργήθηκε για να δουλεύουν όλα τα είδη χρηστών με αρχεία PDF σε όλες τις πλατφόρμες, προσφέροντας μια ποικιλία εργαλείων που είναι συσκευασμένα σε μια άνετη και καθαρή φιλική προς το χρήστη διεπαφή. Διευκολύνει όλους τους χειρισμούς, έτσι ώστε να μην χρειάζεται να χάνετε χρόνο μαθαίνοντας πώς να χρησιμοποιείτε αυτές τις δυνατότητες. Με το Hipdf, μπορείτε επίσης να μετατρέψετε PDF σε BMP με έναν εξαιρετικά εύκολο τρόπο.
Βήμα 1. Εκκινήστε το Hipdf και επιλέξτε PDF σε BMP.
Βήμα 2. Ανεβάστε το αρχείο PDF. Όπως μπορείτε να δείτε εκεί, το Hipdf επιτρέπει στους χρήστες να ανεβάζουν αρχεία από το Google Drive, Dropbox, One Drive και Box. Εκτός αυτού, μπορείτε επίσης να ανεβάσετε αρχεία από τον τοπικό υπολογιστή σας και από άλλες συσκευές ή να μεταφέρετε και να αποθέσετε τα αρχεία στην περιοχή φόρτωσης.
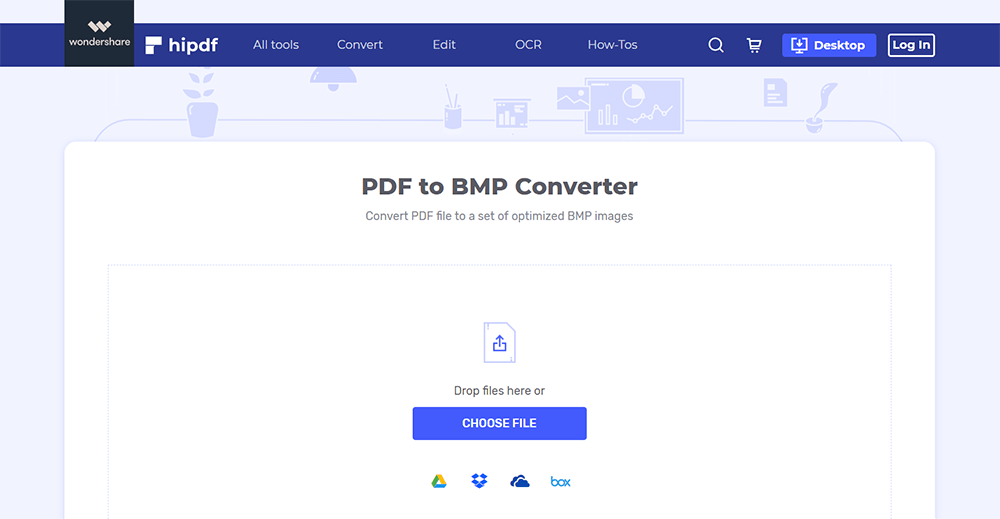
Βήμα 3. Στη συνέχεια, ο διακομιστής θα αρχίσει να ανεβάζει το αρχείο και μπορείτε να δείτε την επεξεργασία. Όταν ολοκληρωθεί, κάντε κλικ στο CONVERT .
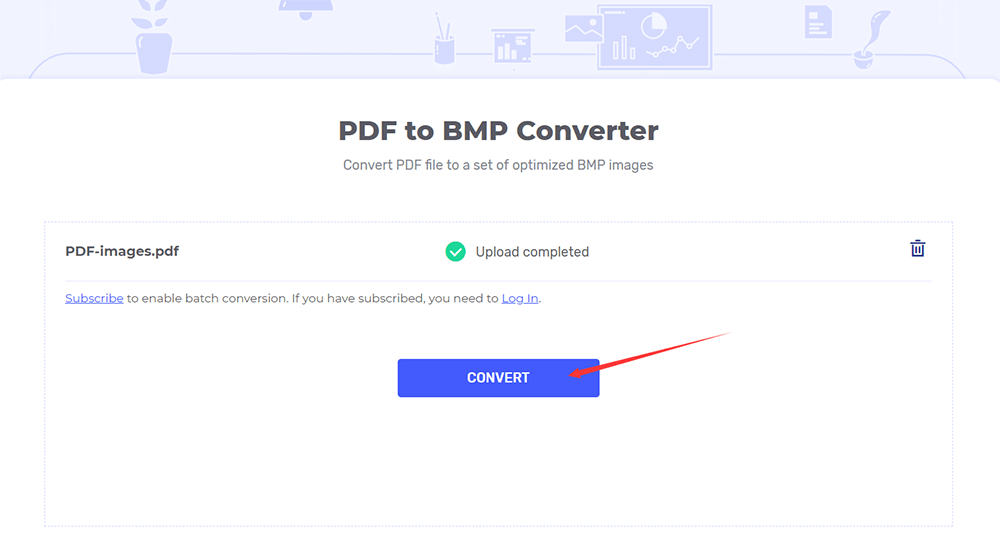
Βήμα 4. Όταν ολοκληρωθεί η μετατροπή, κατεβάστε ή αποθηκεύστε την ξανά στο λογαριασμό σας στο cloud.
συμπέρασμα
Οι παραπάνω τέσσερις διαδικτυακοί μετατροπείς PDF σε BMP είναι δωρεάν για χρήση, αλλά πρέπει να γνωρίζετε ότι ορισμένοι από αυτούς ενδέχεται να έχουν περιορισμούς στο μέγεθος του αρχείου και στον αριθμό των σελίδων. Εάν το αρχείο σας περιέχει πάρα πολλές σελίδες, μπορείτε πρώτα να το διαιρέσετε σε πολλά μέρη πριν από τη μετατροπή σε BMP. Δείτε αυτό το άρθρο για λεπτομέρειες σχετικά με τον τρόπο διαχωρισμού ενός αρχείου PDF: Τρόπος διαχωρισμού αρχείων PDF δωρεάν με 3 τρόπους .
'Ηταν αυτό το άρθρο χρήσιμο? Ευχαριστούμε για την ανταπόκρισή σας!
ΝΑΙ Ή ΟΧΙ
































Σχόλιο